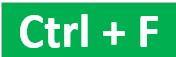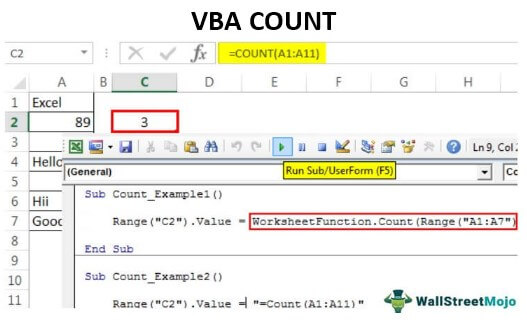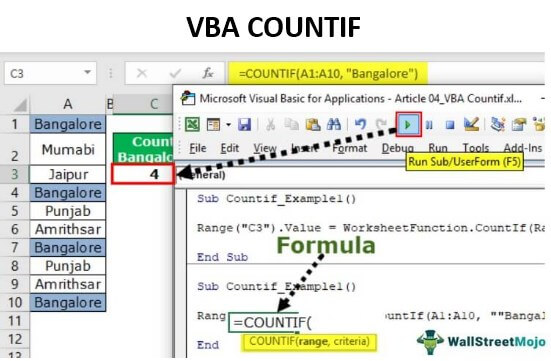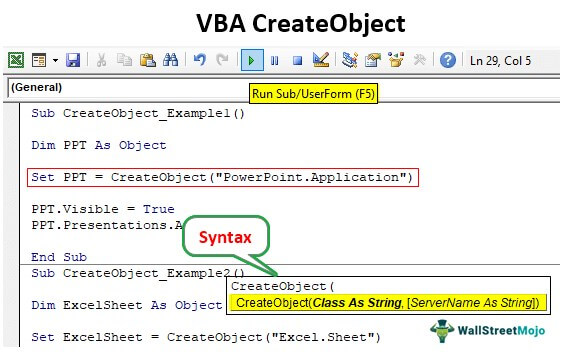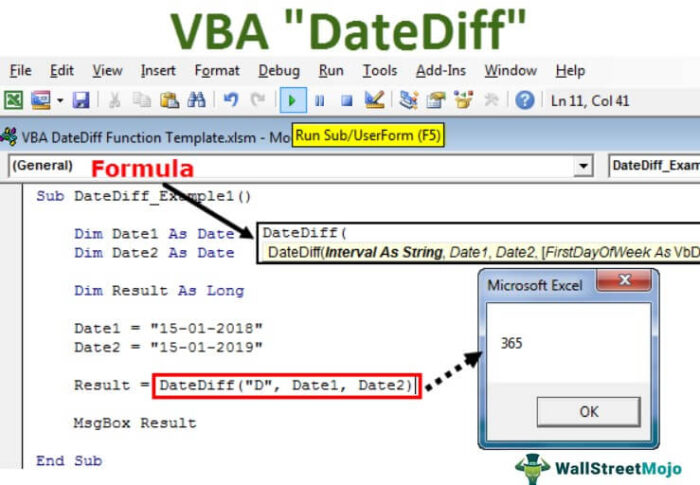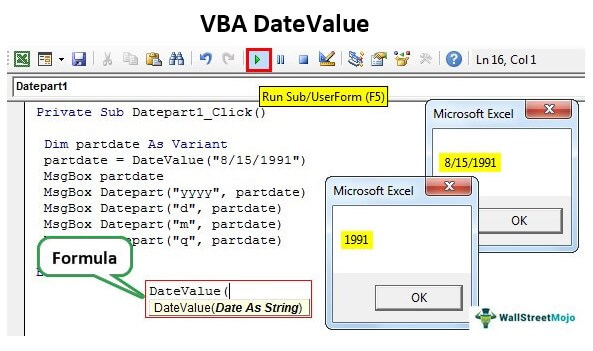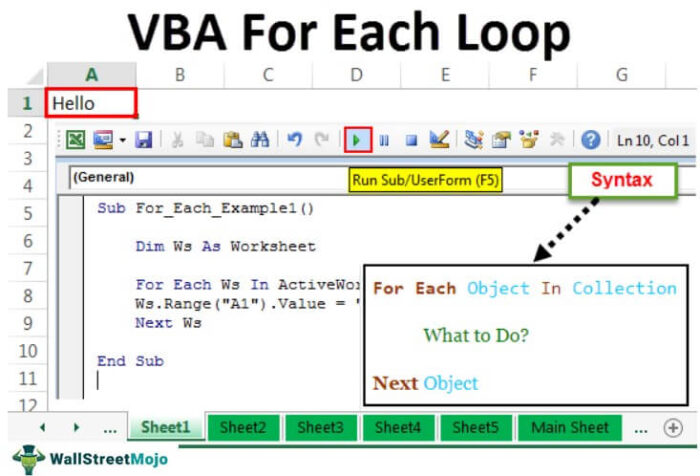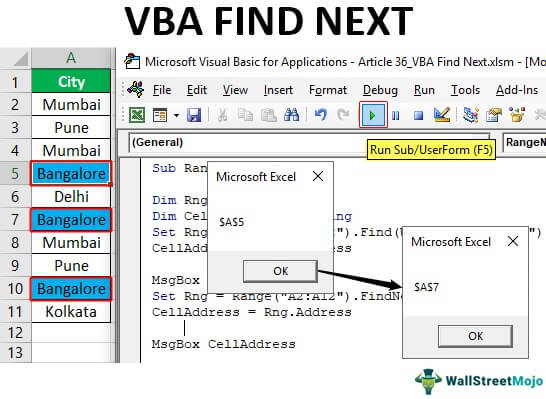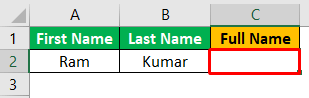
Penggabungan Kolom Excel
Kita bisa menggabungkan nilai dalam dua sel atau lebih di Excel. Kita juga bisa menerapkan hal yang sama untuk kolom. Kita diharuskan menggunakan rumus di setiap sel kolom dengan cara drag atau copy-paste rumus di setiap kolom. Misalnya, kami memiliki daftar kandidat dengan nama depan di satu kolom dan nama belakang di kolom lain. Syaratnya di sini adalah mendapatkan nama lengkap semua kandidat dalam satu kolom. Kita bisa melakukannya dengan menggabungkan kolom di Excel.
Bagaimana Menggabungkan Beberapa Kolom di Excel?
Kita dapat menggabungkan sel menggunakan dua cara.
Metode #1 – Menggunakan Fungsi CONCAT
Kita dapat menggabungkan sel menggunakan Fungsi CONCATMenggunakan Fungsi CONCATFungsi CONCATENATE di Excel membantu pengguna menggabungkan atau menggabungkan dua atau lebih nilai sel yang dapat berupa karakter, string, atau angka.baca lebih lanjut. Mari kita lihat contoh di bawah ini.
Contoh 1
Kami memiliki Ram dan Kumar di kolom nama belakang di kolom nama depan. Sekarang, kita perlu menggabungkan nilai di kolom nama lengkap. Jadi di sini kita menggunakan =CONCAT(A2,’ ‘,B2). Hasilnya akan seperti di bawah ini.
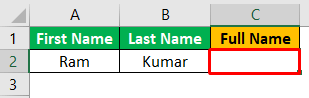
Kami telah memperhatikan bahwa kami telah menggunakan’ ‘antara A2 dan B2. Itu digunakan untuk memberi ruang antara nama depan dan nama belakang. Jika kita tidak menggunakan’ ‘fungsinya, hasilnya adalah Ramkumar, yang terlihat janggal.
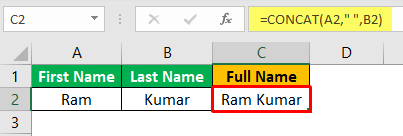
Metode #2 – Menggabungkan Sel dengan Menggunakan Simbol “&”.
Kita dapat menggabungkan sel menggunakan simbol ‘&’ dengan fungsi CONCAT. Mari kita lihat contoh di bawah ini.
Contoh #2
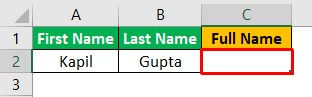
Kita dapat menggabungkan sel dengan menggunakan simbol ‘&’ dalam rumus. Jadi, mari kita gabungkan sel dengan menggunakan simbol ‘&’. Jadi, rumusnya adalah =A2& ” &B2. Hasilnya adalah Kapil Gupta.
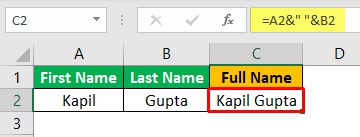
Mari kita gabungkan nilainya menjadi dua kolom.
Contoh #3
Kami memiliki daftar nama depan dan belakang dalam dua kolom, A dan B, di bawah. Sekarang, kami memerlukan nama lengkap di kolom C.
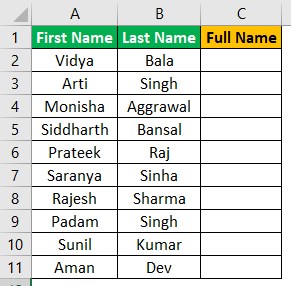
Ikuti langkah-langkah di bawah ini:
- Kita harus menempatkan kursor pada C2.
- Kemudian, kita harus memasukkan rumus =CONCAT(A2,’ ‘,B2) di sel C2.
- Selanjutnya kita copy cell C2 dan paste di range kolom C, yaitu jika kita memiliki nama depan dan nama belakang sampai baris ke-11, maka paste rumusnya sampai C11.
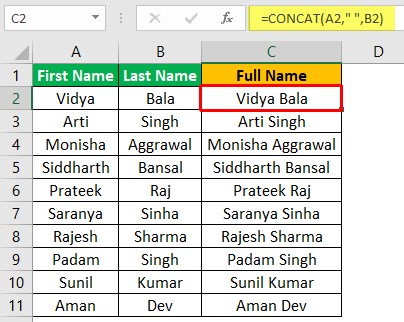
Hasilnya akan seperti gambar di bawah ini.
Contoh #4
Misalkan kita memiliki daftar 10 siswa yang nama depan, nama tengah, dan nama belakangnya ada di kolom A, B, dan C, dan kita perlu nama lengkapnya di kolom D.
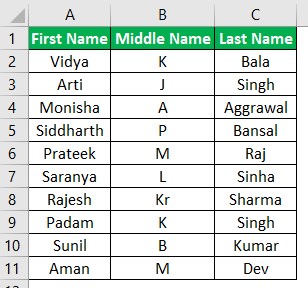
Ikuti langkah-langkah di bawah ini:
- Pertama-tama kita harus menempatkan kursor pada D2.
- Kemudian, kita perlu memasukkan rumus =CONCAT(A2,’ ‘,B2,’ ‘,C2) di D2.
- Kemudian, kita harus menyalin sel D2 dan menempelkannya di rentang kolom D., yaitu jika kita memiliki nama depan dan nama belakang hingga baris ke-11, maka tempelkan rumus hingga D11.
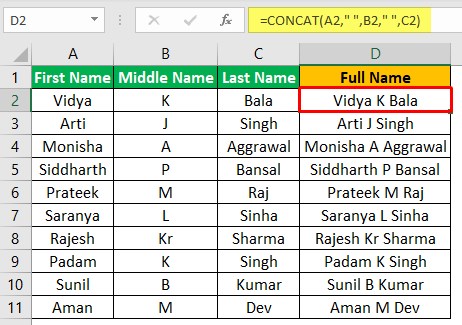
Hasilnya akan tampak seperti pada gambar di bawah ini.
Contoh #5
Kami memiliki daftar nama depan dan belakang dalam dua kolom, A dan B, di bawah. Selanjutnya, kita perlu membuat ID pengguna untuk setiap orang.
Catatan: Spasi tidak diperbolehkan dalam ID pengguna.
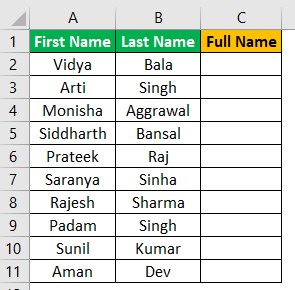
Ikuti langkah-langkah di bawah ini:
- Pertama, kita harus menempatkan kursor pada C2.
- Kedua, kita harus meletakkan rumus =CONCAT(A2,’.’,B2) di C2.
- Terakhir, kita harus menyalin sel C2 dan menempelkannya di rentang kolom C., misalkan kita memiliki nama depan dan nama belakang hingga baris ke-11, lalu tempelkan rumus hingga D11.
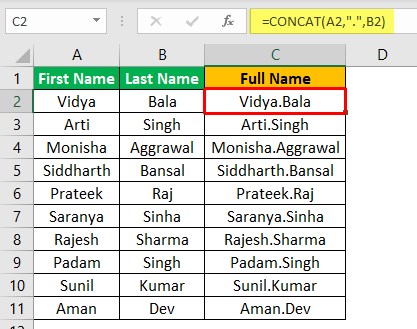
Hasilnya akan tampak seperti pada gambar di bawah ini. Demikian pula, kita dapat menggabungkan nilai menggunakan beberapa karakter lain, yaitu (titik (.), tanda hubung (-), tanda bintang (*), dll.
Hal yang Perlu Diingat
- Fungsi CONCAT berfungsi dengan versi Excel 2016 atau lebih tinggi. Jika kita mengerjakan versi Excel yang lebih lama, kita perlu menggunakan fungsi CONCATENATE.
- Tidak wajib menggunakan spasi atau karakter khusus apa pun saat menggabungkan sel. Kita dapat menggabungkan sel di excelMerge The Cells In ExcelMenggabungkan sel di excel mengacu pada menggabungkan dua atau lebih sel yang berdekatan baik secara vertikal, horizontal atau keduanya. Menggabungkan sel-sel excel secara khusus diperlukan ketika tajuk atau judul harus dipusatkan di atas area lembar kerja.Baca selengkapnya atau kolom tanpa menggunakan apa pun.
Artikel yang Direkomendasikan
Artikel ini telah menjadi panduan untuk Penggabungan Kolom Excel. Di sini, kita belajar cara menggabungkan kolom di Excel menggunakan fungsi CONCAT dan metode simbol ‘&’ serta contoh dan templat Excel yang dapat diunduh. Anda dapat mempelajari lebih lanjut tentang Excel dari artikel berikut: –
- Menggabungkan Lembar Kerja di Excel
- Pintasan Excel untuk Gabung dan Tengahkan
- Pisahkan Sel di Excel
- XOR di Excel