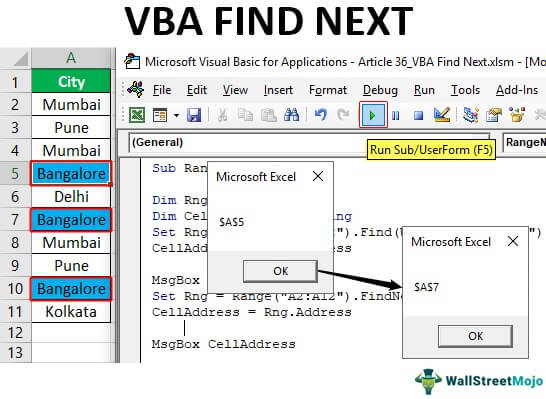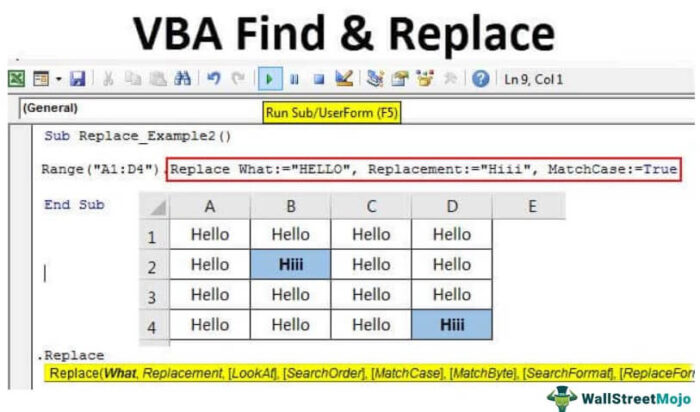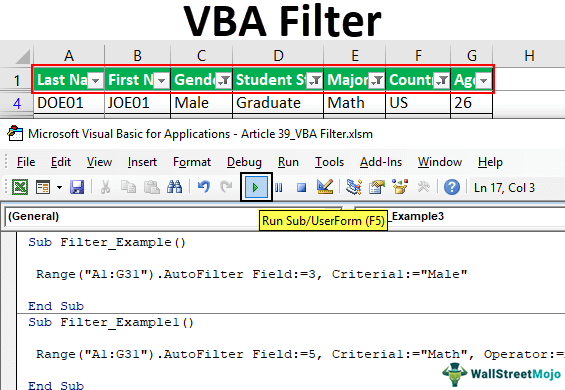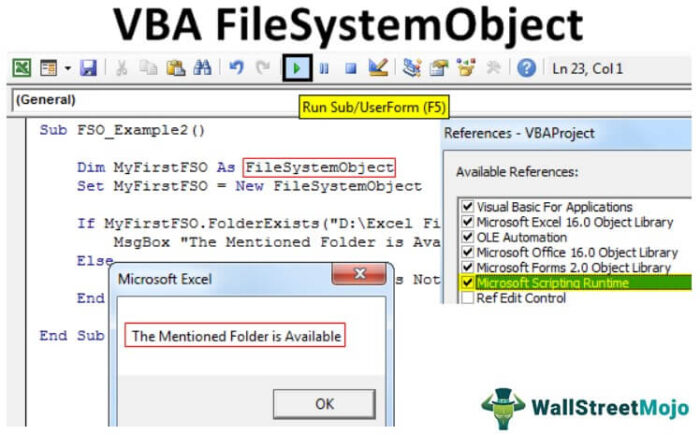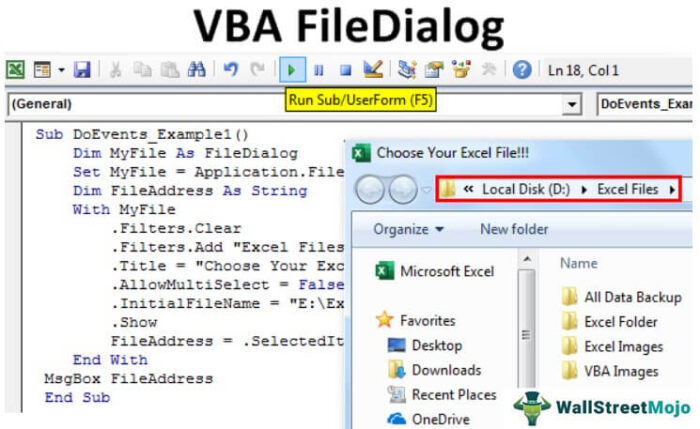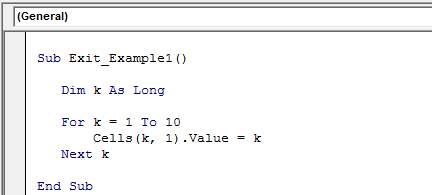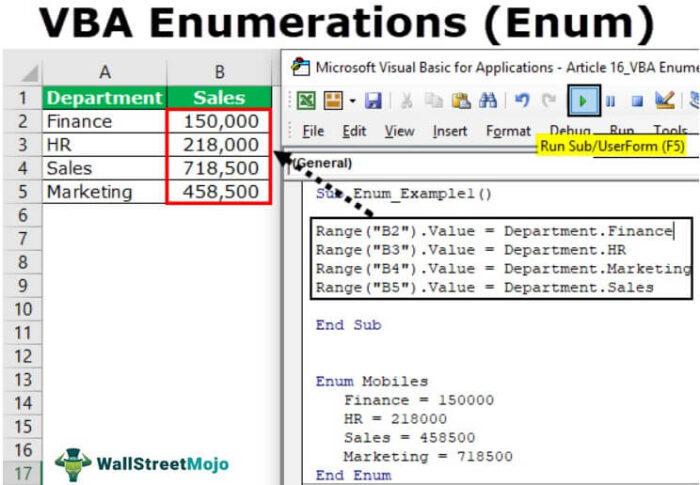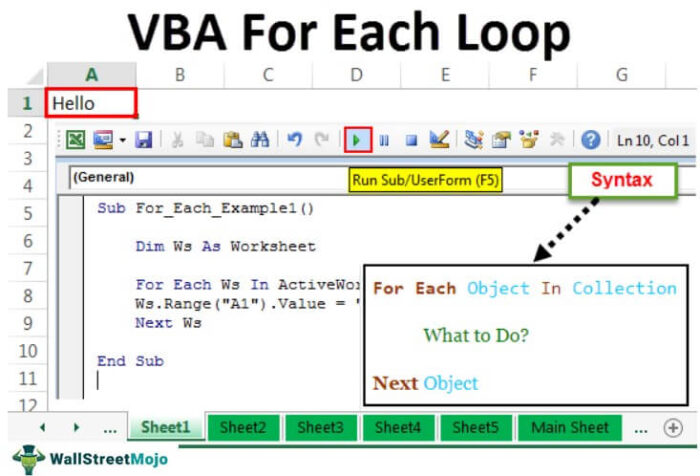
Excel VBA Untuk Setiap Loop
VBA Untuk Setiap Loop menelusuri kumpulan objek atau item dan melakukan aktivitas serupa. Itu akan mempertimbangkan semua objek tertentu yang tersedia dan melakukan aktivitas yang diinstruksikan di setiap objek.
Dalam VBA, wajib untuk memahami loopsLoopsA VBA loop di excel adalah instruksi untuk menjalankan kode atau mengulang suatu tindakan beberapa kali.baca lebih lanjut. Sebuah loop memungkinkan Anda melakukan aktivitas yang sama untuk banyak sel atau objek di excel. Artikel hari ini akan berkonsentrasi pada mekanisme Untuk Setiap Putaran.
Sintaksis
VBA Untuk Setiap Loop dapat mengulang semua kumpulan objek atau item yang ditetapkan. Misalnya, grup berarti “Semua buku kerja yang dibuka”, “Semua lembar kerja di buku kerja”, dan “Semua kumpulan bentuk dan bagan di buku kerja”.
Mari kita lihat sintaksnya.
Untuk Setiap Objek Dalam Koleksi Apa yang Harus Dilakukan? Objek Selanjutnya
Misalnya, Anda memiliki 10 lembar di buku kerja Anda. Anda ingin menyembunyikan semua lembar kerja kecuali lembar kerja Anda. Bisakah Anda menyembunyikannya secara manual? Bisa, tapi bagaimana kalau punya 100 lembar? Bukankah itu tugas yang membosankan dan memakan waktu untuk dilakukan? Jadi sebagai gantinya, Anda dapat melakukan ini menggunakan VBA Untuk Setiap Loop.
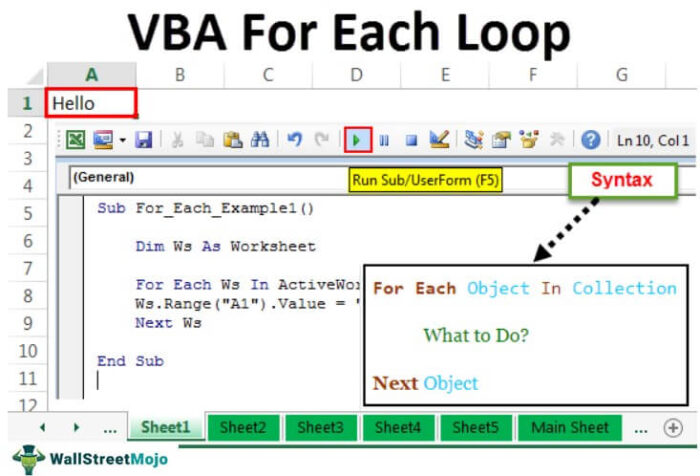
Anda bebas menggunakan gambar ini di situs web Anda, templat, dll., Harap berikan kami tautan atribusiBagaimana Memberikan Atribusi? Tautan Artikel untuk Di-Hyperlink
Misalnya: Sumber: VBA Untuk Setiap Loop (wallstreetmojo.com)
Bagaimana cara menggunakan Untuk Setiap Loop di VBA? (Contoh)
Contoh #1 – Sisipkan Teks yang Sama di Semua Lembar
Kita akan melihat bagaimana menggunakan UNTUK SETIAP di VBA dengan VBA Dalam VBA, pernyataan With digunakan untuk mendapatkan akses ke semua properti dan metode objek. Baca lebih lanjut contoh sederhana. Asumsikan Anda memiliki 5 lembar kerja dalam buku kerja, dan Anda ingin menyisipkan kata “Halo” di semua lembar kerja di sel A1.
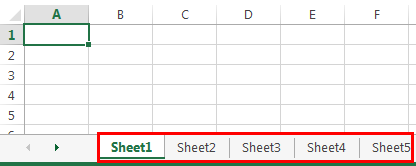
Kita bisa melakukan ini dengan UNTUK SETIAP LOOP. Anda harus ingat bahwa kami melakukan aktivitas ini di setiap lembar kerja, bukan di lembar kerja yang sama. Ikuti langkah-langkah di bawah ini untuk menulis kode VBATulis Kode VBAKode VBA mengacu pada serangkaian instruksi yang ditulis oleh pengguna dalam bahasa pemrograman Aplikasi Visual Basic pada Editor Visual Basic (VBE) untuk melakukan tugas tertentu.Baca lebih lanjut.
Langkah 1: Memulai makro excelExcel Makro makro di excel adalah serangkaian instruksi dalam bentuk kode yang membantu mengotomatiskan tugas-tugas manual, sehingga menghemat waktu. Excel mengeksekusi instruksi tersebut secara langkah demi langkah pada data yang diberikan. Misalnya, dapat digunakan untuk mengotomatiskan tugas berulang seperti penjumlahan, pemformatan sel, penyalinan informasi, dll. sehingga dengan cepat menggantikan operasi berulang dengan beberapa klik. Baca selengkapnya.
Kode:
Sub Untuk_Each_Example1() Akhir Sub
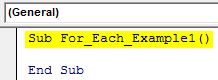
Langkah 2: Karena kita mengacu pada lembar kerja, nyatakan variabel “Lembar Kerja”.
Kode:
Sub For_Each_Example1() Dim Ws Sebagai Worksheet End Sub
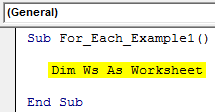
Langkah 3: Sekarang, menggunakan UNTUK SETIAP LOOP, kita perlu merujuk ke setiap lembar kerja di buku kerja yang aktif.
Kode:
Sub For_Each_Example1() Dim Ws Sebagai Worksheet Untuk Setiap Ws Di ActiveWorkbook.Worksheets Next Ws End Sub
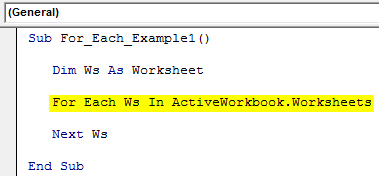
Langkah 4: Tulis apa yang ingin kita lakukan pada setiap lembar kerja. Di setiap lembar kerja, kita perlu meletakkan kata “Halo” di sel A1.
Kode:
Sub For_Each_Example1() Dim Ws Sebagai Worksheet Untuk Setiap Ws Di ActiveWorkbook.Worksheets Ws.Range(“A1”).Value = “Hello” Next Ws End Sub
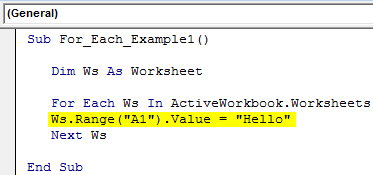
Langkah 5: Jalankan kode ini secara manual melalui opsi atau tekan tombol pintas F5. Tidak peduli berapa banyak lembar yang Anda miliki; itu akan memasukkan kata “Halo” di semua lembar kerja.
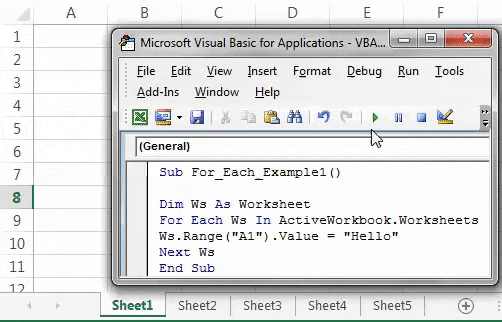
Contoh #2 – Sembunyikan Semua Lembar
Seperti yang diceritakan sebelumnya di postingan, bagaimana jika Anda memiliki ratusan lembar untuk disembunyikan kecuali yang ada di dalamnya? Menggunakan VBA Untuk Setiap Loop, kita bisa menyembunyikan semua sheet di Excel.
Langkah 1: Mulai makro dengan nama Anda.
Kode:
Sub Untuk_Each_Example2() Akhir Sub
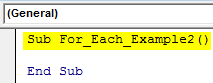
Langkah 2: Deklarasikan variabel sebagai ‘ Ws.’
Kode:
Sub For_Each_Example2() Dim Ws Sebagai Worksheet End Sub
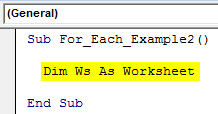
Langkah 3: Sekarang, di setiap lembar kerja, Anda perlu menyembunyikan lembar tersebut.
Kode:
Sub For_Each_Example2() Dim Ws Sebagai Worksheet Untuk Setiap Ws Di ActiveWorkbook.Worksheets Ws.Visible = xlSheetVeryHidden Next Ws End Sub
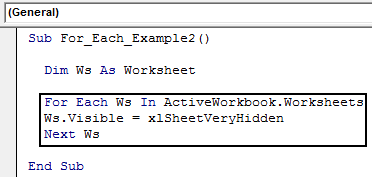
Langkah 4: Menjalankan kode di atas akan menyembunyikan semua lembar, tetapi Excel membutuhkan setidaknya satu lembar terlihat. Jadi, kita perlu memberi tahu lembar mana yang tidak boleh disembunyikan.
Kode:
Sub For_Each_Example2() Dim Ws Sebagai Worksheet Untuk Setiap Ws Di ActiveWorkbook.Worksheets If Ws.Name <> “Main Sheet” Then Ws.Visible = xlSheetVeryHidden End If Next Ws End Sub
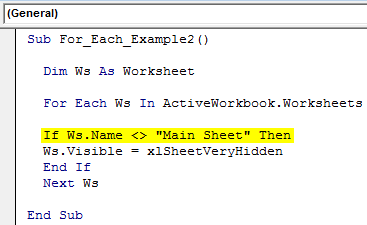
Simbol operator <> artinya tidak sama dengan di VBA .
Jadi, kode mengatakan saat Anda menelusuri semua lembar kerja di buku kerja aktif, sembunyikan jika nama lembar tidak sama dengan “Lembar Utama”.
Kita dapat melakukannya dengan menggunakan pernyataan IF dalam Pernyataan VBAIF Dalam VBAIF OR bukanlah pernyataan tunggal; itu adalah sepasang fungsi logis yang digunakan bersama dalam VBA ketika kita memiliki lebih dari satu kriteria untuk diperiksa, dan ketika kita menggunakan pernyataan if, kita menerima hasil yang sebenarnya jika salah satu kriteria terpenuhi.baca lebih lanjut. Pertama, tulis kodenya sebagai IF Ws.Name <> “Main Sheet” Kemudian sembunyikan, atau jika sama dengan nama sheet “Main Sheet”, maka jangan sembunyikan.
Langkah 5: Jalankan kode menggunakan tombol F5 atau secara manual. Kemudian, itu akan menyembunyikan semua lembar kerja kecuali yang bernama “Lembar Utama”.
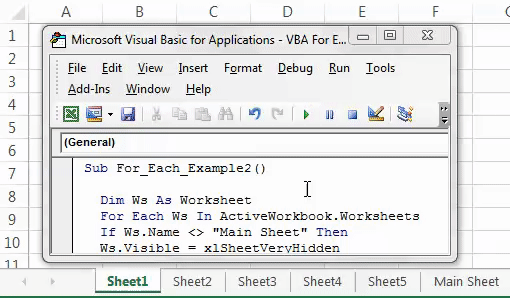
Contoh #3 – Perlihatkan Semua Lembar
Kami telah melihat cara menyembunyikan semua lembar kecuali lembar tempat kami berada. Demikian pula, kami juga dapat menyembunyikan semua lembar kerja.
Kita perlu mengubah kode dari xlSheetVeryHidden menjadi xlSheetVisible.
Kode:
Sub For_Each_Example3() Dim Ws Sebagai Worksheet Untuk Setiap Ws Di ActiveWorkbook.Worksheets Ws.Visible = xlSheetVisible Next Ws End Sub
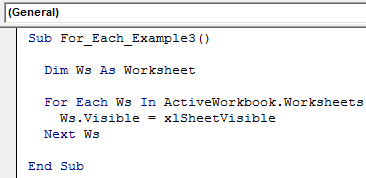
Kami tidak memerlukan kondisi IF di sini karena kami membuka semua sheet. Namun, jika Anda tidak ingin memunculkan sheet tertentu, Anda dapat menggunakan kondisi IF dan memberikan nama sheet.
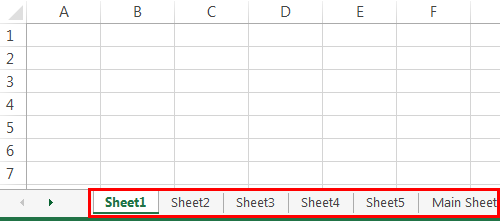
Contoh #4 – Lindungi dan Buka Lindungi Semua Lembar
Lindungi Semua Lembar: Kami dapat melindungi semua lembar di buku kerja hanya dengan sepotong kode. Semua prinsipnya sama, satu-satunya hal yang perlu kita lakukan di sini adalah bukan Ws. Terlihat, kita perlu memasukkan kode Ws. Kemudian, lindungi dan ketik kata sandi.
Kode:
Sub For_Each_Example4() Dim Ws Sebagai Worksheet Untuk Setiap Ws Di ActiveWorkbook.Worksheets Ws.Protect Password:=”[email protected]” Next Ws End Sub
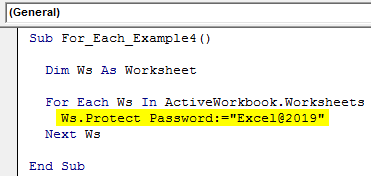
Buka Proteksi Semua Lembar: Kami juga dapat membuka proteksi semua lembar Menggunakan VBA, Kami Juga Dapat Membuka Proteksi Semua Lembar Lembar tanpa proteksi VBA membantu Anda membuka proteksi lembar yang dilindungi. Lembar yang dilindungi mengamankan data dan informasi pada lembar jika ada yang mencoba mengedit, mengakses, mengubah, atau memanipulasinya, biasanya dilindungi oleh kata sandi. Anda dapat membuka proteksi sheet menggunakan pengodean VBA. Baca selengkapnya terlindungi di buku kerja menggunakan VBA. Kita perlu meletakkan kata “Unprotect” dan “Password”.
Kode:
Sub For_Each_Example6() Dim Ws Sebagai Worksheet Untuk Setiap Ws Di ActiveWorkbook.Worksheets Ws.Unprotect Password:=”[email protected]” Next Ws End Sub
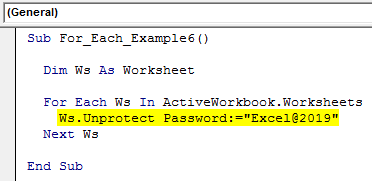
Hal-hal untuk diingat
- VBA Untuk Setiap Loop adalah untuk kumpulan objek.
- Itu akan mempertimbangkan semua objek yang ditentukan dalam buku kerja yang ditentukan.
- Saat mendeklarasikan variabel, kita perlu mengetahui objek mana yang kita rujuk—misalnya, lembar kerja, buku kerja, bagan, dll.
Artikel yang Direkomendasikan
Artikel ini telah menjadi panduan untuk VBA Untuk Setiap Loop. Di sini, kita belajar cara menggunakan VBA Untuk Setiap Loop untuk menyisipkan teks, menyembunyikan atau memperlihatkan lembar dan melindungi buku kerja yang tidak terlindungi di Excel, bersama dengan contoh praktis dan templat yang dapat diunduh. Di bawah ini Anda dapat menemukan beberapa artikel Excel VBA yang berguna: –
- Daftar Fungsi VBA
- Lakukan Hingga Loop di VBA
- Untuk Loop Berikutnya di VBA
- Tidak Berfungsi di Excel VBA