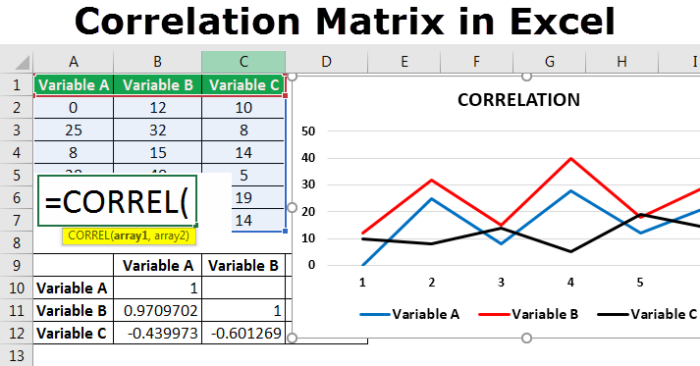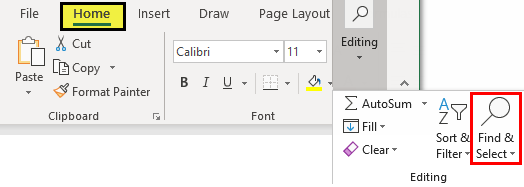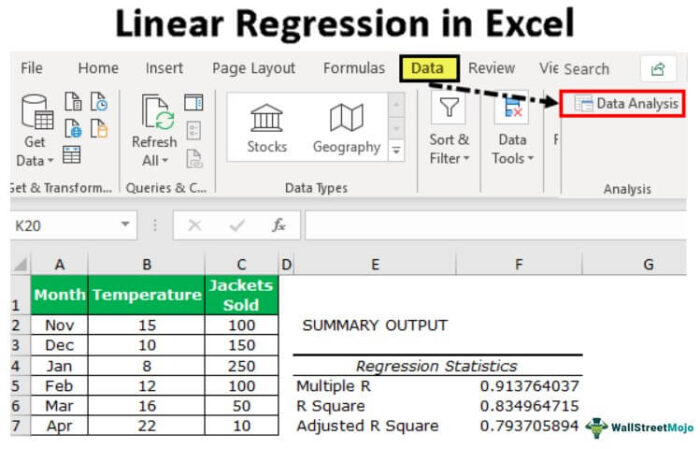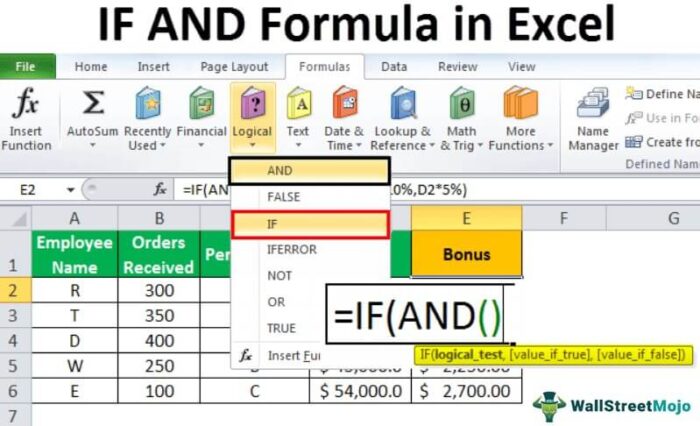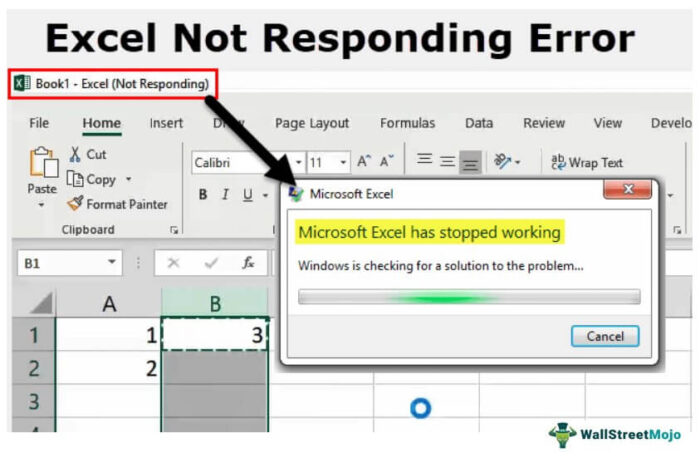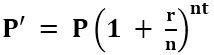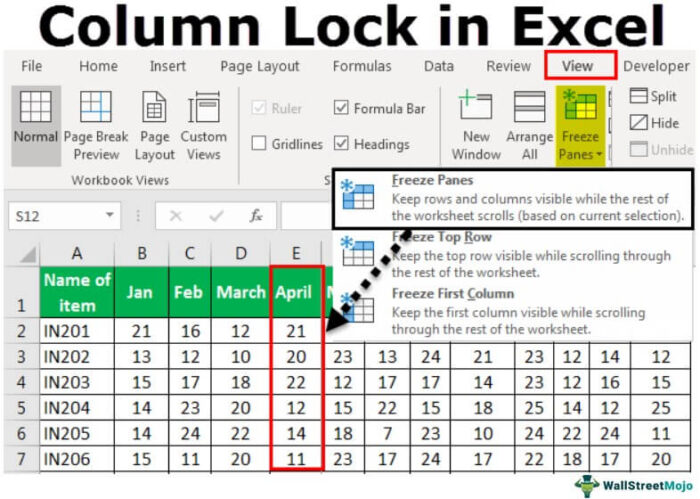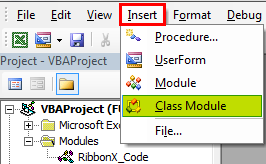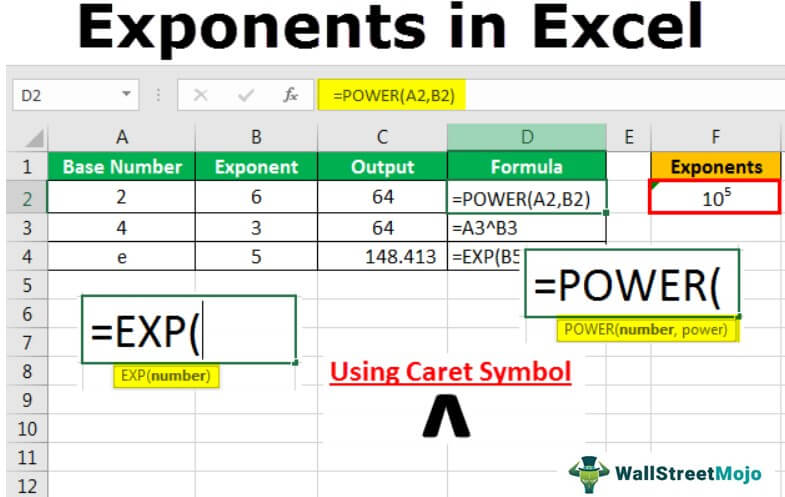
Eksponen dalam Rumus Excel
Eksponen di Excel adalah fungsi eksponensial yang sama di Excel, seperti di Matematika, di mana angka dipangkatkan atau eksponen dari angka lain. Kita dapat menggunakan eksponen melalui dua metode: fungsi POWER di lembar kerja Excel menggunakan dua argumen, satu sebagai angka dan satu lagi sebagai eksponen, atau kita dapat menggunakan simbol eksponen dari keyboard.
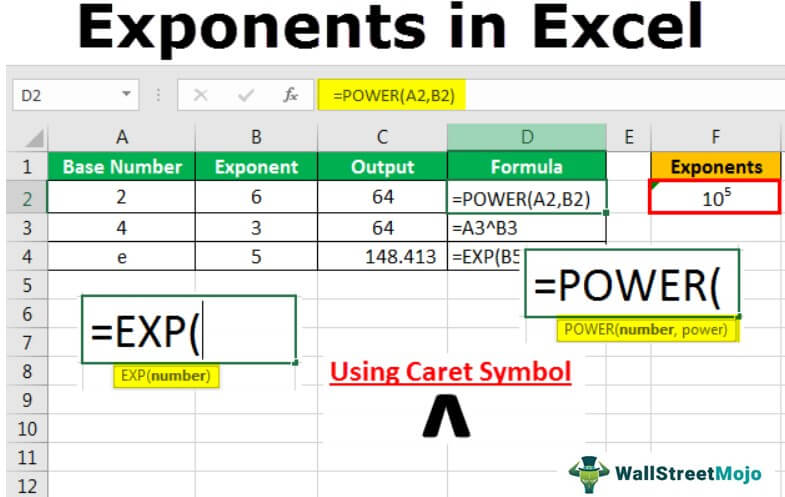
Anda bebas menggunakan gambar ini di situs web Anda, templat, dll., Harap berikan kami tautan atribusiBagaimana Memberikan Atribusi? Tautan Artikel menjadi Hyperlink
Misalnya: Sumber: Eksponen di Excel (wallstreetmojo.com)
Bagaimana Cara Menggunakan Eksponen di Formula Excel?
Berikut ini adalah metode eksponen yang bisa kita gunakan dalam rumus Excel.
Metode #1 – Menggunakan Fungsi Daya
Mari kita pelajari cara menggunakan fungsi pangkat di excelFungsi Daya Dalam fungsi ExcelPOWER menghitung pangkat bilangan atau basis tertentu. Untuk menggunakan fungsi ini, Anda dapat menggunakan kata kunci =POWER( dalam sel dan memberikan dua argumen, satu sebagai angka dan satu lagi sebagai kekuatan. Baca selengkapnya. Ini adalah salah satu fungsi/rumus yang tersedia di Excel.
Rumus POWER harus dimulai dengan tanda “=”.
Rumus dari fungsi POWER adalah:
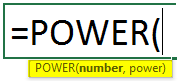
- Nomor: Ini adalah nomor dasar.
- Kekuasaan: Ini adalah eksponen.
Di bawah ini adalah contoh sederhana penggunaan fungsi POWER.
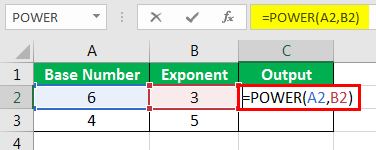
Hasilnya ditunjukkan di bawah ini.
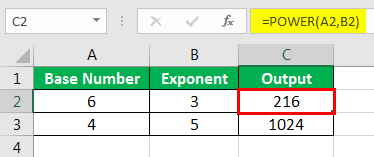
Baris pertama memiliki bilangan dasar 6 dan eksponen 3, yaitu 6 x6 x 6, dan hasilnya adalah 216, yang dapat diturunkan menggunakan fungsi POWER di Excel.
Kita dapat menggunakan nomor dasar rumus dan eksponen secara langsung alih-alih referensi sel (seperti yang ditunjukkan pada contoh di bawah).
5 dikalikan dua kali pada baris pertama, 5 x 5.
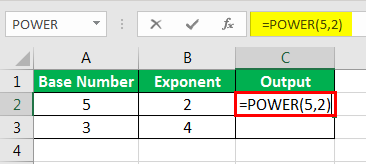
Hasilnya adalah 25.
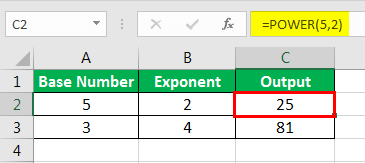
Kita dapat menggunakan fungsi POWER untuk mengetahui akar kuadrat, akar pangkat tiga, atau akar ke-n dari suatu bilangan. Pangkat yang digunakan untuk mencari akar kuadrat adalah (1/2), akar pangkat tiga adalah (1/3), dan akar ke-n adalah (1/n). Angka ke-n berarti angka yang diberikan. Di bawah ini adalah beberapa contoh.
Dalam tabel ini, baris pertama memiliki bilangan dasar 49, yang merupakan akar kuadrat dari 7 (7 x 7) dan 125 adalah akar pangkat tiga dari 5 (5 x5 x5), dan 244 adalah akar ke-6 dari 2,5 (2,5 x 2,5 x 2,5 x 2,5 x 2,5 x 2,5).
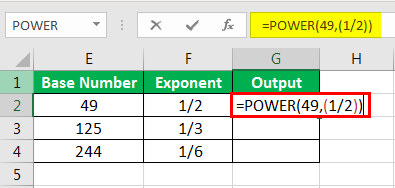
Hasilnya diberikan di bawah ini.
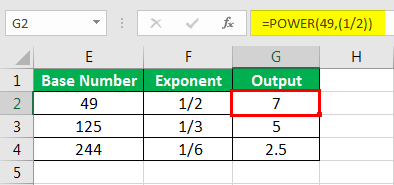
Di bawah ini adalah contoh penggunaan referensi sel excel Referensi Sel Excel Referensi sel di excel merujuk sel lain ke sel untuk menggunakan nilai atau propertinya. Misalnya, jika kita memiliki data di sel A2 dan ingin menggunakannya di sel A1, gunakan =A2 di sel A1, dan ini akan menyalin nilai A2 di A1.baca selengkapnya untuk akar kuadrat di excelAkar Kuadrat Di ExcelFungsi Akar Kuadrat adalah fungsi aritmatika dibangun ke dalam Excel yang digunakan untuk menentukan akar kuadrat dari angka yang diberikan. Untuk menggunakan fungsi ini, ketikkan istilah =SQRT dan tekan tombol tab, yang akan memunculkan fungsi SQRT. Selain itu, fungsi ini menerima argumen tunggal. Baca selengkapnya dan akar pangkat tiga.
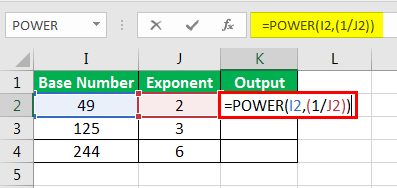
Kolom output menunjukkan hasil.
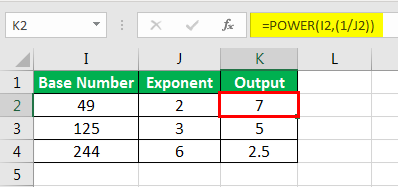
Baris pertama pada tabel di atas menemukan akar kuadrat. Kemudian, baris kedua untuk akar pangkat tiga. Terakhir, baris ketiga adalah akar ke-n dari bilangan tersebut.
Metode #2 – Menggunakan Kekuatan Dasar
Fungsi POWER dapat diterapkan menggunakan simbol “tanda sisipan”, bilangan dasar, dan eksponen. Ini adalah singkatan yang digunakan untuk fungsi POWER.
Simbol caret ini bisa kita temukan pada keyboard di tombol angka 6 (^). Kita harus menahan tombol “Shift” dan “6” untuk menggunakan simbol ini. Kemudian, gunakan rumus: “=Base ^ Eksponen.”
Seperti yang dijelaskan di atas dalam contoh fungsi POWER sebelumnya, rumus tanda sisipan dapat diterapkan untuk mengambil referensi sel atau dengan menyisipkan bilangan dasar dan eksponen dengan tanda sisipan.
Tabel di bawah ini menunjukkan contoh penggunaan referensi sel dengan (^).
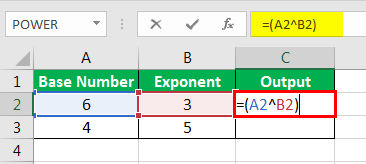
Hasilnya ditunjukkan di bawah ini:
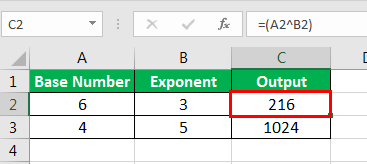
Menggunakan bilangan pokok dan eksponen menggunakan (^) ditunjukkan pada tabel di bawah ini.
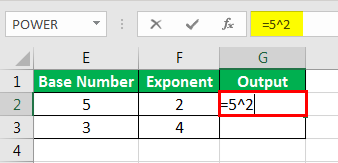
Hasilnya ditunjukkan di bawah ini:
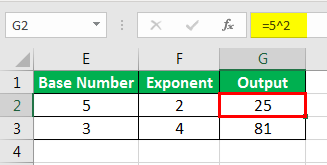
Kita dapat menggunakan operator tanda sisipan untuk mencari akar kuadrat, akar pangkat tiga, dan akar ke-n dari bilangan yang eksponennya adalah (1/2), (1/3), dan (1/n) [seperti yang ditunjukkan di bawah ini tabel].
Tabel 1:
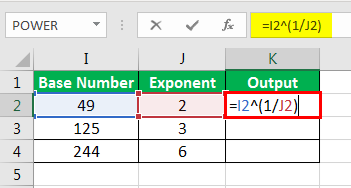
Sekarang, hasilnya ditunjukkan di bawah ini:
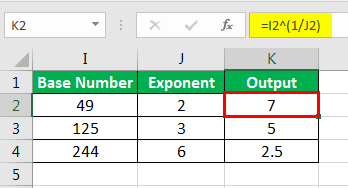
Meja 2:
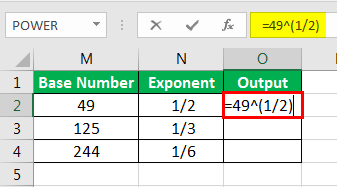
Sekarang, hasilnya ditunjukkan di bawah ini:
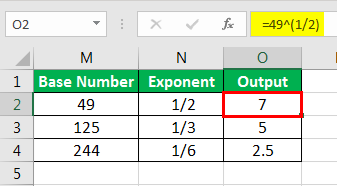
Metode #3 – Menggunakan Fungsi EXP
Cara lain menghitung eksponen adalah dengan menggunakan fungsi EXP, salah satu fungsi Excel.
Sintaks rumusnya adalah.
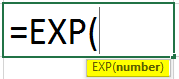
Angkanya adalah “e”, angka dasar, dan eksponen adalah angka yang diberikan. Jadi, itu adalah “e” pangkat angka tertentu. Di sini, “e” adalah nilai konstanta, yaitu 2,718. Jadi, nilai “e” akan dikalikan dengan eksponen (angka yang diberikan).
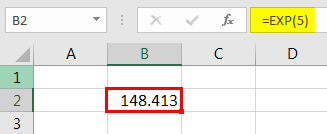
Kita dapat melihat bahwa angka yang diberikan dalam rumus adalah 5, yang berarti nilai “e”, 2,718, dikalikan 5 kali, dan hasilnya adalah 148,413.
Metode #4 – Menggunakan Eksponen Berbasis Teks
Kita perlu menggunakan eksponen berbasis teks untuk menulis atau menyatakan eksponen. Untuk melakukan ini,
- Pertama-tama kita harus memilih sel tempat kita ingin memasukkan nilai eksponen. Kemudian, Ubah format sel yang dipilih menjadi “Teks”.
Kita dapat melakukannya dengan memilih sel dan memilih opsi “Teks” dari daftar dropdown di tab “Beranda” di bawah bagian “Angka” atau mengklik kanan pada sel yang dipilih dan memilih opsi “Format Sel” untuk memilih opsi “Teks” di bawah tab “Nomor”.
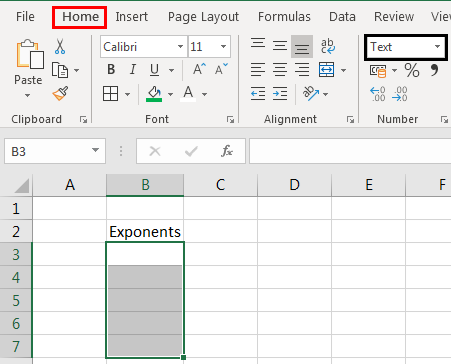
- Sekarang, kita harus memasukkan bilangan dasar dan eksponen di sel di sebelahnya tanpa spasi.
Kita harus memilih nomor eksponen saja (seperti yang ditunjukkan di bawah). 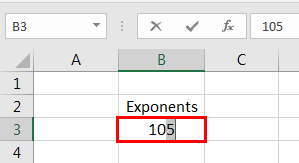
- Kemudian, klik kanan pada sel dan pilih opsi “Format Cells”.
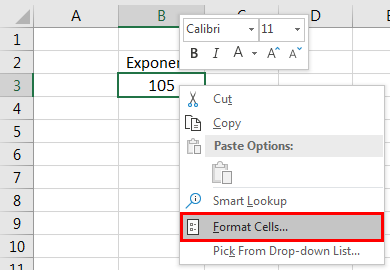
- Di jendela pop-up, centang kotak “Superscript in excel” di bawah kategori “Efek”. Kemudian, tekan tombol “OK”.
(Di Excel, kami memiliki opsi yang disebut “Superskrip” atau “Subskrip” untuk menampilkan nilai atau rumus matematika).
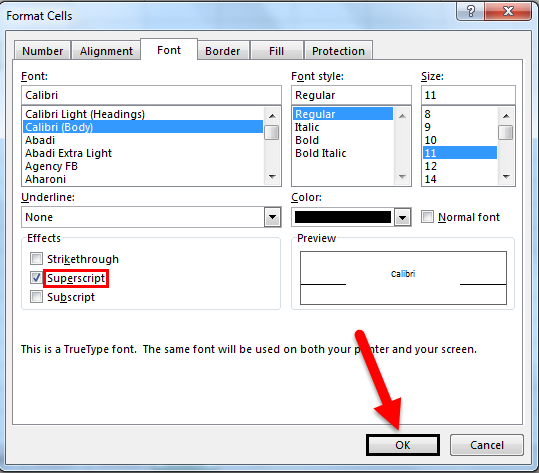
- Klik tombol “Masuk”. Kita bisa melihat hasilnya di bawah ini.
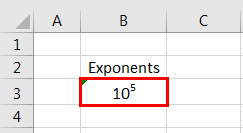
Semua ini adalah contoh bagaimana eksponen dapat diekspresikan di Excel. Kita juga dapat menggunakan mode berbasis teks ini untuk menunjukkan eksponen untuk rumus atau nilai matematika lainnya.
- Di bawah ini adalah cara kita dapat menggunakan eksponen dalam rumus Excel.
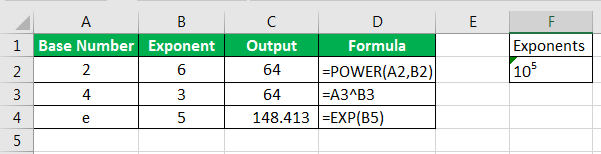
Hal-hal untuk diingat
- Setiap kali nomor ditampilkan sebagai basis pangkat eksponen, itu mungkin hanya ditampilkan sebagai teks. Kami tidak dapat mempertimbangkan ini untuk perhitungan numerik apa pun.
- Ketika eksponen yang diberikan dalam rumus adalah bilangan besar, hasilnya akan menjadi notasi ilmiah atau eksponensial Notasi Ilmiah Atau Eksponensial Di Excel, notasi ilmiah adalah gaya khusus penulisan angka dalam bentuk ilmiah dan eksponensial. Notasi ilmiah dengan kompak membantu menampilkan nilai, memungkinkan kita untuk membandingkan dan menggunakan yang sama dalam perhitungan.baca lebih lanjut. (misalnya, =10^100 memberikan hasil sebagai 1E+100).
- “Superskrip” (pangkat) adalah opsi yang tersedia di Excel untuk menyatakan eksponen dan rumus matematika lainnya.
- Dalam fungsi Excel, menambahkan spasi di antara nilai tidak dapat membuat perbedaan apa pun. Jadi, kita bisa menambahkan spasi di antara digit agar mudah dibaca.
Artikel yang Direkomendasikan
Artikel ini telah menjadi panduan untuk Eksponen di Excel. Di sini, kita membahas penggunaan eksponen dalam rumus Excel menggunakan fungsi caret, EXP, dan POWER, contoh praktis, dan template Excel yang dapat diunduh. Anda dapat mempelajari lebih lanjut tentang Excel dari artikel berikut: –
- Pembulatan dalam VBA
- ROUNDUP di Excel
- Fungsi REPT Excel
- Rumus Pertumbuhan Eksponensial