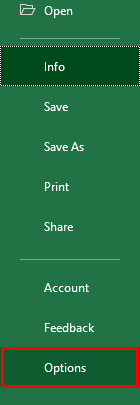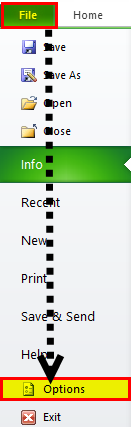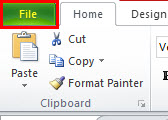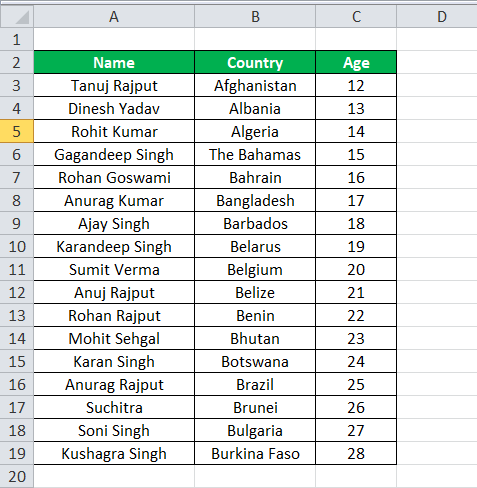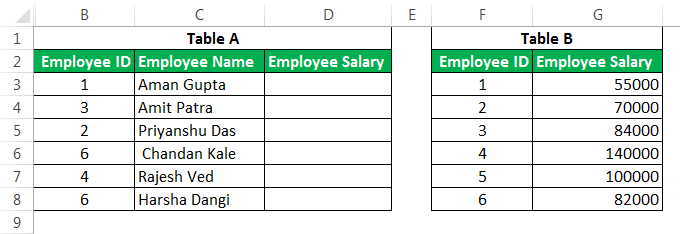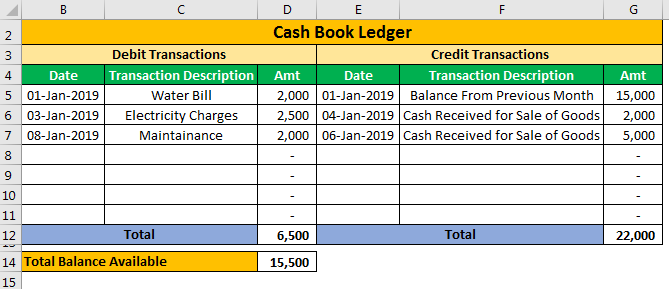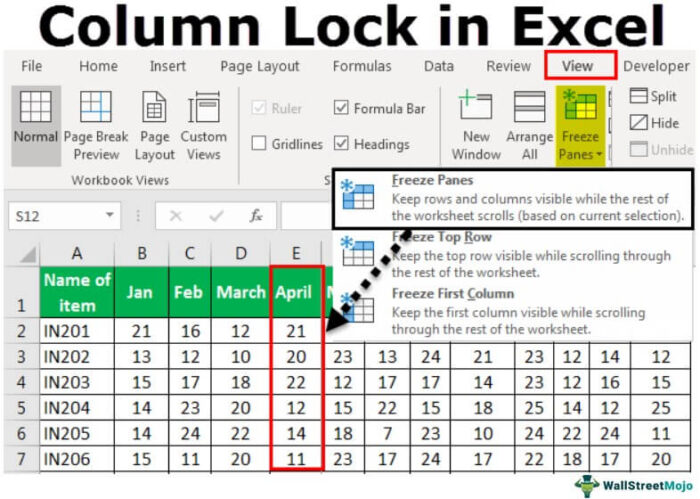
Kunci Kolom Excel
Fitur kunci kolom di Excel digunakan untuk menghindari kesalahan atau perubahan data yang tidak diinginkan yang dilakukan oleh pengguna mana pun. Kami dapat menerapkan fitur ini ke satu kolom atau beberapa kolom sekaligus atau secara terpisah. Setelah memilih kolom yang diinginkan, ubah pemformatan sel dari terkunci menjadi tidak terkunci dan lindungi buku kerja dengan kata sandi, yang tidak akan mengizinkan pengguna mana pun untuk mengubah kolom yang terkunci.
Misalnya, kita perlu mengizinkan pengeditan untuk sel yang diperlukan dalam spreadsheet Excel tetapi tidak ingin orang lain mengedit sel yang berisi data penting seperti informasi perusahaan, rumus, daftar drop-down, dll. Dalam kasus seperti itu, dengan menggunakan fitur Excel ini, kami dapat melindungi (mengunci) sel, kolom, atau baris tertentu di spreadsheet Excel kami tanpa kerumitan dan tanpa usaha ekstra.
Mengunci kolom dapat dilakukan dengan dua cara. Kita dapat melakukan ini dengan menggunakan freeze panes di excelFreeze Panes In ExcelFreezing panes di excel membantu membekukan satu atau lebih baris dan/atau kolom agar tetap diperbaiki saat menelusuri database.baca lebih lanjut dan dengan melindungi lembar kerja dengan menggunakan fungsi tinjauan dari Excel. Di Excel, kami mungkin ingin mengunci kolom agar kolom tidak hilang jika pengguna menggulir lembar. Itu terutama terjadi ketika kami memiliki banyak header dalam satu lembar, dan pengguna perlu menggulir lembar untuk melihat informasi lainnya.
Saat pengguna menggulir data, beberapa kolom mungkin kedaluwarsa dan tidak terlihat oleh pengguna. Jadi, kita dapat mengunci kolom agar tidak digulir keluar untuk area yang terlihat.
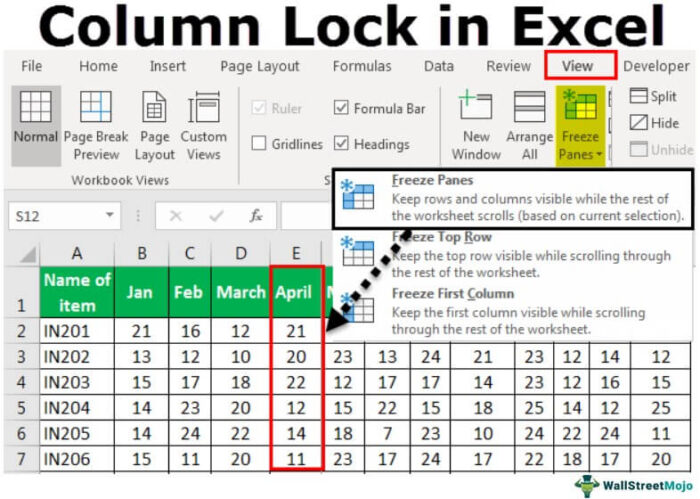
Anda bebas menggunakan gambar ini di situs web Anda, templat, dll., Harap berikan kami tautan atribusiBagaimana Memberikan Atribusi? Tautan Artikel menjadi Hyperlink
Misalnya: Sumber: Kunci Kolom di Excel (wallstreetmojo.com)
Bagaimana Mengunci Kolom di Excel?
#1 – Mengunci Kolom Pertama Excel
Mari kita mulai.
- Kita harus pergi ke tab “Tampilan” dari pita dan memilih opsi “Panel Beku”.
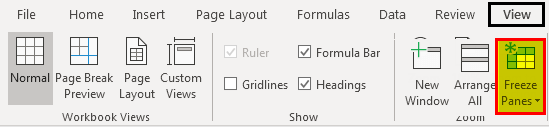
- Dari opsi “Bekukan Panel”, pilih opsi “Bekukan Kolom Pertama”.
Akibatnya, ini akan membekukan kolom pertama spreadsheet.
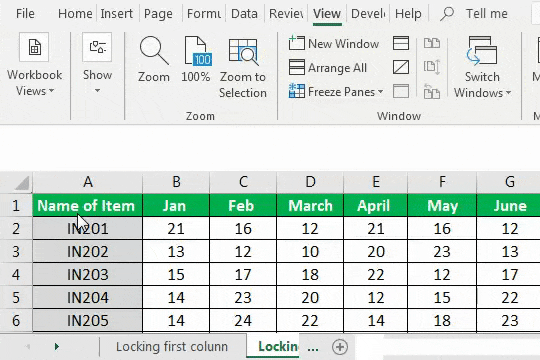
#2 – Kunci Kolom Excel lainnya
Jika kolom akan dikunci, kita perlu mengikuti langkah-langkah di bawah ini.
- Langkah #1 – Kita harus memilih kolom yang perlu dikunci. Jika kita ingin mengunci kolom “D”, kita harus memilih kolom “E”.
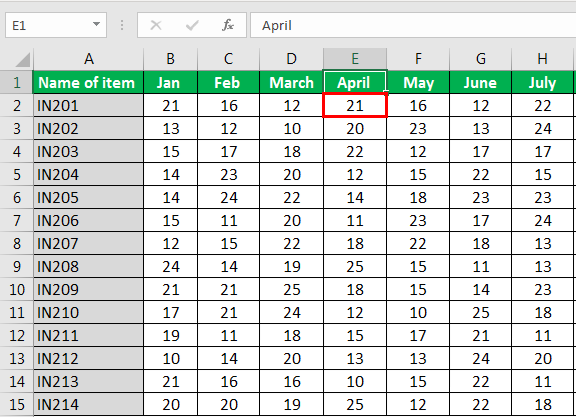
- Langkah #2 – Dari tab “View”, kita harus memilih opsi “Freeze Pane” dan memilih opsi pertama untuk mengunci sel.
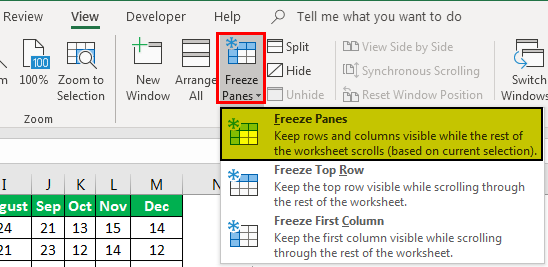
Outputnya ditunjukkan di bawah ini:
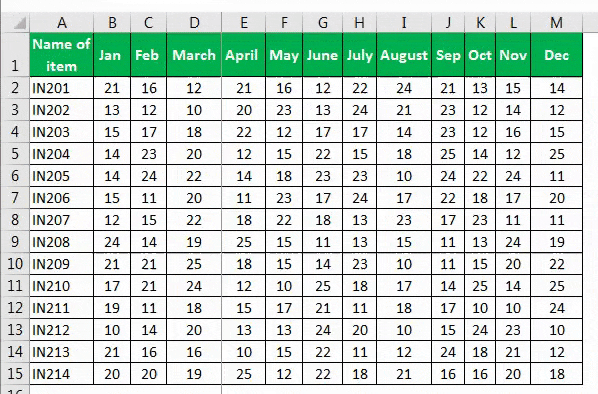
#3 – Menggunakan Fitur Lindungi Lembar untuk Mengunci Kolom
Dalam hal ini, pengguna tidak akan dapat mengedit konten kolom yang dikunci.
- Langkah #1 – Kita harus memilih lembar lengkap dan mengubah “Perlindungan” menjadi sel yang tidak terkunci.
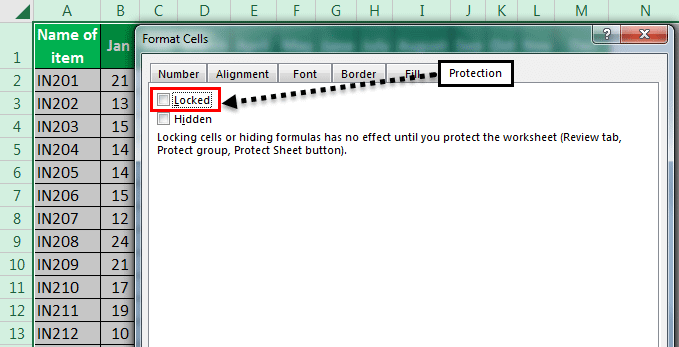
- Langkah #2 – Sekarang, kita harus memilih kolom yang ingin kita kunci dan ubah properti sel itu menjadi “Terkunci.”
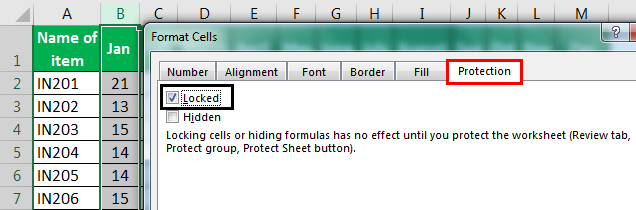
- Langkah #3 – Kita harus pergi ke tab “Review”, dan klik pada “protect sheetProtect SheetKetika kita tidak ingin pengguna lain membuat perubahan pada lembar kerja kita, kita dapat menggunakan fitur Lindungi lembar kerja di Excel. Ini dapat ditemukan di tab Review Excel. baca lebih lanjut,” dan kemudian klik “OK.” Sekarang, itu akan mengunci kolom.
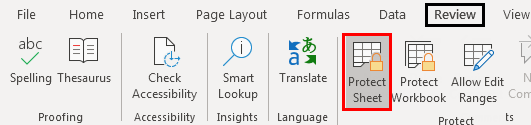
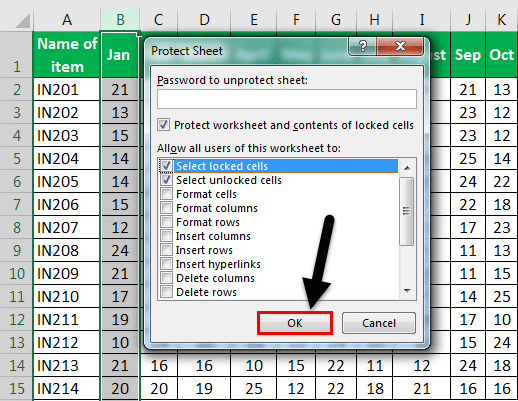
Penjelasan Column Lock di Excel
Pernahkah Anda bertanya-tanya apa yang akan terjadi jika seseorang mengubah nilai sel atau kolom lengkap? Ya, ini mungkin terjadi, terutama jika sheet dibagikan dengan beberapa pengguna tim.
Jika ini terjadi, ini dapat mengubah data sheet secara drastis karena banyak kolom lain mungkin bergantung pada nilai kolom lain.
Jadi, jika kita membagikan file kita dengan pengguna lain, kita harus memastikan bahwa kolom tersebut dilindungi dan tidak ada pengguna yang dapat mengubah nilai kolom tersebut. Kita dapat melakukan ini dengan melindungi kolom dan karenanya mengunci kolom. Jika kita mengunci kolom, kita dapat memilih untuk memiliki kata sandi untuk membuka kunci kolom atau memilih untuk melanjutkan tanpa kata sandi.
Ini tentang mengunci kolom, tetapi terkadang kami menginginkan kolom tertentu yang tidak kedaluwarsa jika lembar digulir dan selalu terlihat di lembar.
Dalam hal ini, kita perlu menggunakan opsi “Freeze Panes” yang tersedia di Excel. Dengan menggunakan opsi ini, kita dapat memperbaiki posisi kolom. Akibatnya, posisi ini tidak berubah meskipun lembaran digulir. Dengan menggunakan panel beku, kita dapat mengunci kolom pertama, kolom lainnya, atau bahkan mengunci baris dan kolom excelBaris Dan Kolom ExcelSel adalah perpotongan baris dan kolom. Baris dan kolom membuat perangkat lunak yang disebut excel. Area lembar kerja excel dibagi menjadi baris dan kolom dan kapan saja, jika kita ingin merujuk lokasi tertentu dari area ini, kita perlu merujuk sel.Baca lebih lanjut.
Hal-hal untuk diingat
- Jika kita mengunci kolom menggunakan opsi “Freeze Panes”, hanya kolom yang dikunci dari pengguliran, dan kita selalu dapat mengubah konten kolom kapan saja.
- Jika kita menggunakan opsi “Lindungi Lembar” dan “Bekukan Panel”, maka hanya mungkin untuk melindungi konten kolom dan melindunginya dari pengguliran.
- Jika kita ingin kolom yang bukan kolom pertama dibekukan, kita perlu memilih kolom kanan berikutnya, lalu kita perlu mengklik “Freeze Panes.” Oleh karena itu, kita harus selalu memilih kolom berikutnya untuk membekukan kolom sebelumnya.
- Kita dapat memilih untuk memiliki kata sandi jika kita memproteksi kolom atau melanjutkan tanpa kata sandi.
Artikel yang Direkomendasikan
Artikel ini telah menjadi panduan untuk Kunci Kolom Excel. Kami membahas penggunaan kunci kolom di Excel, pembekuan kolom atas dengan contoh praktis, dan templat Excel yang dapat diunduh. Anda juga dapat mempelajari lebih lanjut tentang Excel dari artikel berikut: –
- Lindungi Lembar di VBA
- Bandingkan dan Cocokkan Kolom Excel
- Kolom Excel ke Angka
- Membekukan Sel Excel
- Memotong di Excel