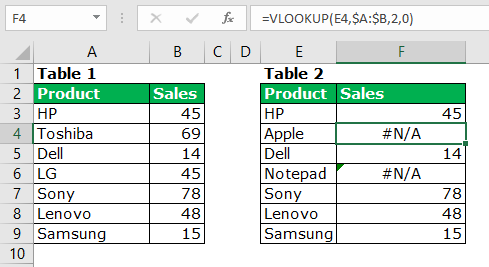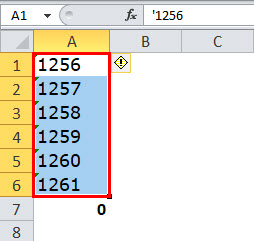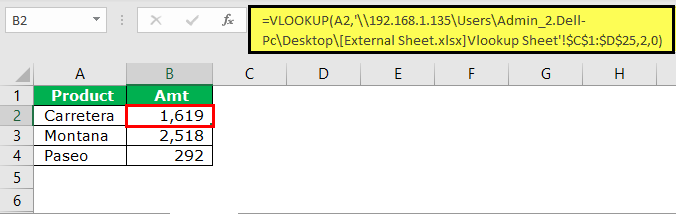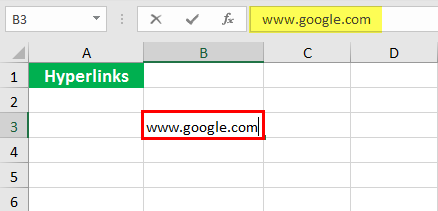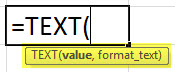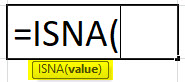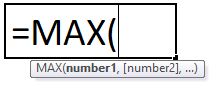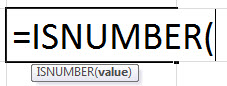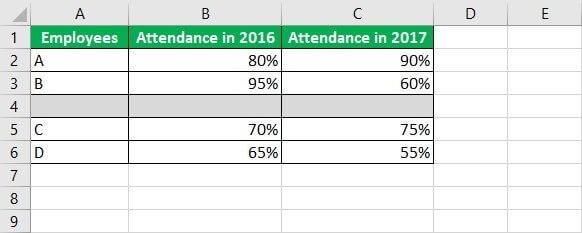
Menghapus Baris Kosong di Excel
Menghapus baris kosong berarti menghapus baris kosong lembar kerja Excel. Baris kosong (atau kosong) adalah baris yang tidak berisi nilai data apa pun. Baris kosong seperti itu dapat menyebabkan kesalahan dalam formula yang diterapkan dan membuat dataset excel terlihat tidak teratur dan tidak rapi.
Misalnya, beberapa data yang tidak diinginkan telah dihapus dari baris 4 kumpulan data excel berikut. Penghapusan ini telah menciptakan ruang hampa di lembar kerja, menunjukkan entri yang tidak lengkap atau hilang. Oleh karena itu, sangat penting untuk menghilangkan baris kosong tersebut dari kumpulan data.
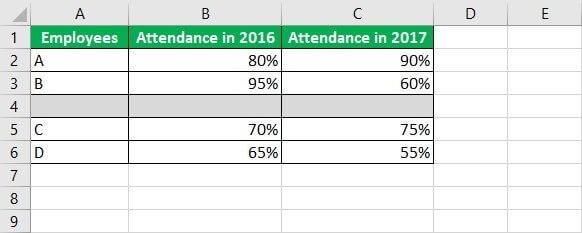
Baris kosong muncul di lembar kerja karena berbagai alasan seperti menyalin data dari database lain, mengimpor data dari Internet, menerima data dari anggota tim lain, dan sebagainya. Tujuan menghapus baris kosong adalah untuk mengirimkan kumpulan data bersih yang sesuai untuk pemrosesan dan analisis lebih lanjut.
Artikel ini membahas berbagai teknik untuk menghapus (menghapus) baris kosong di Excel.
Bagaimana Cara Menghapus (Hapus) Baris Kosong di Excel?
Teknik menghapus baris kosong dari lembar kerja Excel tercantum sebagai berikut:
- Penghapusan manual
- Penghapusan menggunakan jendela ‘pergi ke khusus’
- Penghapusan menggunakan filter
- Penghapusan menggunakan fungsi COUNT Fungsi COUNT Fungsi COUNT di excel menghitung jumlah sel yang berisi nilai numerik dalam rentang yang diberikan. Ini adalah fungsi statistik dan mengembalikan nilai integer. Sintaks rumus COUNT adalah ‘=COUNT(nilai 1, [nilai 2],…)’ baca selengkapnya
Mari kita jelajahi metode ini satu per satu dengan bantuan contoh.
#1–Penghapusan Baris Kosong Secara Manual di Excel
Metode ini cukup membantu ketika dataset kecil. Selain itu, ini adalah teknik yang mudah yang tidak memakan banyak waktu saat diterapkan.
Contoh 1
Gambar berikut menunjukkan pendapatan yang dihasilkan (kolom B), biaya yang dikeluarkan (kolom C), dan laba yang diperoleh (kolom D) oleh organisasi untuk bulan yang berbeda (kolom A). Angka negatif kolom D menunjukkan kerugian.
Dataset tersebut berkaitan dengan tahun 2016. Selanjutnya, ada tiga baris excel kosong dalam dataset ini, yang ingin kami hapus menggunakan metode berikut:
- Opsi ‘Hapus baris lembar’ dari tab Beranda
- Opsi ‘Hapus’ dari menu konteks
- Pintasan ‘Ctrl+minus (-)’

Langkah 1: Pilih baris kosong pertama (baris 5) dari kumpulan data. Untuk ini, pilih sel mana saja dari baris 5 dan tekan tombol ‘Shift+spasi’ secara bersamaan.
Seleksi ditunjukkan pada gambar berikutnya.
Catatan: ‘Shift+spasi’ adalah pintasan Tombol Pintas Excel Pintasan Excel adalah teknik melakukan tugas manual dengan cara yang lebih cepat. Baca lebih lanjut kunci untuk memilih seluruh baris lembar kerja.

Langkah 2: Setelah seluruh baris dipilih, gunakan salah satu metode berikut untuk menghapus (menghapus) baris Excel kosong:
Metode ‘a’: Dari tab Beranda, klik panah tarik-turun ‘hapus’ dari grup ‘sel’. Selanjutnya, pilih ‘hapus baris lembar’, seperti yang ditunjukkan pada gambar berikut.

Metode ‘b’: Klik kanan baris yang dipilih (baris 5) dan pilih ‘hapus’ dari menu konteks. Ini ditunjukkan pada gambar berikut.

Metode ‘c’: Tekan tombol ‘Ctrl+minus (-)’ bersamaan. Seandainya kami memilih sel baris 5 daripada seluruh baris (pada langkah 1), kotak dialog ‘hapus’ akan terbuka. Selanjutnya, seseorang dapat memilih ‘seluruh baris’ dan mengklik ‘Oke.’
Catatan: ‘Ctrl+minus (-)’ adalah pintasan keyboardPintasan KeyboardPintasan Excel adalah teknik melakukan tugas manual dengan cara yang lebih cepat.baca lebih lanjut untuk menghapus seluruh baris atau kolom yang dipilih. Agar pintasan ini berfungsi, penting untuk memilih baris atau kolom yang akan dihapus pada langkah pertama.

Langkah 3: Baris yang dipilih (baris 5 yang dipilih pada langkah 1) akan dihapus. Akibatnya, data baris awal 6, 7, dan 8 bergeser ke atas menjadi baris 5, 6, dan 7.
Oleh karena itu, kekosongan pada baris 5 dataset telah terisi. Ini ditunjukkan pada gambar berikut.

Langkah 4: Pilih baris kosong berikutnya, yaitu baris 8 dari kumpulan data saat ini. Selanjutnya, tekan tombol F4 untuk menghapus baris terpilih ini di excel.
Baris yang dipilih ditunjukkan pada gambar berikut.
Catatan: Tombol F4 mengulangi tindakan terakhir yang dilakukan oleh pengguna. Dalam contoh ini, tindakan terakhir yang dilakukan adalah penghapusan seluruh baris 5.

Dengan cara ini, semua baris kosong dari kumpulan data yang diberikan akan dihapus. Oleh karena itu, ukuran dataset telah dikurangi dengan menghilangkan baris yang tidak diinginkan.
#2–Penghapusan Baris Kosong Menggunakan Jendela ‘Go To Special’ Excel
Metode ini bekerja dengan baik ketika sejumlah besar baris harus dihapus dari kumpulan data. Dalam teknik ini, baris kosong dicari sebelum dihapus.
Contoh #2
Gambar berikut menunjukkan dataset yang mirip dengan contoh 1. Perhatikan bahwa kali ini, masing-masing tahun telah ditambahkan di kolom B. Selain itu, data tahun 2017 juga telah ditambahkan di baris paling bawah.
Kami ingin menghapus semua baris excel kosong dengan bantuan kotak dialog ‘pergi ke khusus’.

Langkah-langkah untuk menghapus baris kosong di excel menggunakan teknik yang diberikan adalah sebagai berikut:
- Pilih seluruh kumpulan data. Selanjutnya, tekan tombol ‘Ctrl+G’ bersamaan. Kotak dialog ‘pergi ke’ terbuka, seperti yang ditunjukkan pada gambar berikut.
Catatan: Pintasan ‘Ctrl+G’ membuka jendela ‘pergi ke’ Excel. 
- Klik ‘khusus’, yang ditampilkan di dalam kotak merah pada gambar berikut. Sebagai alternatif, seseorang dapat menekan tombol ‘Alt+S.’

- Kotak dialog ‘pergi ke khusus’ terbuka. Pilih ‘kosong’ atau tekan tombol ‘K’ dan klik ‘Ok.’ Pemilihan opsi ini ditunjukkan pada gambar berikut.
Catatan: Cara lain untuk mengakses kotak dialog ‘buka khusus’ adalah dengan mengeklik tarik-turun ‘temukan dan pilih’ dari tab Beranda. Setelah itu, pilih opsi ‘go to special.’ 
- Semua kosong dalam bidang yang dipilih (dipilih di langkah 1) disorot. Ini ditunjukkan pada gambar berikut.

- Tetap pilih sel A5. Ini adalah sel kosong pertama yang dipilih oleh jendela ‘pergi ke khusus’ pada langkah sebelumnya.
Tekan tombol ‘Ctrl+minus (-)’ bersamaan. Kotak ‘hapus’ terbuka, seperti yang ditunjukkan pada gambar berikut. Dari kotak ini, pilih ‘seluruh baris’ dan klik ‘Oke.’

- Semua baris kosong dihapus, seperti yang ditunjukkan pada gambar berikut. Nilai data bergeser ke atas dan mengisi baris kosong yang awalnya ada.
Kumpulan data saat ini terdiri dari 25 baris dibandingkan dengan yang sebelumnya (ditunjukkan di awal contoh ini), yang memiliki 32 baris. Oleh karena itu, kumpulan data yang dibersihkan ini menawarkan tampilan yang lebih baik kepada pengguna.

#3–Penghapusan Baris Kosong Menggunakan Filter di Excel
Dalam metode ini, baris kosong difilter, dipilih, dan dihapus.
Contoh #3
Mengerjakan data dari contoh #2, kami ingin menghapus baris excel kosong dengan memfilternya.
Langkah-langkah untuk tugas yang diberikan tercantum sebagai berikut:
Langkah 1: Pilih seluruh kumpulan data (atau seluruh lembar kerja) dan tambahkan filter excel. Untuk menambahkan filter, klik tarik-turun ‘urutkan dan filter’ dari grup ‘editing’ pada tab Beranda. Selanjutnya, pilih ‘filter’.
Alternatifnya, pilih ‘filter’ dari grup ‘urutkan dan filter’ pada tab Data. Filter telah ditambahkan ke kumpulan data, seperti yang ditunjukkan pada gambar berikut.

Langkah 2: Klik filter ‘bulan’. Hapus centang opsi ‘pilih semua’ untuk membatalkan pilihan semua bulan. Pilih ‘kosong’, seperti yang ditunjukkan pada gambar berikut. Selanjutnya, klik ‘Oke.’
Catatan: Hati-hati saat memilih sel kosong karena ini akan dihapus pada langkah selanjutnya. Pastikan tidak ada sel data yang dipilih.

Langkah 3: Saat ini, hanya baris kosong dari kumpulan data yang terlihat. Ini ditunjukkan pada gambar berikut.

Langkah 4: Pilih semua baris yang difilter. Pastikan baris atas yang berisi tajuk kolom tidak dipilih. Selanjutnya, tekan tombol ‘Alt+titik koma (;)’ secara bersamaan. Untuk ini, tahan tombol ‘Alt’ dan, pada saat yang sama, tekan titik koma.
Sel kosong yang terlihat dipilih, seperti yang ditunjukkan pada gambar berikut.
Catatan: ‘Alt+titik koma (;)’ adalah jalan pintas untuk memilih hanya sel yang terlihat dari pilihan. Ini mengabaikan baris dan kolom pilihan yang tersembunyi.

Langkah 5: Setelah sel yang terlihat dipilih, tekan tombol ‘Ctrl+tanda minus (-)’ secara bersamaan. Jika peringatan muncul, yang menanyakan apakah seluruh baris sheet harus dihapus, klik ‘Oke.’

Langkah 6: Semua baris excel kosong dihapus dari kumpulan data yang diberikan. Pada filter ‘bulan’, centang opsi ‘pilih semua’ untuk melihat seluruh kumpulan data. Hapus filter dengan mengklik opsi ‘filter’ (atau opsi ‘hapus’) dari tab Beranda atau tab Data.
Oleh karena itu, dataset yang dibersihkan ditunjukkan pada gambar berikut. Baris yang muncul dengan warna biru sebelumnya kosong. Tapi, sekarang sudah terisi oleh pergerakan nilai data yang naik.

#4–Penghapusan Baris Kosong Menggunakan Fungsi COUNT Excel
Dalam metode ini, fungsi COUNT diterapkan untuk memfilter dan menghapus baris kosong.
Contoh #4
Bekerja pada data contoh #2, kami ingin menghapus baris kosong dengan menerapkan rumus excel COUNT. Baris yang mengembalikan nol (0) sebagai hasil dari rumus COUNT harus difilter dan dihapus.
Langkah-langkah untuk menghapus baris kosong dengan menerapkan rumus COUNT diberikan sebagai berikut:
Langkah 1: Sisipkan kolom baru (kolom F) berjudul ‘hitung.’ Ini ditunjukkan pada gambar berikut.

Langkah 2: Masukkan rumus COUNT berikut di sel F2.
‘=JUMLAH(A2:E2)’
Tekan tombol ‘Enter’. Untuk mendapatkan output untuk seluruh kolom F, seret rumus sel F2 hingga sel data terakhir kolom F.
Hasilnya ditunjukkan pada gambar berikut. Untuk semua baris kosong, rumus COUNT mengembalikan nol. Untuk baris yang tersisa, rumus ini mengembalikan jumlah sel numerik.
Catatan: Rumus COUNT menghitung jumlah sel yang berisi nilai numerik dalam rentang tertentu (seperti A2:E2). Jika tidak ada nilai numerik yang ditemukan dalam rentang tertentu, rumus mengembalikan nol.

Langkah 3: Tambahkan filter ke kumpulan data (lihat langkah 1 dari contoh #3). Klik filter kolom ‘jumlah’. Hapus opsi empat (4) dan pilih opsi nol (0). Ini ditunjukkan pada gambar berikut.
Klik ‘Oke’ setelah kotak centang yang diperlukan dipilih.

Langkah 4: Kumpulan data menunjukkan baris-baris yang rumus COUNT-nya menghasilkan nol. Pilih baris yang difilter ini, yang menampilkan 0 di kolom F. Tekan tombol ‘Alt+titik koma (;)’ untuk memilih sel yang terlihat.
Seleksi ditunjukkan pada gambar berikut. Selanjutnya, tekan shortcut ‘Ctrl+minus (-)’ untuk menghapus baris-baris kosong tersebut. Jika muncul peringatan yang menanyakan apakah seluruh baris harus dihapus, klik ‘Ok.’
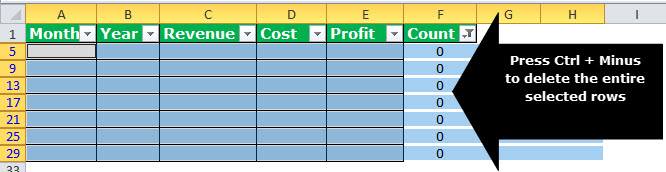
Langkah 5: Baris kosong telah dihapus. Dari filter kolom ‘hitung’, centang opsi ‘pilih semua’. Dataset yang dibersihkan ditunjukkan pada gambar berikut.
Kami belum menghapus filter meskipun seseorang dapat menghapusnya jika diperlukan. Kolom ‘jumlah’ juga dapat dihapus karena memenuhi tujuan menghilangkan baris kosong dari kumpulan data.

Pertanyaan yang Sering Diajukan
- Apa artinya menghapus baris kosong di Excel?
Untuk menghapus baris kosong berarti menghapus baris kosong dari kumpulan data excel. Baris-baris ini biasanya tidak diperlukan karena keberadaannya membuat kumpulan data terlihat tidak teratur. Selain itu, mereka membuat navigasi dalam lembar kerja menjadi sulit.
Di Excel, ada beberapa teknik untuk menghapus baris kosong. Artikel ini membahas semua metode ini dengan bantuan contoh. Seseorang dapat mengikuti teknik yang mudah dan cepat diterapkan.
Catatan: Untuk detail selengkapnya tentang berbagai metode, lihat contoh artikel ini.
- Bagaimana cara menghapus baris kosong yang ditampilkan di bagian bawah lembar kerja Excel?
Baris kosong yang ditampilkan di bagian bawah lembar kerja tidak dapat dihapus. Namun, menyembunyikan baris seperti itu dimungkinkan. Langkah-langkah untuk hal yang sama tercantum sebagai berikut:
a. Pilih sel dari baris kosong pertama yang akan disembunyikan.
b. Tekan tombol ‘Shift+spasi’ bersamaan. Ini memilih seluruh baris.
c. Tekan tombol ‘Ctrl+Shift+panah bawah’ secara bersamaan. Ini memilih hingga baris kosong terakhir dari lembar kerja saat ini.
d . Klik kanan sembarang nomor baris pilihan.
e. Pilih ‘sembunyikan’ dari menu konteks.
Semua baris kosong yang ditampilkan di bagian bawah lembar kerja akan disembunyikan. Baris tersembunyi seperti itu ada di lembar kerja meskipun tidak terlihat.
Catatan: Untuk menyembunyikan baris kosong yang tersembunyi, pilih lembar kerja dengan menekan tombol ‘Ctrl+A’ bersamaan. Klik kanan pilihan dan pilih ‘unhide’ dari menu konteks.
- Bagaimana cara menghapus baris kosong dengan menggunakan rumus di Excel?
Langkah-langkah untuk menghapus baris kosong dengan menggunakan rumus Excel tercantum sebagai berikut:
a. Tambahkan kolom ke kumpulan data. Beri label ‘pembantu’ karena berfungsi sebagai kolom pembantu. Kolom ini harus bersebelahan dengan kolom data lembar kerja.
b. Masukkan rumus ‘=COUNTBLANK(range)’ di sel pertama kolom pembantu. Misalnya, jika rentangnya adalah A2:D2, ketikkan rumusnya sebagai ‘=COUNTBLANK(A2:D2).’
c. Tekan tombol ‘Enter’ dan seret rumus ke sel yang tersisa di kolom pembantu.
d. Tambahkan filter ke kumpulan data dengan mengeklik ikon filter di tab Beranda (grup ‘pengeditan’) atau tab Data (grup ‘urutkan dan filter’).
e. Batalkan pilihan opsi ‘pilih semua’ dari filter kolom pembantu. Pilih kotak centang dari jumlah maksimum yang ditampilkan. Misalkan, untuk rentang A2:D2, keluaran maksimum yang dikembalikan oleh COUNTBLANK adalah 4. Ini menyiratkan bahwa keempat sel (dari A2 hingga D2) di baris 2 kosong.
f. Pilih baris yang difilter, yang menampilkan output maksimum (seperti 4) dari fungsi COUNTBLANK. Klik kanan pilihan dan pilih ‘hapus baris’ dari menu konteks.
g. Klik ‘Oke’ dalam pesan yang menanyakan apakah seluruh baris akan dihapus.
Baris kosong telah dihilangkan dari kumpulan data. Untuk melihat dataset lengkap (tidak termasuk baris kosong), centang opsi ‘pilih semua’ dari filter kolom pembantu. Satu dapat menghapus filter dan menghapus kolom pembantu jika diperlukan.
Catatan 1: Kolom pembantu adalah kolom pendukung yang ditambahkan ke kumpulan data untuk menyederhanakan perhitungan.
Catatan 2: Rumus COUNTBLANK menghitung jumlah sel kosong dalam rentang yang ditentukan. Pada langkah b, kami menetapkan rentang sebagai A2:D2. Jadi, COUNTBLANK menghitung sel kosong di baris 2, yang dimulai dari sel A2 dan berakhir di sel D2.
Artikel yang Direkomendasikan
Ini telah menjadi panduan untuk menghapus baris kosong di Excel. Di sini kita membahas cara menghapus (atau menghapus) baris kosong di Excel – 1) secara manual 2) menggunakan jendela ‘pergi ke khusus’ 3) menggunakan filter 4) menggunakan rumus COUNT beserta contoh praktisnya. Anda dapat mempelajari lebih lanjut tentang Excel dari artikel berikut –
- Baris Hitung Excel
- Fungsi VBA IsEmpty
- Jumlah Baris VBA
- Temukan dan Ganti di Excel