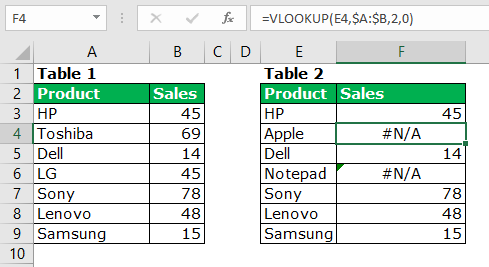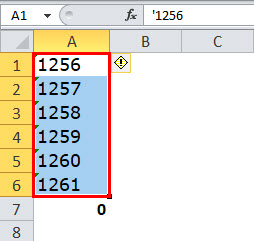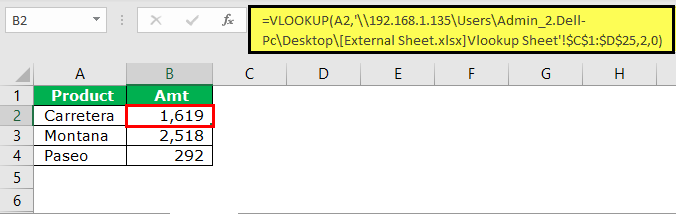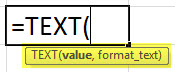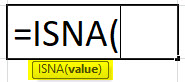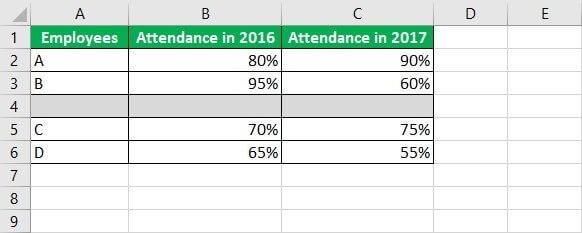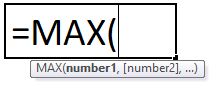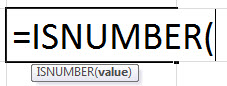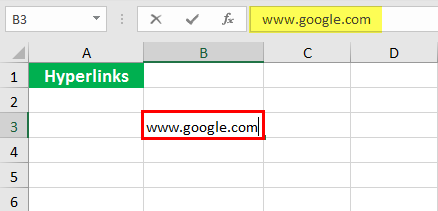
Apa itu Hyperlink di Excel?
Hyperlink di excel membawa pengguna ke lokasi yang dituju dengan satu klik. Lokasi yang dimaksud ini bisa berupa halaman web, lembar kerja, alamat email, file yang disimpan di hard disk, dan sebagainya. Hyperlink disisipkan di Excel untuk menyediakan akses cepat ke sumber informasi terkait.
Misalnya, saat meninjau laporan keuangan di Excel, auditor dapat diberikan akses ke dokumen pendukung organisasi. Dokumen tersebut termasuk faktur, kwitansi, pesanan pembelian, dll., Yang dapat dilampirkan ke lembar kerja melalui hyperlink.
Setelah hyperlink dibuat, namanya di layar digarisbawahi dan ditampilkan dengan warna biru. Perubahan tampilan ini menjadi bukti bahwa hyperlink sudah bisa diklik. Artikel ini membahas berbagai teknik penyisipan hyperlink di Excel.
Bagaimana Cara Menyisipkan Hyperlink di Excel?
Metode menyisipkan hyperlink di Excel terdaftar sebagai berikut:
- Teknik pembuatan default
- Kotak dialog ‘Sisipkan hyperlink’
- fungsi HYPERLINK
Mari kita bahas setiap metode satu per satu.
Metode #1–Teknik Pembuatan Default
Ini adalah metode termudah untuk membuat hyperlink di Excel. Ini berfungsi ketika lokasi yang dimaksud adalah halaman web di Internet.
Prosedur yang Harus Diikuti
Langkah-langkah untuk menyisipkan hyperlink dengan metode default tercantum sebagai berikut:
Langkah 1: Ketikkan URL lokasi yang dimaksud di sel. Kami telah mengetik ‘www.google.com’ di sel B3, seperti yang ditunjukkan pada gambar berikut.
Catatan: URL (uniform resource locator) adalah alamat sumber daya di Internet. Ini adalah alamat web unik yang membantu mengambil sumber daya.
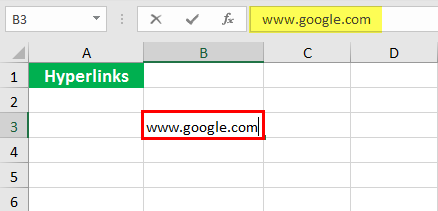
Langkah 2: Setelah URL dimasukkan, tekan tombol ‘Enter’. Excel secara otomatis mengonversi URL menjadi hyperlink yang dapat diklik. Perhatikan bahwa URL pada gambar berikut digarisbawahi dan berubah menjadi biru.
Catatan: Abaikan garis horizontal hijau yang ditampilkan di bawah URL pada gambar berikut. Ini muncul karena sel B3 telah dipilih.
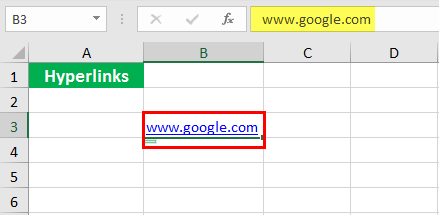
Membatalkan pembuatan hyperlink: Untuk membatalkan hyperlink yang dibuat di langkah sebelumnya, ikuti langkah-langkah berikut:
- Pilih sel yang berisi hyperlink.
- Klik panah drop-down dari fitur AutoCorrectAutoCorrectExcel AutoCorrect secara otomatis mengoreksi kata-kata yang sering salah eja, memperluas frasa pendek menjadi kalimat penuh, dan bahkan memunculkan singkatan dalam bentuk lengkap. Itu juga secara otomatis mengkapitalisasi kata pertama setelah titik. Baca lebih lanjut tombol Opsi. Tombol ini muncul tepat di bawah sel yang berisi hyperlink.
- Klik ‘batalkan hyperlink.’
Pada gambar berikutnya, tombol Opsi Koreksi Otomatis ditampilkan dalam kotak merah dan opsi ‘undo hyperlink’ disorot dalam warna hijau.
Saat hyperlink dibatalkan, URL yang diketik di Excel dianggap hanya sebagai string teks.
Catatan 1: Untuk memilih sel yang berisi hyperlink (tanpa dibawa ke tujuan), gunakan salah satu metode berikut:
- Pilih sel yang berdekatan dan gunakan tombol panah untuk memilih sel yang berisi hyperlink.
- Klik sel yang berisi hyperlink dan tahan tombol mouse hingga kursor berubah menjadi tanda ‘silang’ atau ‘tambah’. Setelah kursor mengasumsikan tanda ini, lepaskan tombol mouse.
Catatan 2: Untuk menghentikan Excel membuat hyperlink otomatis, pilih opsi ‘berhenti membuat hyperlink secara otomatis’ dari tombol Opsi KoreksiOtomatis.
Atau, dari tombol Opsi KoreksiOtomatis, klik ‘kontrol opsi KoreksiOtomatis.’ Kotak dialog AutoCorrect akan terbuka. Beralih ke tab ‘Format Otomatis saat Anda mengetik.’ Batalkan pilihan kotak centang ‘jalur internet dan jaringan dengan hyperlink’. Ini akan mencegah Excel membuat hyperlink otomatis.
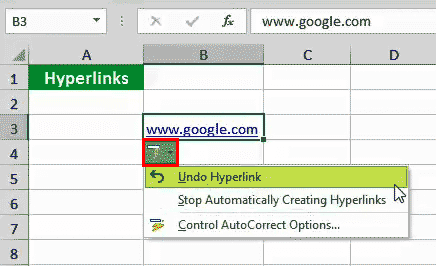
Metode #2–Kotak Dialog ‘Sisipkan Hyperlink’
‘Sisipkan Hyperlink’ adalah kotak dialog yang dapat diakses dari tab Sisipkan Excel. Kotak ini membantu membuat hyperlink berdasarkan jenis tujuan yang ditentukan oleh pengguna.
Kotak dialog ini juga memungkinkan pembuatan tip layar dengan mengeklik opsi ‘ScreenTip’ di sisi kanan atas. Tip layar adalah pesan khusus yang ditampilkan saat kursor berada di hyperlink.
Prosedur yang Harus Diikuti
Langkah-langkah untuk menyisipkan hyperlink menggunakan kotak dialog ‘sisipkan hyperlink’ adalah sebagai berikut:
Langkah 1: Pilih sel tempat hyperlink perlu disisipkan. Kami telah memilih sel kosong B3. Selanjutnya, klik ‘hyperlink’ dari grup ‘links’ pada tab Insert. Kotak dialog ‘sisipkan hyperlink’ terbuka, seperti yang ditunjukkan pada gambar berikut.
Alternatifnya, setelah sel dipilih, tekan tombol ‘Ctrl+K’ bersamaan. Untuk Excel untuk Mac, tekan tombol ‘Command+K.’
Catatan: Pendekatan lain adalah dengan mengklik kanan sel yang dipilih dan memilih ‘hyperlink’ dari menu konteks. Ini juga membuka kotak dialog ‘sisipkan hyperlink’.
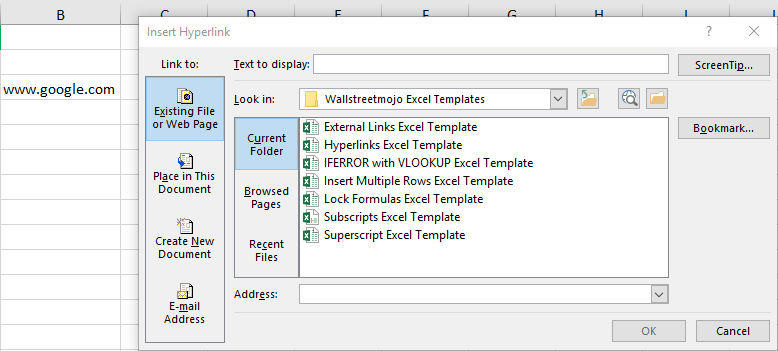
Langkah 2: Di ‘text to display,’ ketikkan nama di layar seperti yang seharusnya muncul di lembar kerja. Kami telah mengetik ‘Google’, seperti yang ditunjukkan pada gambar berikut.
Di bawah ‘tautkan ke’, biarkan opsi ‘file atau halaman web yang ada’ tetap dipilih. Demikian juga, di bawah ‘lihat ke dalam’, biarkan opsi ‘folder saat ini’ tetap dipilih.
Selanjutnya, di kotak alamat, ketik ‘www.google.com.’ Saat pengguna mengetik jalur ini, Excel secara otomatis memasukkan alamat web sebagai ‘http://www.google.com/.’ Ini menyiratkan bahwa ‘http,’ titik dua (:), dan garis miring (/) disisipkan di tempat yang tepat oleh Excel.
Setelah alamat dimasukkan, klik ‘Ok.’
Catatan: Tombol ‘Oke’ akan dapat diklik segera setelah huruf pertama diketik di kotak alamat.
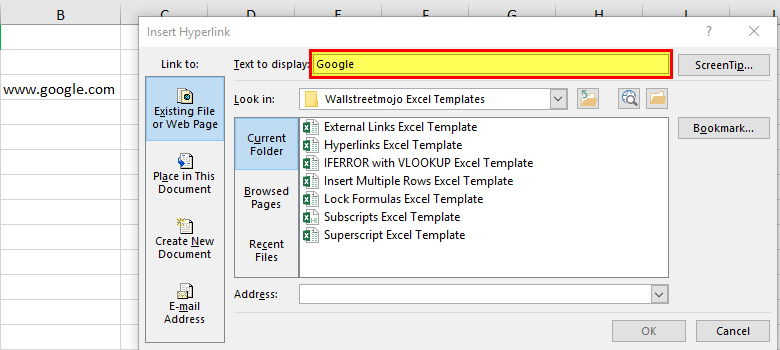
Langkah 3: Setelah ‘Ok’ diklik pada langkah sebelumnya, hyperlink dengan nama di layar ‘Google’ akan dibuat. Ini ditunjukkan dalam sel B3 dari gambar berikut.
Mengklik hyperlink ‘Google’ membawa pengguna ke situs webnya. Oleh karena itu, teks tampilan (nama di layar) dan alamat web adalah dua persyaratan untuk membuat hyperlink yang terhubung ke halaman web.
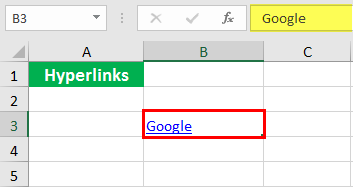
Metode #3–Fungsi HYPERLINK
Hyperlink dapat disisipkan dengan menggunakan fungsi HYPERLINKFungsi Hyperlink Di ExcelHyperlink adalah fungsi bawaan di excel yang digunakan untuk membuat hyperlink untuk sel tertentu. Saat hyperlink dibuat, hyperlink dialihkan ke halaman web tertentu. Rumus hyperlink memiliki dua argumen, satu adalah URL sedangkan yang lainnya adalah nama yang kami berikan ke URL.baca lebih lanjut tentang Excel. Metode ini sangat membantu ketika beberapa hyperlink perlu dibuat sekaligus.
Sintaks fungsi HYPERLINK ditunjukkan pada gambar berikut:
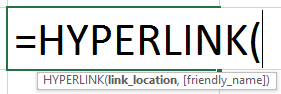
Fungsi HYPERLINK menerima argumen berikut:
- Link_location: Ini adalah jalur ke lokasi yang dimaksud. Itu disediakan sebagai string teks yang diapit dalam tanda kutip ganda atau referensi ke sel yang berisi string teks.
- Friendly_name: Ini adalah nama di layar (atau teks lompat) yang ditampilkan di Excel. Itu diberikan sebagai string teks yang diapit dalam tanda kutip ganda, nilai numerik atau referensi ke sel yang berisi nama di layar.
Argumen ‘link_location’ diperlukan, sedangkan ‘friendly_name’ bersifat opsional. Jika yang terakhir dihilangkan, ‘link_location’ dipertahankan sebagai nama di layar.
Prosedur yang Harus Diikuti
Langkah-langkah untuk menyisipkan hyperlink dengan menggunakan fungsi HYPERLINK Excel tercantum sebagai berikut:
Langkah 1: Masukkan ‘link_location’ dan ‘friendly_name’ ke fungsi HYPERLINK. Jadi, masukkan rumus HYPERLINK berikut (tanpa tanda kutip ganda awal dan akhir) di sel mana pun, misalnya B5.
‘=HYPERLINK(‘http://www.google.com’,’Google’)’
Dalam rumus ini, jalur lokasi yang dimaksud adalah ‘http://www.google.com’ dan nama di layar adalah ‘Google.’
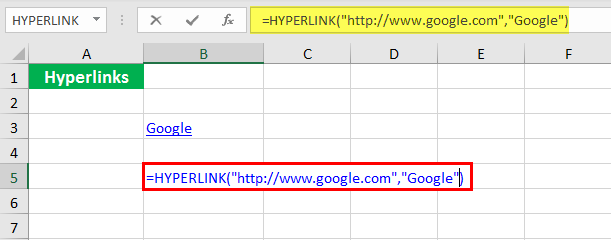
Langkah 2: Tekan tombol ‘Enter’. Hyperlink bernama ‘Google’ dibuat di sel B5. Ini ditunjukkan dalam kotak merah pada gambar berikut.
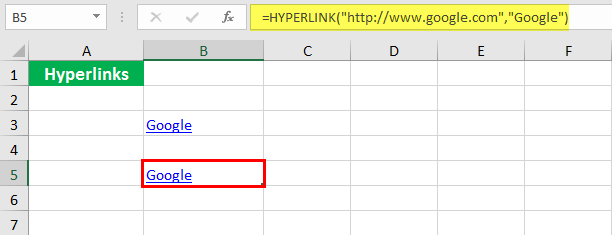
Contoh
Mari kita perhatikan beberapa contoh membuat hyperlink dengan fungsi HYPERLINK Excel.
#1–Masukkan Beberapa Hyperlink dengan Halaman Web sebagai Tujuan
Gambar berikut menampilkan daftar URL dalam rentang B3:B6. Untuk setiap URL, nama di layar yang sesuai diberikan dalam rentang A3:A6. Buat hyperlink yang menautkan nama yang diberikan ke URL masing-masing.
Gunakan fungsi HYPERLINK Excel.
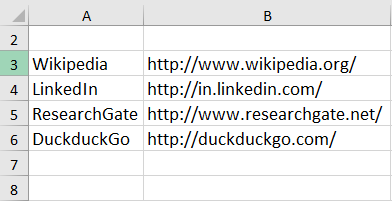
Langkah-langkah untuk membuat beberapa hyperlink dengan menggunakan fungsi HYPERLINK tercantum sebagai berikut:
Langkah 1: Berikan referensi sel yang berisi ‘link_location’ (atau URL) dan ‘friendly_name.’ Jadi, masukkan rumus berikut di sel C3.
‘=Hyperlink(B3,A3)’
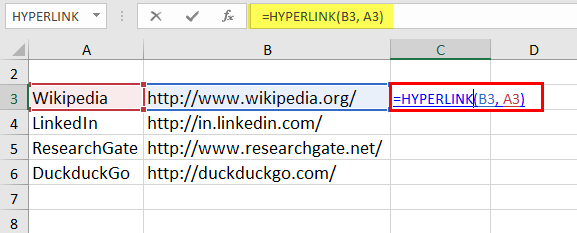
Langkah 2: Tekan tombol ‘Enter’. Hyperlink bernama ‘Wikipedia’ dibuat di sel C3 dari gambar berikut.
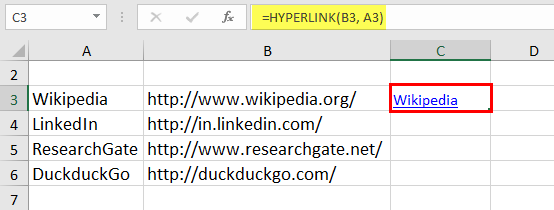
Langkah 3: Seret rumus sel C3 hingga sel C6. Untuk ini, gunakan gagang isian yang ditampilkan di sisi kanan bawah sel C3.
Menyeret gagang isian dan output ditunjukkan pada gambar berikut. Oleh karena itu, mengklik salah satu hyperlink yang dibuat (di C3:C6) akan membawa pengguna ke halaman web terkait.
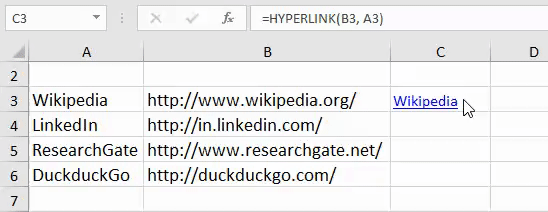
#2–Masukkan Beberapa Hyperlink dengan Gambar sebagai Tujuan
Gambar berikut menunjukkan jumlah yang terjual (kolom C), harga (kolom D), biaya (kolom E), pendapatan yang diprediksi (kolom G), dan pendapatan aktual (kolom F) untuk empat produk (A, B, C, dan D ) dari suatu organisasi.
Selanjutnya, informasi berikut dibagikan:
- Semua angka kolom D, E, F, dan G dalam dolar AS. Seluruh kumpulan data berkaitan dengan bulan tertentu di tahun 2018.
- Bagan garis telah disisipkan (di bawah kumpulan data) untuk mengilustrasikan perbedaan antara pendapatan yang diprediksi dan yang sebenarnya.
- Setiap produk telah diberi gambar yang judulnya sesuai dengan nama produk. Jadi, gambarnya diberi judul A.png, B.png, C.png, dan D.png. Semua gambar ini disimpan dalam folder yang lokasinya telah diberikan (di sel J12) sebagai: file://localhost/Users/parul/Desktop/Excel functions/Hyperlinks/
Buat empat hyperlink berjudul ‘Produk A,’ ‘Produk B,’ ‘Produk C,’ dan ‘Produk D.’ Tempatkan hyperlink ini di sebelah kiri kumpulan data. Saat diklik, setiap hyperlink harus mengarahkan pengguna ke gambar produk yang sesuai.
Gunakan fungsi HYPERLINK Excel.
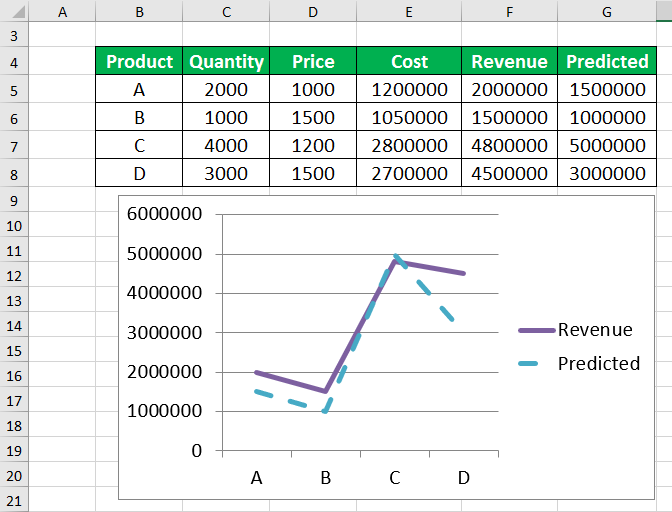
Langkah-langkah untuk membuat hyperlink dengan gambar sebagai tujuannya adalah sebagai berikut:
Langkah 1: Masukkan rumus HYPERLINK berikut di sel A5.
‘=HYPERLINK(($J$12&B5&”.png”),”Produk “&B5)’
Rumus ini ditunjukkan pada gambar berikut.
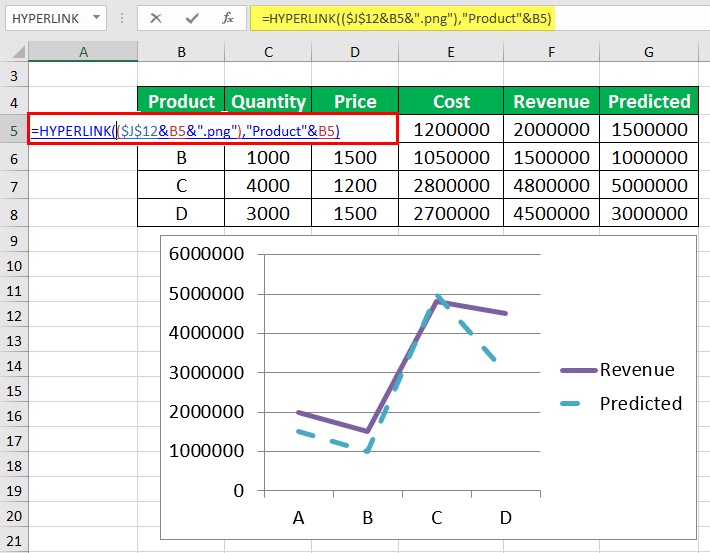
Penjelasan rumus: Pada rumus sebelumnya, operator ampersand (&) digunakan untuk menggabungkan nilai sel J12 (lokasi gambar) dan B5 (huruf A) dengan ekstensi ‘.png.’ Tanda kurung sebelum koma ($J$12&B5&”.png”) berfungsi sebagai ‘link_location.’ Jadi, seluruh ‘link_location’ adalah:
file://localhost/Users/parul/Desktop/Excel functions/Hyperlinks/A.png
Argumen yang menggantikan koma (“Product “&B5) berfungsi sebagai ‘friendly_name.’ Dalam argumen ini, kata ‘produk’ digabungkan dengan huruf A (di sel B5) untuk membentuk nama di layar.
Perhatikan bahwa satu spasi telah disisipkan dalam rumus setelah kata ‘produk’. Ini karena kami menginginkan ruang untuk memisahkan dua string nama di layar (seperti ‘Produk A’). Namun, ruang ini mungkin tidak terlihat dalam rumus gambar sebelumnya.
Dengan kata lain, seluruh rumus yang kita masukkan pada langkah sebelumnya dinyatakan sebagai berikut:
‘=HYPERLINK(“file://localhost/Users/parul/Desktop/Excel functions/Hyperlinks/A.png”,”Produk A”)’
Seandainya rumus ini dimasukkan secara langsung (tanpa awal dan akhir tanda kutip ganda), rumus ini akan bekerja dengan cara yang sama seperti rumus langkah 1 saat ini.
Langkah 2: Tekan tombol ‘Enter’. Hyperlink bernama ‘Produk A’ dibuat di sel A5. Ini ditunjukkan dalam kotak merah pada gambar berikut.
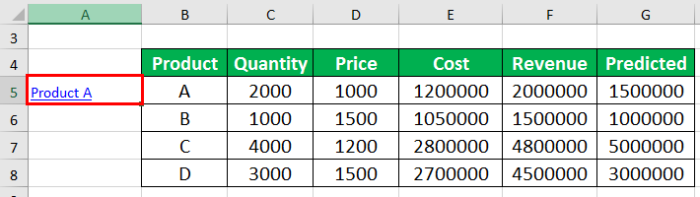
Langkah 3: Klik hyperlink yang dibuat pada langkah sebelumnya. Gambar berjudul A.png terbuka. Gambar ini telah ditugaskan untuk produk A.
Gambar A.png ditunjukkan pada gambar berikut.
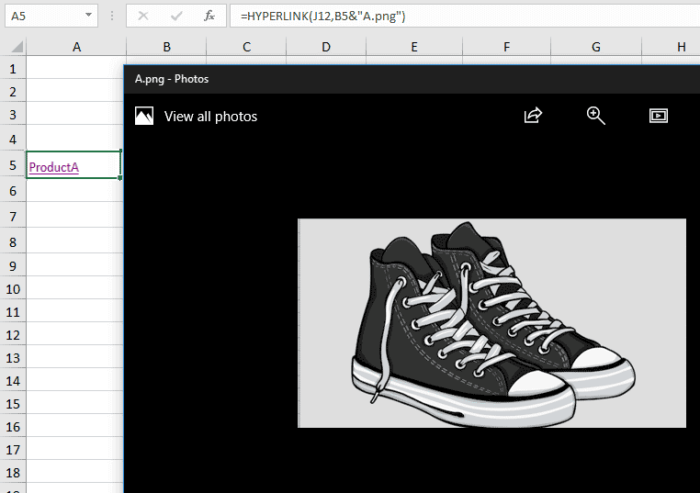
Langkah 4: Seret rumus sel A5 hingga sel A8. Hyperlink untuk semua produk dibuat dalam rentang ini. Ini ditunjukkan pada gambar berikut.
Dengan cara ini, hyperlink dengan gambar sebagai tujuannya telah dibuat di Excel.
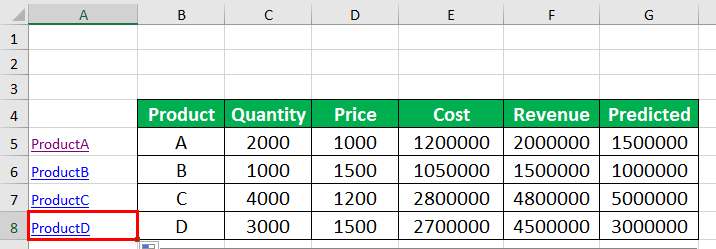
Penggunaan Menyisipkan Hyperlink di Excel
Penggunaan umum menyisipkan hyperlink di Excel tercantum sebagai berikut:
- Ini membantu menavigasi ke file atau halaman web di Internet atau intranet.
- Ini membantu mengirim email dari akun email default pengguna.
- Ini membantu melompat ke area tertentu di buku kerja.
- Ini membantu dalam membuka buku kerja Excel baru.
- Itu membuat objek lembar kerja dapat diklik.
Pertanyaan yang Sering Diajukan
- Tentukan hyperlink dan nyatakan bagaimana itu bisa disisipkan di Excel.
Hyperlink membawa pengguna ke lokasi yang dituju. Lokasi yang dimaksud ini bisa berupa buku kerja Excel, halaman web, bookmark di Word, file di PowerPoint, dan sebagainya. Hyperlink menyediakan akses ke informasi pendukung dengan satu klik.
Langkah-langkah menyisipkan hyperlink di Excel adalah sebagai berikut:
a. Ketikkan URL tujuan dalam sel.
b. Tekan tombol ‘Enter’.
Excel mengonversi URL menjadi hyperlin k secara otomatis. Ini adalah metode termudah dan berfungsi saat URL diketik di lembar kerja.
Catatan: Untuk teknik pembuatan hyperlink lainnya, lihat metode yang dijelaskan dalam artikel ini.
- Bagaimana cara menyisipkan beberapa hyperlink di Excel?
Langkah-langkah menyisipkan beberapa hyperlink di Excel adalah sebagai berikut:
a. Buat daftar berbagai lokasi (atau jalur) di satu kolom (kolom A) dan nama di layar di kolom lain (kolom B). Pastikan satu sel kolom A berisi satu lokasi.
b. Masukkan rumus ‘=HYPERLINK(link_location,[friendly_name])’ di sel pertama kolom yang berdekatan (kolom C). Pastikan kedua argumen fungsi HYPERLINK dimasukkan sebagai referensi sel.
c. Tekan tombol ‘Enter’.
d. Seret rumus sel pertama kolom C ke kolom yang tersisa. Gunakan gagang isian untuk menyeret ke bawah.
Beberapa hyperlink dibuat di kolom C. Setiap hyperlink terhubung ke lokasi yang disediakan dan menampilkan nama yang ditetapkan di layar.
- Bagaimana cara mengedit dan menghapus hyperlink di Excel?
Langkah-langkah untuk mengedit hyperlink tercantum sebagai berikut:
a. Pilih sel yang berisi hyperlink.
b. Klik kanan sel yang dipilih dan pilih ‘edit hyperlink’ dari menu konteks. Atau, tekan tombol ‘Ctrl+K’ bersamaan.
c. Kotak dialog ‘edit hyperlink’ terbuka. Lakukan perubahan yang diinginkan dan klik ‘Oke.’
Hyperlink yang dipilih pada langkah pertama akan diedit. Langkah-langkah untuk menghapus hyperlink tercantum sebagai berikut:
a. Pilih sel yang berisi hyperlink.
b. Klik kanan sel yang dipilih dan pilih ‘hapus hyperlink’ dari menu konteks.
Hyperlink yang dipilih pada langkah pertama akan dihapus. Akibatnya, warna biru pada nama di layar dan garis bawah menghilang. Namun, nama di layar akan tetap berupa string teks. Nama ini dapat dihapus dengan penghapusan sederhana.
Catatan 1: Untuk memilih sel yang berisi hyperlink, lihat ‘catatan 1’ di akhir judul ‘metode #1–teknik pembuatan default.’
Catatan 2: Metode pengeditan yang diberikan hanya berlaku untuk hyperlink yang dibuat dengan teknik pembuatan default atau kotak dialog ‘sisipkan hyperlink’. Untuk mengedit hyperlink yang dibuat oleh fungsi HYPERLINK, ubah argumen fungsi secara manual.
Artikel yang Direkomendasikan
Ini telah menjadi panduan untuk menyisipkan hyperlink di Excel. Di sini kita membahas cara teratas untuk membuat hyperlink seperti metode default, kotak dialog ‘sisipkan hyperlink’, dan fungsi HYPERLINK beserta contoh Excel dan template Excel yang dapat diunduh. Anda juga dapat melihat fungsi Excel yang berguna ini–
- Bagaimana cara menggunakan VLookup di VBA Excel?
- Kesalahan VLOOKUP ExcelVLOOKUP Kesalahan ExcelEmpat kesalahan VLOOKUP teratas adalah – Kesalahan #N/A, #NAME? Kesalahan, #REF! Kesalahan, #VALUE! Error.baca selengkapnya
- Excel AutoFormatExcel AutoFormatOpsi AutoFormat di Excel adalah cara unik untuk memformat data dengan cepat.baca selengkapnya