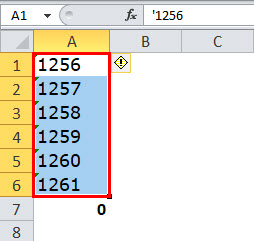
Bagaimana Mengonversi Teks ke Angka di Excel? (Selangkah demi selangkah)
Ada banyak cara kita dapat mengonversi teks menjadi angka di Excel. Kita akan melihat mereka satu per satu.
- Menggunakan opsi teks konversi cepat ke angka Excel.
- Gunakan metode pemformatan sel khusus.
- Menggunakan Teks ke KolomTeks Ke KolomTeks ke kolom di excel digunakan untuk memisahkan teks dalam kolom yang berbeda berdasarkan beberapa lebar yang dibatasi atau tetap. Ini dilakukan baik dengan menggunakan pembatas seperti koma, spasi atau tanda hubung, atau menggunakan lebar tetap yang ditentukan untuk memisahkan teks di kolom yang berdekatan.Baca lebih lanjut Metode.
- Menggunakan fungsi VALUE.
#1 Menggunakan Opsi Konversi Teks ke Angka Excel dengan cepat
Ini mungkin cara paling sederhana di Excel. Banyak orang menggunakan apostrof ( ‘ ) sebelum memasukkan angka di Excel.
Di bawah ini adalah langkah-langkah untuk mengonversi opsi teks ke angka Excel:
- Kita harus memilih data terlebih dahulu.
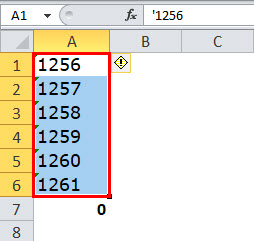
- Kemudian, kita perlu mengklik kotak penanganan kesalahan dan memilih opsi “Ubah ke Angka”.
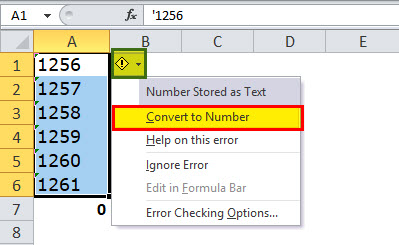
- Itu akan langsung mengubah angka berformat teks menjadi format angka, dan sekarang fungsi SUM berfungsi dengan baik dan menunjukkan hasil yang akurat.
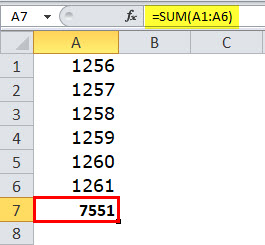
#2 Menggunakan Metode Tempel Pemformatan Sel Khusus
Sekarang mari kita beralih ke cara lain mengubah teks menjadi angka. Di sini kita menggunakan metode Tempel Spesial Metode Tempel Spesial Tempel spesial di Excel memungkinkan Anda menempelkan sebagian aspek dari data yang disalin. Ada beberapa cara untuk menempelkan spesial di Excel, termasuk mengklik kanan sel target dan memilih tempel spesial, atau menggunakan pintasan seperti CTRL+ALT+V atau ALT+E+S.baca lebih lanjut. Sekali lagi, pertimbangkan data yang sama yang kita gunakan pada contoh sebelumnya.
- Langkah 1: Pertama, kita harus mengetikkan angka nol atau 1 di salah satu sel.
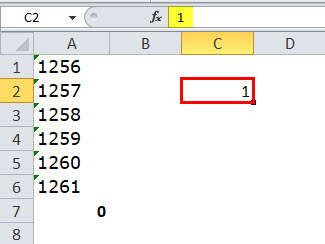
- Langkah 2: Sekarang, kita perlu menyalin nomor itu. (Kami telah memasukkan angka 1 di sel C2).
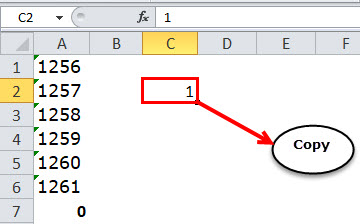
- Langkah 3: Sekarang, kita harus memilih daftar nomor.
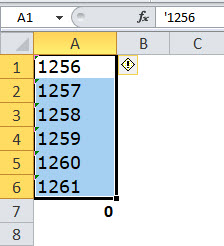
- Langkah 4: Sekarang, kita harus menekan ALT + E + S (Excel shortcut keyExcel Shortcut KeyAn Excel shortcut adalah teknik melakukan tugas manual dengan cara yang lebih cepat. Baca lebih lanjut untuk metode pastespecial). Itu akan membuka kotak dialog di bawah ini. Pilih opsi gandakan. (Kita juga bisa mencoba membagi).
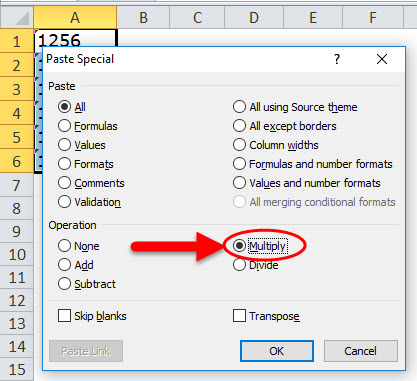
- Langkah 5: Akibatnya, itu akan langsung mengubah teks menjadi angka, dan rumus SUM berfungsi dengan baik sekarang.
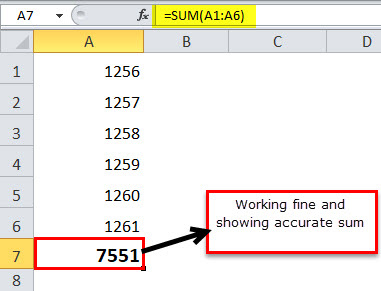
#3 Menggunakan Metode Teks ke Kolom
Ini adalah metode ketiga untuk mengubah teks menjadi angka. Ini adalah proses yang sedikit lebih panjang daripada dua sebelumnya, tetapi selalu baik untuk memiliki alternatif sebanyak mungkin.
- Langkah 1: Pertama-tama kita harus memilih data
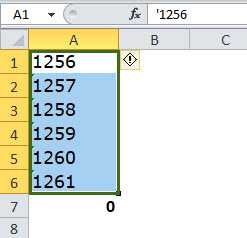
- Langkah 2: Kita perlu mengklik tab “Data” dan opsi “Teks ke Kolom”.
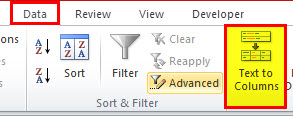
- Langkah 3: Sebagai hasilnya, itu akan membuka kotak dialog di bawah ini dan memastikan “Dibatasi” dipilih. Klik pada “tombol Berikutnya.”
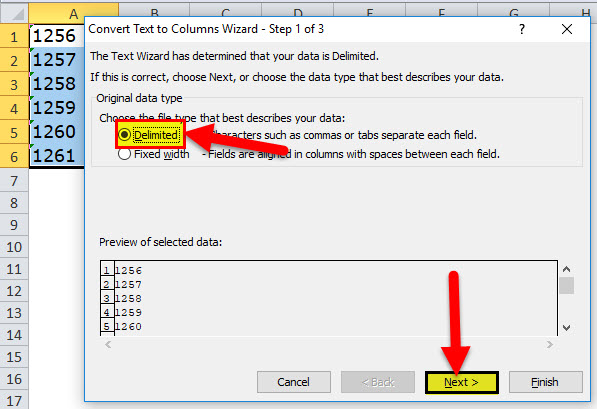
- Langkah 4: Kita harus memastikan kotak “Tab” dicentang dan klik tombol “Next”.
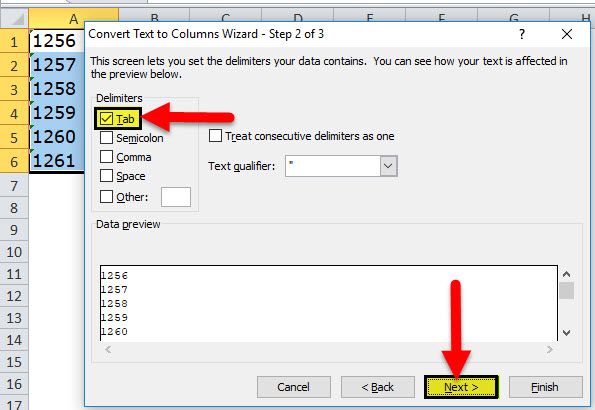
- Langkah 5: Di jendela berikutnya, kita harus memilih opsi “Umum”, pilih sel tujuan, dan klik tombol “Selesai”.
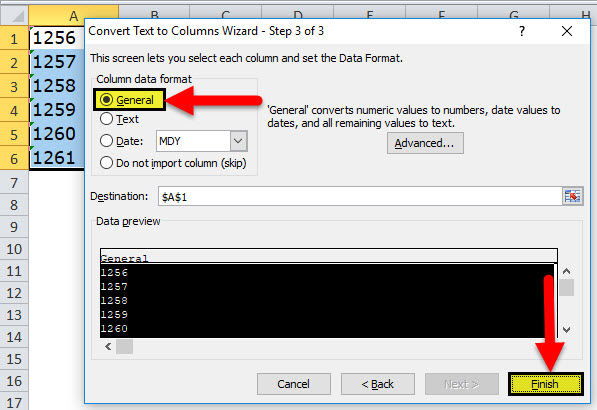
- Langkah 6: Akibatnya, ini akan mengonversi teks menjadi angka, dan SUM dapat berfungsi sekarang.
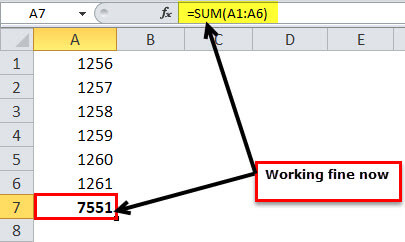
#4 Menggunakan Fungsi VALUE
Selain itu, rumus dapat mengonversi teks menjadi angka di Excel. Fungsi VALUE dapat melakukan pekerjaan untuk kita. Kita harus mengikuti langkah-langkah di bawah ini untuk mempelajari cara melakukannya.
- Langkah 1: Pertama, kita harus menerapkan rumus VALUE di sel B1.
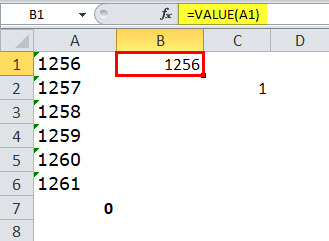
- Langkah 2: Kita perlu menarik dan melepas rumus ke dalam sel yang tersisa.
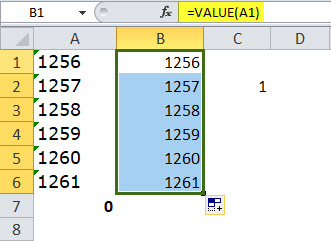
- Langkah 3: Kemudian, terapkan rumus SUM di sel B6 untuk memeriksa apakah sudah dikonversi atau belum.
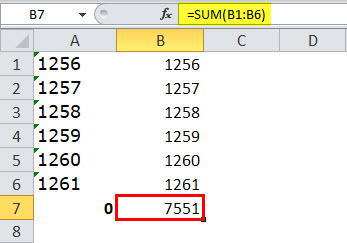
Hal-hal untuk diingat
- Jika kita menemukan tombol segitiga hijau di dalam sel, pasti ada yang salah dengan datanya.
- Fungsi VALUE dapat berguna dalam mengonversi string teks yang mewakili angka menjadi angka.
- Jika ada masalah spasi, kami menggabungkan fungsi VALUE dengan fungsi TRIM. Misalnya, =Pangkas(Nilai(A1))
- “Teks ke Kolom” juga dapat mengoreksi format tanggal, angka, dan waktu.
Artikel yang Direkomendasikan
Artikel ini adalah panduan untuk Mengonversi Teks ke Angka di Excel. Di sini, kita membahas cara mengonversi teks menjadi angka di Excel menggunakan 1) Error handler, 2) teks ke kolom, 2) PasteSpecial, dan 4) Fungsi Nilai dan contoh Excel serta templat Excel yang dapat diunduh. Anda juga dapat melihat fungsi-fungsi berguna ini di Excel: –
- Mengonversi Kolom menjadi Baris di Excel
- Ubah Tanggal menjadi Teks
- Mengonversi Angka menjadi Teks di Excel
- Konversikan Excel ke CSV








