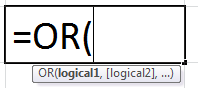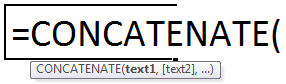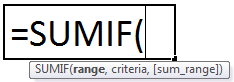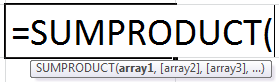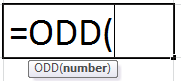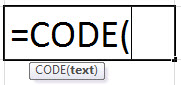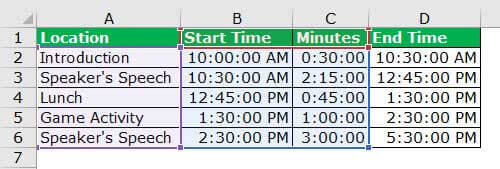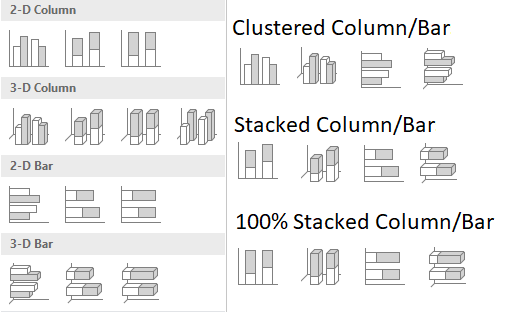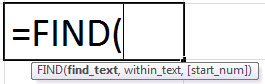
Apa Fungsi FIND di Excel?
Fungsi FIND dari Excel mencari dan mengembalikan posisi karakter dalam string teks. Posisi ini dikembalikan sebagai nilai numerik, yang mewakili contoh pertama dari karakter tersebut. Fungsi FIND juga dapat menginformasikan posisi yang tepat dari mana pencarian harus dimulai.
Misalnya, rumus =FIND(‘w’,’sunflower’) mengembalikan 7. Hal ini menyiratkan bahwa karakter ‘w’ berada di posisi ketujuh dari string teks ‘sunflower.’
Fungsi FIND mencari di dalam string teks mulai dari kiri ke kanan. Tujuan penggunaan fungsi FIND adalah untuk memastikan apakah suatu substring tertentu terdapat dalam sel tertentu atau tidak. FIND juga dapat digunakan dengan fungsi Excel lainnyaFungsi ExcelFungsi Excel membantu pengguna menghemat waktu dan memelihara lembar kerja yang ekstensif. Ada 100+ fungsi excel yang dikategorikan sebagai fungsi keuangan, logis, teks, tanggal dan waktu, Pencarian & Referensi, Matematika, Statistik, dan Informasi. Baca lebih lanjut untuk mengekstrak karakter tertentu dari string teks.
Fungsi FIND dikategorikan sebagai fungsi Teks Excel.
Sintaks Fungsi FIND Excel
Sintaks fungsi FIND Excel ditunjukkan pada gambar berikut:
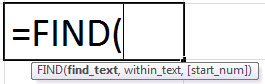
Fungsi FIND dari Excel menerima argumen berikut:
- Find_text: Ini adalah karakter (atau substring) yang posisinya akan dicari. Itu dapat diberikan sebagai referensi ke sel yang berisi substring atau sebagai substring langsung yang diapit dalam tanda kutip ganda.
- Within_text: Ini adalah string teks di mana karakter (atau substring) perlu dicari. Itu dapat diberikan baik secara langsung ke fungsi FIND atau sebagai referensi ke sel yang berisi string teks. Lampirkan string teks dalam tanda kutip ganda saat diberikan langsung ke fungsi.
- Start_num: Ini adalah karakter dari mana pencarian akan dimulai. Ini diberikan sebagai nilai numerik ke fungsi FIND. Misalnya, jika argumen ini adalah 3, pencarian dimulai dari karakter ketiga argumen ‘within_text’.
Argumen ‘find_text’ dan ‘within_text’ diperlukan, sedangkan ‘start_num’ bersifat opsional. Jika argumen ‘start_num’ dihilangkan, pencarian dimulai dari karakter pertama argumen ‘within_text’.
Bagaimana cara menggunakan Fungsi FIND di Excel?
Mari kita perhatikan beberapa contoh untuk memahami cara kerja fungsi FIND di Excel.
Contoh #1–Temukan Karakter Tunggal dalam String Teks
Gambar berikut memperlihatkan string dan substring teks masing-masing di sel A3 dan B3. Di dalam string teks (leopard), kami ingin mencari substring (a) dengan menggunakan fungsi FIND Excel. Berikan argumen ‘find_text’ dan ‘within_text’ sebagai:
- Referensi sel
- String langsung
Pertimbangkan argumen ‘start_num’ menjadi 1 dalam kedua kasus.

sebuah. Langkah-langkah menggunakan fungsi FIND dengan referensi selReferensi SelReferensi sel di excel adalah merujuk sel lain ke sel untuk menggunakan nilai atau propertinya. Misalnya, jika kita memiliki data di sel A2 dan ingin menggunakannya di sel A1, gunakan =A2 di sel A1, dan ini akan menyalin nilai A2 di A1. selengkapnya tercantum sebagai berikut:
Langkah 1: Berikan referensi sel dari substring dan string teks (dalam urutan yang dinyatakan) ke fungsi FIND. Jadi, masukkan rumus berikut di sel C3.
‘=CARI(B3,A3)’
Perhatikan bahwa argumen ‘start_num’ dihilangkan karena 1.

Langkah 2: Tekan tombol ‘Enter’. Outputnya muncul, seperti yang ditunjukkan pada gambar berikut. Oleh karena itu, karakter ‘a’ adalah huruf kelima dari kata ‘leopard’.

- Langkah-langkah untuk menggunakan fungsi FIND dengan string langsung dicantumkan sebagai berikut:
Langkah 1: Berikan substring dan string teks (dalam urutan yang dinyatakan) ke fungsi FIND secara langsung. Jadi, masukkan rumus berikut di sel C4.
‘=CARI(‘a’, ‘Leopard’)’
Karena argumen ‘start_num’ adalah 1, maka telah dihilangkan.

Langkah 2: Tekan tombol ‘Enter’. Keluaran di sel C4 adalah 5. Ini ditunjukkan pada gambar berikut. Oleh karena itu, apakah dua argumen pertama dimasukkan sebagai referensi sel atau string langsung, output dari fungsi FIND adalah sama.

Contoh #2–Hitung Berapa Kali Munculnya Karakter Tunggal dalam Rentang
Gambar berikut menampilkan beberapa string teks acak dalam rentang A3:A6. Kami ingin menemukan berapa kali karakter (atau substring) ‘i’ muncul dalam rentang ini. Gunakan fungsi FIND, ISNUMBER, dan SUMPRODUCT Excel.

Langkah-langkah untuk menemukan jumlah karakter dengan menggunakan fungsi yang disebutkan tercantum sebagai berikut:
Langkah 1: Masukkan rumus berikut di sel B3.
‘=SUMPRODUCT(- -(ISNUMBER(FIND(“i”,A3:A6))))’

Langkah 2: Tekan tombol ‘Enter’. Keluaran di sel B3 adalah 3. Ini ditunjukkan pada gambar berikut. Oleh karena itu, karakter ‘i’ muncul tiga kali dalam rentang A3:A6.

Penjelasan: Pada rumus yang dimasukkan pada langkah 1, fungsi FIND diproses terlebih dahulu karena merupakan fungsi terdalam. Selanjutnya, fungsi ISNUMBERISNUMBERISNUMBER di excel adalah fungsi informasi yang memeriksa apakah nilai sel yang dirujuk adalah numerik atau non-numerik.Baca lebih lanjut dan SUMPRODUCTSUMPRODUCT Di ExcelFungsi SUMPRODUCT excel mengalikan angka dari dua larik atau lebih dan menjumlahkan hasilnya.baca lebih banyak fungsi diproses. Seluruh rumus berfungsi sebagai berikut:
- Fungsi FIND mencari karakter ‘i’ di setiap sel rentang A3:A6. Karakter ini ditemukan di sel A3, A4, dan A6. Itu tidak ditemukan di sel A5. Jika karakter ‘i’ ditemukan di sel, fungsi FIND mengembalikan posisinya. Namun, jika karakter ini tidak ditemukan dalam sel, fungsi FIND mengembalikan ‘#VALUE!’ kesalahan. Jadi, fungsi FIND mengembalikan larik empat nilai {3;5;#VALUE!;5 }.
- Larik yang dikembalikan oleh fungsi FIND menjadi argumen dari fungsi ISNUMBER. Jika keluaran fungsi FIND adalah numerik, ISNUMBER mengembalikan ‘true’. Namun, jika keluaran fungsi FIND adalah kesalahan, fungsi ISNUMBER mengembalikan ‘salah’. Jadi, ISNUMBER mengembalikan larik nilai Boolean {TRUE;TRUE;FALSE;TRUE}.
- Operator unary atau simbol negatif ganda (- -) mengonversi setiap output ‘benar’ dan ‘salah’ dari fungsi ISNUMBER menjadi 1 dan 0 secara berurutan. Jadi, operator unary mengembalikan array vertikal empat angka {1;1;0;1}.
- Array ({1;1;0;1}) yang dikembalikan oleh operator unary menjadi argumen dari fungsi SUMPRODUCT. Karena ini adalah susunan angka tunggal, SUMPRODUCT menjumlahkannya. Jadi, jumlah yang dikembalikan oleh fungsi SUMPRODUCT adalah 3.
Oleh karena itu, hasil akhir dari rumus yang diberikan (dimasukkan pada langkah 1) adalah 3.
Perhatikan bahwa tiga sel rentang A3:A6 berisi satu contoh karakter ‘i.’ Namun, jika ada beberapa kemunculan karakter ini di sel A3, A4, atau A6, fungsi FIND akan mengembalikan contoh pertamanya. Oleh karena itu, hasil akhirnya tetap 3.
Catatan 1: Fungsi ISNUMBER memeriksa apakah suatu nilai (atau sel yang berisi nilai) adalah numerik atau tidak. Fungsi SUMPRODUCT mengalikan jumlah dua larik atau lebih dan meringkas produk yang dihasilkan. Dalam kasus array tunggal, fungsi SUMPRODUCT menambahkan angka dan mengembalikan jumlahnya.
Untuk sintaks fungsi ISNUMBER dan SUMPRODUCT, klik hyperlink yang diberikan pada penjelasan sebelumnya.
Catatan 2: Daripada fungsi FIND, seseorang dapat menggunakan COUNTIFCOUNTIFFungsi COUNTIF di Excel menghitung jumlah sel dalam rentang berdasarkan kriteria yang telah ditentukan sebelumnya. Ini digunakan untuk menghitung sel yang menyertakan tanggal, angka, atau teks. Misalnya, COUNTIF(A1:A10,’Trump’) akan menghitung jumlah sel dalam rentang A1:A10 yang berisi teks ‘Trump’ read more function. Rumus untuk menghitung karakter ‘i’ dalam rentang A3:A6 adalah =COUNTIF(A3:A6,’*i*’). Rumus ini juga akan mengembalikan output 3.
Seperti fungsi FIND, COUNTIF juga akan mengembalikan 3 jika karakter ‘i’ berulang kali muncul di sel A3, A4, atau A6. Namun, COUNTIF tidak peka huruf besar-kecil, tidak seperti fungsi FIND.
Contoh #3–Hitung String Teks yang Berakhir Dengan Karakter Tertentu
Gambar berikut menampilkan daftar nama di kolom A. Kami ingin mencari jumlah nama yang diakhiri dengan ‘ansh’ atau ‘anka’ dalam rentang A3:A10. Gunakan fungsi FIND, ISNUMBER, dan SUMPRODUCT Excel.

Langkah-langkah untuk menghitung nama tertentu dengan menggunakan fungsi yang disebutkan tercantum sebagai berikut:
Langkah 1: Masukkan rumus berikut di sel B3.
‘=SUMPRODUCT(- -((ISNUMBER(FIND(“ansh”,A3:A10))+ISNUMBER(FIND(“anka”,A3:A10)))>0))

Langkah 2: Tekan tombol ‘Enter’. Keluaran di sel B3 adalah 4. Ini ditunjukkan pada gambar berikut.
Oleh karena itu, total ada 4 nama yang diakhiri dengan ‘ansh’ atau ‘anka.’ Dua nama diakhiri dengan substring sebelumnya (Priyansh dan Divyansh) dan dua nama diakhiri dengan substring terakhir (Priyanka dan Divyanka).

Penjelasan: Rumus yang dimasukkan pada langkah 1 dijelaskan sebagai berikut:
- Fungsi FIND memproses setiap nama rentang A3:A10. Jika ‘ansh’ atau ‘anka’ ada di sel, fungsi FIND mengembalikan posisi huruf pertama dari substring ini. Namun, jika substring ini tidak ada dalam sel, fungsi FIND mengembalikan ‘#VALUE!’ kesalahan. Jadi, fungsi FIND mengembalikan dua larik {#VALUE!;#VALUE!;5;5;#VALUE!;#VALUE!;#VALUE!; #VALUE!} dan {5;5;#NILAI!;#NILAI!;#NILAI!;#NILAI!;#NILAI!;#NILAI!}.
- ISNUMBER memproses output yang dikembalikan oleh fungsi FIND. Jika keluaran fungsi FIND adalah numerik, ISNUMBER mengembalikan ‘benar’, jika tidak mengembalikan ‘salah’. Jadi, fungsi ISNUMBER mengembalikan dua larik {FALSE;FALSE;TRUE;TRUE;FALSE;FALSE;FALSE;FALSE} dan {TRUE;TRUE;FALSE;FALSE;FALSE;FALSE;FALSE;FALSE}.
- Dua larik yang dikembalikan oleh fungsi ISNUMBER ditambahkan karena operator ‘plus’ ditempatkan di antara keduanya. Larik yang dikembalikan setelah penambahan dan penerapan ekspresi ‘lebih besar dari nol’ adalah {TRUE;TRUE;TRUE;TRUE;FALSE;FALSE;FALSE;FALSE}.
- Operator unary (- -) mengonversi setiap output ‘benar’ dan ‘salah’ dari larik sebelumnya menjadi 1 dan 0 secara berurutan. Jadi, operator unary mengembalikan array terakhir dari 8 nilai {1;1;1;1;0;0;0;0}.
- Fungsi SUMPRODUCT menjumlahkan array tunggal yang dikembalikan oleh operator unary. Oleh karena itu, fungsi ini mengembalikan output 4.
Catatan 1: Ekspresi ‘lebih besar dari nol’ memeriksa apakah setiap keluaran dari dua larik (dikembalikan oleh fungsi ISNUMBER) lebih besar dari nol atau tidak. Ungkapan ini berguna jika seseorang memerlukan nilai logika (benar dan salah) sebagai output.
Ekspresi ini mengembalikan ‘benar’ jika salah satu dari dua keluaran (dari dua larik yang dikembalikan oleh fungsi ISNUMBER) adalah angka. Ini mengembalikan ‘false’ jika kedua keluaran adalah kesalahan.
Catatan 2: Untuk mengetahui lebih lanjut tentang fungsi ISNUMBER dan SUMPRODUCT, lihat hyperlink (dalam penjelasan) atau ‘catatan 1’ dari contoh sebelumnya (contoh #2).
Contoh #4–Ekstrak Karakter Tertentu Dari Setiap Sel Rentang
Gambar berikut menunjukkan beberapa pernyataan tidak lengkap yang berisi simbol hash (#) di kolom C. Dari setiap pernyataan, kami ingin mengekstrak simbol ini, kata yang mengikutinya, dan spasi tambahan di kolom terpisah. Gunakan fungsi MID dan FIND di Excel.

Langkah-langkah untuk mengekstrak substring yang diberikan menggunakan fungsi yang disebutkan adalah sebagai berikut:
Langkah 1: Masukkan rumus berikut di sel D3.
‘=MID(C3,FIND(“#”,C3),FIND(” “,(MID(C3,FIND(“#”,C3),LEN(C3)))))’

Langkah 2: Tekan tombol ‘Enter’. Keluaran di sel D3 adalah ‘#Wedding .’ Ini termasuk ruang di bagian akhir. Outputnya ditunjukkan pada gambar berikut.

Langkah 3: Seret rumus sel D3 hingga sel D5 dengan menggunakan gagang isian. Output dari rentang D3 hingga D5 ditunjukkan pada gambar berikut.
Oleh karena itu, simbol hash, kata berikut, dan spasi tambahan telah diekstraksi dari setiap pernyataan kolom C.

Penjelasan: Dalam rumus yang diberikan (dimasukkan pada langkah 1), setiap fungsi di sebelah kanan diproses, diikuti oleh fungsi berikutnya di sebelah kiri. Fungsi LEN Fungsi LEN Fungsi Len mengembalikan panjang string yang diberikan. Itu menghitung jumlah karakter dalam string yang diberikan sebagai input. Ini adalah fungsi teks di Excel serta fungsi bawaan yang dapat diakses dengan mengetik =LEN( dan memasukkan string sebagai input.Baca lebih lanjut, menjadi yang paling dalam (atau paling kanan), diproses terlebih dahulu. Seluruh rumus berfungsi sebagai berikut :
- Fungsi LEN menghitung jumlah karakter dalam sel C3. Jadi, rumus ‘=LEN(C3)’ mengembalikan 27. Hitungan ini mencakup 23 huruf, 3 spasi, dan 1 simbol hash.
- Selanjutnya, fungsi FIND mencari posisi simbol hash di sel C3. Jadi, rumus ‘=FIND(‘#’,C3)’ mengembalikan 10. Ini menyiratkan bahwa simbol hash berada di posisi kesepuluh dari pernyataan yang diberikan di sel C3.
- Output dari fungsi FIND dan LEN menjadi argumen dari fungsi MIDFungsi MIDFungsi mid di Excel adalah fungsi teks yang menemukan string dan mengembalikannya dari bagian tengah spreadsheet mana pun. Baca selengkapnya. Jadi, fungsi MID memproses rumus ‘=MID(C3,10,27)’ dan mengembalikan ‘#Pernikahan di Jaipur.’
- Output dari fungsi MID menjadi argumen dari fungsi FIND. Fungsi FIND mencari karakter spasi dalam string ‘#Pernikahan di Jaipur.’ Jadi, rumus ‘=FIND(‘ ‘,’#Wedding in Jaipur’) mengembalikan 9. Ini menyiratkan bahwa instance pertama karakter spasi berada di posisi kesembilan dari string teks yang diberikan (#Wedding in Jaipur).
- Rumus ‘=FIND(‘#’,C3)’ kembali mengembalikan 10.
- Output dari dua fungsi FIND (dalam dua pointer sebelumnya) menjadi argumen dari fungsi MID. Rumus ‘=MID(C3,10,9)’ mengembalikan string yang dimulai dari karakter kesepuluh dan terdiri dari total sembilan karakter. Jadi, rumus ini mengembalikan ‘#Wedding ‘ termasuk spasi tunggal di akhir kata.
Demikian pula, keluaran di sel D4 dan D5 telah dikembalikan oleh Excel.
Catatan 1: Fungsi LEN menghitung semua karakter dalam sel. Ini termasuk huruf, angka, spasi, dan karakter khusus. Fungsi MID membantu mengekstrak sejumlah karakter tertentu dari tengah string. Posisi untuk memulai ekstraksi dapat ditentukan ke fungsi MID.
Untuk sintaks fungsi LEN dan MID, klik hyperlink yang diberikan pada penjelasan sebelumnya.
Catatan 2: Dalam rumus ‘=MID(C3,10,27),’ argumen ‘start_num’ adalah 10 dan argumen ‘num_chars’ adalah 27. Jika jumlah kedua argumen ini melebihi total panjang string, Fungsi MID mengembalikan karakter yang dimulai dari ‘start_num’ hingga akhir seluruh string.
Oleh karena itu, karena 37 (‘start_num’ adalah 10 dan ‘num_chars’ adalah 27) melebihi 27 (panjang seluruh string), fungsi MID mengembalikan karakter yang dimulai dari tempat kesepuluh (#) hingga akhir string (Jaipur) . Jadi, fungsi MID mengembalikan ‘#Pernikahan di Jaipur.’
Relevansi dan Penggunaan Fungsi FIND Excel
Fungsi FIND Excel sangat membantu dalam situasi berikut:
- Ini membantu mengekstrak karakter yang relevan, sehingga menghapus substring yang tidak diinginkan dari string teks.
- Ini membantu mengekstrak kata-kata sebelum atau setelah karakter tertentu.
- kemunculan karakter ke -n .
- Itu dapat digabungkan dengan fungsi Excel lainnya untuk menemukan berapa kali karakter muncul dalam suatu rentang.
Poin-Poin Penting Terkait Fungsi FIND Excel
Poin-poin penting yang terkait dengan fungsi FIND Excel tercantum sebagai berikut:
- Fungsi FIND mencari kemunculan pertama ‘find_text’ dalam argumen ‘within_text’.
- Argumen ‘find_text’ dan ‘within_text’ dapat diberikan sebagai referensi sel atau string teks langsung. Untuk memberikan argumen ini sebagai string teks langsung, mereka harus diapit dengan tanda kutip ganda.
- Jika argumen ‘find_text’ berisi lebih dari satu karakter, fungsi FIND mengembalikan posisi karakter pertama dalam argumen ‘within_text’.
- Jika argumen ‘find_text’ adalah string kosong (”), fungsi FIND mengembalikan 1.
- Fungsi FIND peka terhadap huruf besar-kecil dan tidak mendukung penggunaan karakter wildcard.
- Fungsi FIND mengembalikan ‘#VALUE!’ kesalahan dalam kasus berikut:
- ‘find_text’ tidak ditemukan dalam argumen ‘within_text’
- Argumen ‘start_num’ adalah nol atau negatif
- Argumen ‘start_num’ berisi lebih banyak karakter daripada argumen ‘within_text’
Pertanyaan yang Sering Diajukan
- Tentukan fungsi FIND dari Excel.
Fungsi FIND Excel mengembalikan posisi karakter dalam string teks. Contoh pertama dari karakter tersebut dikembalikan. Jika beberapa karakter dicari dalam string teks, posisi karakter yang dicari pertama dikembalikan.
Fungsi FIND dari Excel mengembalikan nilai numerik. Fungsi tersebut dapat memberi tahu posisi dari mana pencarian harus dimulai.
Catatan: Untuk sintaks fungsi FIND Excel, lihat judul ‘sintaks fungsi FIND Excel’ di artikel ini.
- Apakah fungsi FIND dari Excel peka huruf besar-kecil? Jelaskan dengan bantuan contoh.
Ya, fungsi FIND di Excel peka terhadap huruf besar-kecil. Ini menyiratkan bahwa fungsi ini memperlakukan huruf kecil dan besar secara berbeda.
Misalnya, rumus =FIND(‘m’,’smile’) mencari huruf kecil ‘m’ dalam string teks ‘smile.’ Ini mengembalikan 2, menandakan bahwa ‘m’ adalah huruf kedua dari string teks yang diberikan.
Namun, rumus =FIND(‘M’,’smile’) mencari huruf besar ‘M’ dalam string teks ‘smile.’ Ini mengembalikan ‘#VALUE!’ kesalahan karena ‘M’ tidak dapat ditemukan dalam string teks yang diberikan. Seandainya string teks diberikan sebagai ‘SMILE’, fungsi FIND akan mengembalikan lagi 2.
Catatan: Untuk fungsi yang tidak peka huruf besar/kecil, gunakan SEARCH sebagai pengganti fungsi FIND di Excel.
- Bagaimana fungsi FIND dapat digunakan dengan fungsi LEFT Excel?
Fungsi LEFT membantu mengekstrak jumlah karakter yang ditentukan dari sisi paling kiri string teks. Fungsi FIND dan LEFT dapat digunakan bersama untuk mengekstraksi substring dari sisi kiri sel. Rumus untuk hal yang sama dinyatakan sebagai berikut:
‘=LEFT(textstring,FIND(character,textstring)-1)’
‘textstring’ adalah referensi sel yang berisi seluruh string t ext. Substring sebelum ‘karakter’ diekstraksi. ‘-1’ memastikan bahwa ‘karakter’ tidak disertakan dalam output.
Oleh karena itu, jika substring ‘mawar’ perlu diekstraksi dari sel A1 yang berisi ‘bunga mawar’, rumus yang digunakan adalah ‘=L EFT(A1,FIND(” “,A1)-1).’ Rumus ‘-1’ membantu mengecualikan spasi tambahan dari substring yang diekstraksi. Seandainya string ‘mawar’ dan ‘bunga’ dipisahkan oleh tanda hubung, kita akan menggunakan tanda hubung (‘-‘) sebagai ‘karakter’.
Catatan: Rumus yang diberikan harus dimasukkan di Excel tanpa awal dan akhir tanda kutip ganda.
FIND Fungsi di Video Excel
Artikel yang Direkomendasikan
Ini telah menjadi panduan untuk fungsi FIND di Excel. Di sini kita membahas cara menggunakan Formula FIND di excel beserta contoh langkah demi langkah. Anda juga dapat melihat fungsi-fungsi berguna ini di Excel–
- Temukan dan Pilih Excel Temukan dan Pilih Temukan dan Pilih di Excel adalah fitur yang tersedia di Tab Beranda Excel yang memfasilitasi pengguna untuk menemukan teks atau nilai tertentu dengan cepat dalam data yang diberikan. Tombol pintas untuk langsung menggunakan fitur ini adalah Ctrl+F.baca selengkapnya
- VBA FIND FunctionVBA FIND FunctionVBA Find memberikan argumen yang sama persis. Dibutuhkan tiga argumen, satu adalah apa yang harus ditemukan, di mana menemukan, dan ke mana harus melihat. Jika ada parameter yang hilang, dibutuhkan nilai yang ada sebagai parameter tersebut.baca lebih lanjut
- Fungsi Baris di ExcelFungsi Baris Di ExcelFungsi baris di Excel adalah fungsi lembar kerja yang menampilkan nomor indeks baris saat ini dari sel yang dipilih atau target. Sintaks untuk menggunakan fungsi ini adalah sebagai berikut: =ROW( Value ).baca lebih lanjut
- Fungsi Excel VLOOKUPFungsi Excel VLOOKUPFungsi excel VLOOKUP mencari nilai tertentu dan mengembalikan kecocokan yang sesuai berdasarkan pengenal unik. Pengidentifikasi unik secara unik terkait dengan semua catatan database. Misalnya, ID karyawan, nomor daftar siswa, nomor kontak pelanggan, alamat email penjual, dll., adalah pengidentifikasi unik. Baca selengkapnya