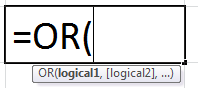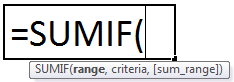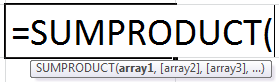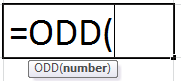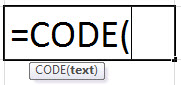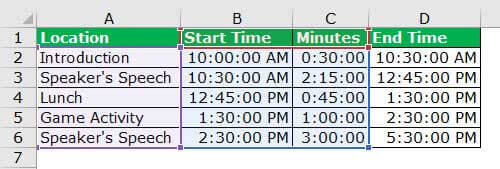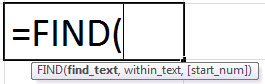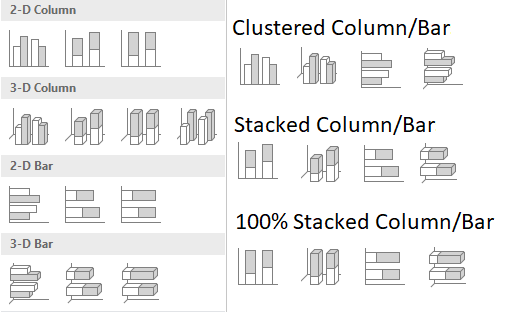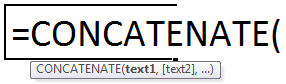
CONCATENATE di Excel
Fungsi CONCATENATE di Excel membantu pengguna menggabungkan atau menggabungkan dua atau lebih nilai sel yang mungkin dalam bentuk karakter, string, atau angka. Misalnya, rumus ‘=CONCATENATE(A4,’ ‘,B4)’ menggabungkan sel A4 dan B4 yang masing-masing berisi nilai ‘Rock’ dan ‘Band’. Ini mengembalikan string sel A4, diikuti dengan karakter spasi, dan string sel B4. Oleh karena itu, hasilnya adalah ‘Rock Band.’
Dengan CONCATENATE, konten sel yang berbeda digabungkan menjadi satu dan ditempatkan dalam satu sel. Fungsi CONCATENATE di Excel bertindak sebagai pengganti operator ‘&’ dan menggabungkan nilai. Penggunaan operator ‘&’ membuat rumus menjadi kompleks. Sebaliknya, rumus CONCATENATE sederhana dan mudah dimengerti.
Sintaksis
Sintaks fungsi ditunjukkan pada gambar berikut:
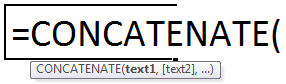
Fungsi menerima argumen berikut:
- Teks1: Ini adalah referensi sel, nilai teks, atau angka pertama yang digabungkan.
- Teks2: Ini adalah referensi sel kedua Referensi Sel Referensi sel di excel merujuk sel lain ke sel untuk menggunakan nilai atau propertinya. Misalnya, jika kita memiliki data di sel A2 dan ingin menggunakannya di sel A1, gunakan =A2 di sel A1, dan ini akan menyalin nilai A2 di A1.Baca selengkapnya, nilai teks atau angka yang akan digabungkan.
‘Teks1’ adalah argumen yang diperlukan. ‘Text2’ dan argumen berikutnya bersifat opsional dan dapat ditambahkan berdasarkan kebutuhan pengguna.
Catatan: Argumen opsional diapit di dalam tanda kurung siku.
Bagaimana Cara Menggunakan Fungsi CONCATENATE di Excel?
Mari kita pahami cara kerja fungsi CONCATENATE dengan bantuan contoh berikut.
Contoh 1
Tabel berikut memperlihatkan nama depan dan nama belakang masing-masing di kolom A dan B. Kami ingin menggabungkan nama depan dan nama belakang sehingga nama lengkap ditampilkan di kolom C. Gunakan fungsi CONCATENATE dari Excel.
|
Nama depan |
Nama keluarga |
|
adam |
Memasak |
|
Albert |
Parker |
|
Billy |
Collins |
|
Clark |
Rogers |
|
Elvis |
Cooper |
|
Fred |
Peterson |
|
Sophia |
Hutan |
|
Emma |
Barnes |
|
Olivia |
Mengarungi |
|
Emily |
Warga kehormatan |
Kami menerapkan rumus excel CONCATENATE berikut untuk menggabungkan nama sel A2 dan B2:
‘=CONCATENATE(A2,B2)’
Keluaran rumus ditampilkan di sel C2. Nama depan dan belakang digabungkan tanpa spasi di antaranya. Akibatnya, keterbacaan nama lengkap di sel C2 terpengaruh.
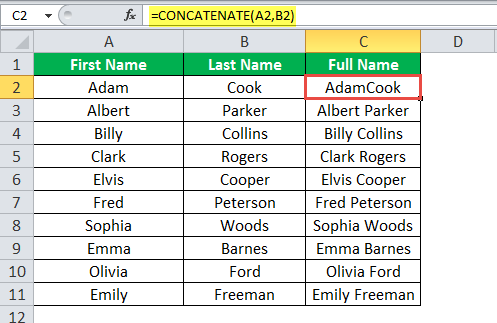
Untuk memperkenalkan spasi antara nama depan dan belakang, mari kita berikan argumen lain ke rumus CONCATENATE (antara nilai teks A2 dan B2).
Argumen kedua adalah literal string dengan spasi di dalam tanda kutip ganda (‘ ‘). Dalam literal string, karakter ada pada nilai literalnya.
Kami menerapkan rumus berikut di sel C2, seperti yang ditunjukkan pada gambar berikutnya.
‘=CONCATENATE(A2,’ ‘,B2)’
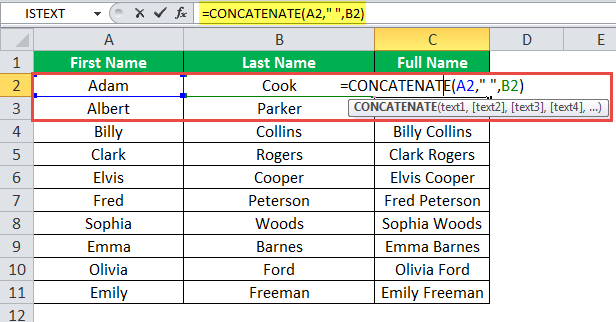
Outputnya ditunjukkan pada gambar berikut. Spasi telah disisipkan di antara nama depan dan belakang di sel C2.
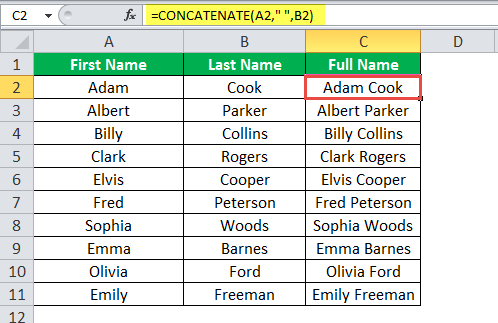
Contoh #2
Gambar berikut memperlihatkan tiga tabel berjudul ‘tabel 1’, ‘tabel 2’, dan ‘tabel 3.’ Ketiga tabel tersebut terdiri dari nama sepuluh karyawan suatu organisasi. Selain itu, ‘tabel 1’ dan ‘tabel 2’ masing-masing menunjukkan ID karyawan dan tempat asli (kota).
Nama ‘tabel 2’ dan ‘tabel 3’ tidak sesuai dengan urutan yang diberikan pada ‘tabel 1.’
Untuk setiap karyawan, kami ingin menggabungkan ID dan kota dengan tanda hubung di antaranya. Nilai gabungan yang dihasilkan harus dicantumkan di kolom kedua ‘tabel 3’ yang menampilkan tanda tanya.
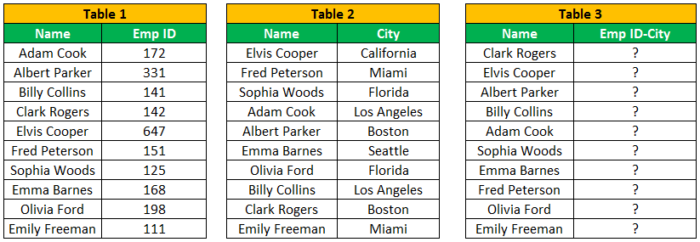
Karena ‘tabel 2’ dan ‘tabel 3’ tidak menampilkan nama dalam urutan yang tercantum dalam ‘tabel 1’, kami tidak dapat meneruskan nilai referensi secara langsung. Selain itu, meneruskan nilai langsung adalah tugas yang memakan waktu yang membutuhkan pencocokan entri.
Sebagai gantinya, mari kita gunakan fungsi VLOOKUPFungsi VLOOKUPFungsi excel VLOOKUP mencari nilai tertentu dan mengembalikan kecocokan yang sesuai berdasarkan pengenal unik. Pengidentifikasi unik secara unik terkait dengan semua catatan database. Misalnya, ID karyawan, nomor daftar siswa, nomor kontak pelanggan, alamat email penjual, dll., adalah pengidentifikasi unik. baca lebih lanjut untuk mencari ID karyawan dan kota. Nilai yang dikembalikan dapat digabungkan.
Kami menerapkan rumus berikut ke sel I2. Fungsi VLOOKUP bersarang di dalam fungsi excel CONCATENATE.
‘=CONCATENATE(VLOOKUP(H2,$A$1:$B$11,2,0),’ -‘ ,VLOOKUP(H2,$D$1:$E$11,2,0))’
Keluaran rumus ditampilkan di sel I2 dari gambar berikut.
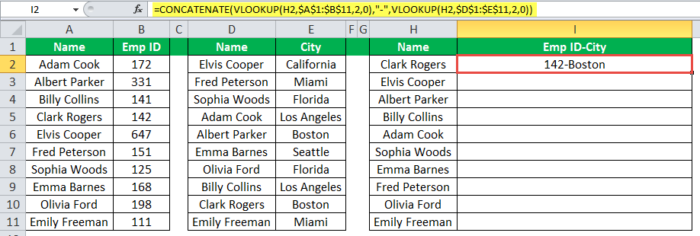
Seret rumus ke sel kolom I yang tersisa, seperti yang ditunjukkan pada gambar berikut.
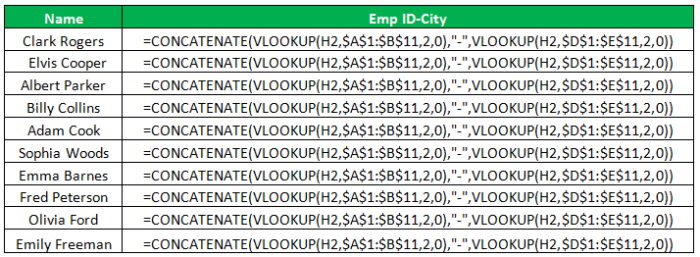
Hasil akhir ditampilkan di kolom I dari ‘tabel 3.’
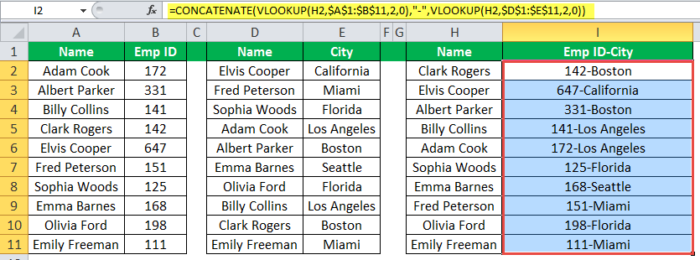
Kesalahan ‘#NAME’ dalam Fungsi Excel CONCATENATE
Saat pengguna memberikan argumen selain dari nilai referensi dalam rumus, argumen tersebut harus diapit dengan tanda kutip ganda. Argumen dalam tanda kutip ganda adalah string literal yang ditulis dalam bahasa pemrograman C++. String literal digunakan di MS Excel dan paket perkantoran lainnya.
Jika string tidak diapit oleh tanda kutip ganda, fungsi excel CONCATENATE tidak mengenalinya. Karenanya, ini mengembalikan kesalahan ‘#NAME’.
Gambar berikutnya menunjukkan kesalahan yang dikembalikan oleh rumus CONCATENATE di sel C2. Ini terjadi karena argumen string kedua tidak diapit oleh tanda kutip ganda.
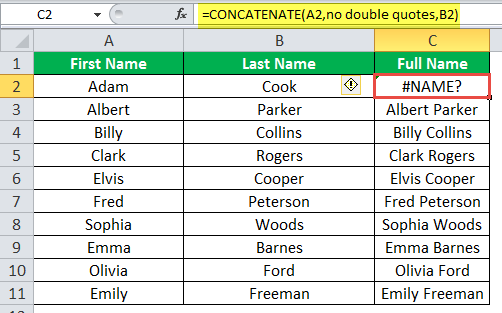
Dalam fungsi CONCATENATE, hasil rumus dapat digabungkan. Untuk ini, rumus yang berbeda harus diteruskan sebagai argumen ke fungsi.
Batasan Fungsi Excel CONCATENATE
Dengan fungsi excel CONCATENATE, kita dapat menggabungkan semua nilai teks dari daftar menjadi satu string. Fungsi menerima nilai teks sebagai argumen.
Keterbatasan fungsi CONCATENATE adalah kita tidak dapat melewatkan rentang nilai sebagai argumen. Akibatnya, pengguna harus memasukkan referensi sel satu per satu ke dalam fungsi. Ini adalah tugas yang memakan waktu dan menantang bagi pengguna.
Jika kita melewatkan rentang nilai, fungsi CONCATENATE mengambil nilai sel dari baris yang telah diterapkan rumus. Hal yang sama ditampilkan pada gambar berikut.
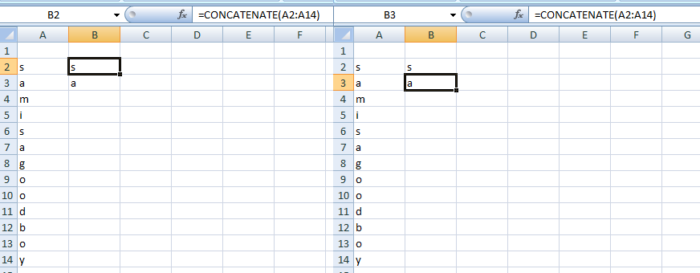
Untuk mengatasi keterbatasan ini, sebuah fungsi baru, TEXTJOIN telah diperkenalkan di versi terbaru Excel. Itu menggabungkan nilai pada menentukan rentang (seperti A2:A14), daripada referensi sel individual.
Sintaks fungsi TEXTJOIN dinyatakan sebagai berikut:
‘=TEXTJOIN(pembatas, abaikan_kosong, rentang)’
Di mana,
- Pembatas: Ini mengacu pada pemisah seperti ‘tab’, ‘titik koma’, ‘koma’, dan ‘spasi’ yang digunakan di antara nilai yang akan digabungkan.
- Ignore_empty: Ini memeriksa apakah sel kosong akan diabaikan atau ditambahkan ke hasil. Jika mengembalikan ‘benar’, sel kosong akan diabaikan. Jika mengembalikan ‘false’, sel kosong disertakan dalam hasil.
- Rentang: Ini adalah rentang nilai yang akan digabungkan.
Ketiga argumen ‘pembatas’, ‘abaikan_kosong’, dan ‘rentang’ adalah wajib.
Pertanyaan yang Sering Diajukan (FAQ)
- Apa itu CONCATENATE di Excel?
Fungsi excel CONCATENATE memungkinkan pengguna untuk menggabungkan nilai teks dari sel yang berbeda dan menempatkannya dalam satu sel.
Sintaks rumus CONCATENATE dinyatakan sebagai berikut: ‘=CONCATENATE(text1,[text2], …)’
Di mana, • ‘Text1’ mengacu pada nilai pertama yang akan digabungkan. Nilai ini bisa berupa referensi sel , nilai teks atau angka.
• ‘Text2’ mengacu pada nilai kedua yang akan digabungkan. Nilai ini juga bisa berupa referensi sel, nilai teks atau angka.
‘Teks1’ adalah argumen yang diperlukan, sedangkan argumen berikutnya bersifat opsional.
Misalnya, rumus berikut menggabungkan nilai teks sel A2 dan B2: ‘=CONCATENATE(A2, B2)’
- Bagaimana cara menggabungkan string yang mengandung koma di Excel?
Langkah-langkah untuk menggabungkan string yang mengandung koma adalah sebagai berikut:
1. Pilih sel kosong di mana Anda ingin output dari fungsi excel CONCATENATE.
2. Masukkan rumus berikut di sel kosong. ‘ =CONCATENATE(C1,’,’,E1)’ Di mana, • C1,E1 – Mengacu pada sel yang berisi nilai yang akan digabungkan. • ‘,’ – Ini mengacu pada pemisah atau pembatas yang memisahkan nilai. Itu selalu tertutup dalam tanda kutip ganda.
3. Tekan tombol ‘Enter’. Keluaran yang terdiri dari string gabungan muncul di sel kosong.
- Bagaimana Anda menggabungkan teks dan tanggal di Excel?
Langkah-langkah untuk menggabungkan teks dan tanggal tercantum sebagai berikut:
1. Pilih sel di mana Anda menginginkan output dari rumus CONCATENATE. 2. Masukkan rumus berikut di sel yang dipilih: ‘ =CONCATENATE(D2, ‘ ‘,TEXT(E2, ‘mm/dd/yyyy’)’ Dimana, • D2 adalah sel yang berisi nilai teks yang akan digabungkan .
E2 adalah sel yang berisi tanggal. Ini akan digabungkan dengan sel D2. • mm/dd/yyyy mengacu pada format tanggal tertentu. 3. Tekan tombol ‘Enter’. Output menampilkan teks dan tanggal yang digabungkan dalam satu sel Tanggal ditampilkan dalam format yang diinginkan.
Menggabungkan Video Fungsi Excel
Artikel yang Direkomendasikan
Ini telah menjadi panduan untuk fungsi CONCATENATE di Excel. Di sini kita membahas cara menggunakan CONCATENATE di Excel dan rumusnya, beserta contoh dan template yang dapat diunduh. Anda juga dapat melihat fungsi-fungsi berguna ini di Excel–
- Menggabungkan TanggalMenggabungkan TanggalUntuk menggabungkan tanggal dengan nilai lain di Excel, kita dapat menggunakan operator & atau fungsi gabungan bawaan. Misalnya, jika kita menggunakan =”ABC”&NOW(), hasilnya akan menjadi ABC14/09/2019.baca lebih lanjut
- Kebalikan dari Concatenate di ExcelKebalikan dari Concatenate Di ExcelKebalikan dari concatenate di excel membantu pengguna membagi nilai kolom tertentu menjadi kolom terpisah, tidak seperti String Gabungan di Excel. Ini dapat dilakukan dengan menggunakan fungsi Teks atau melalui Opsi Teks ke Kolom.baca lebih lanjut
- Menggabungkan StringMenggabungkan StringMenggabungkan String dilakukan dengan menggunakan dua metode gabungan Excel, operator & dan fungsi bawaan gabungan. Baca selengkapnya
- VBA CONCATENATE VBA CONCATENATE Dalam VBA, concatenation mengacu pada menggabungkan dua nilai atau string bersama dengan simbol “&” (operator ampersand). Kita harus menyertakan spasi saat menggunakan operator &, jika tidak, VBA akan mengartikannya sebagai long.baca lebih lanjut