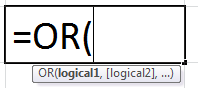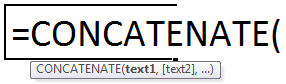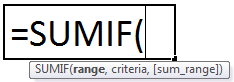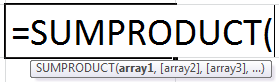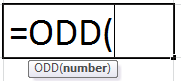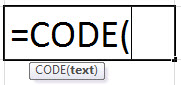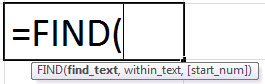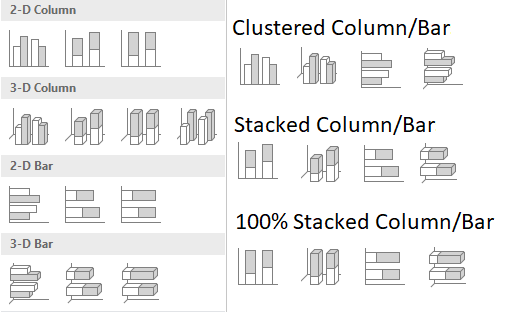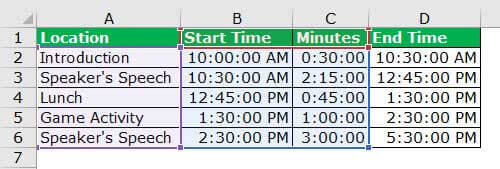
Bagan Gantt di Excel
Bagan Gantt adalah jenis bagan manajer proyek yang digunakan untuk menentukan waktu mulai dan penyelesaian proyek dengan bifurkasi lebih lanjut pada waktu yang diambil untuk langkah-langkah yang terlibat. Representasi dalam bagan ini ditunjukkan dalam batang pada sumbu horizontal. Ini bukan bagan bawaan di Excel. Sebaliknya, ini adalah bagan batang tumpuk 2-D yang memiliki durasi tugas yang direpresentasikan dalam bagan.
Bagan Gantt di Excel adalah alat visualisasi grafis yang berguna yang mewakili aktivitas atau tugas yang dicapai dengan standar yang telah ditentukan sebelumnya. Semua orang ingin secara teratur memeriksa kemajuan mereka dalam pekerjaan, proyek, atau aktivitas lainnya. Bagan Gantt adalah salah satu alat yang dapat memenuhi kebutuhan Anda.
Terutama dalam manajemen proyek, ini memainkan peran penting dalam melacak kemajuan proyek. Oleh karena itu, bagan Gantt adalah sahabat terdekat bagi seorang manajer proyek. Mereka dapat melacak kemajuan setiap tahap proyek. Mulai dari hari pertama hingga akhir proyek. Ini akan menunjukkan kepada manajer setiap langkah analisis waktu untuk membuat rencana yang lebih baik.
Sayangnya, jika kita melihat di Excel, kita tidak akan melihat bidang khusus untuk bagan Gantt. Sebagai gantinya, ini adalah semacam bagan batang di bagan batang excelDi ExcelBagan batang di excel sangat membantu dalam representasi data tunggal pada batang horizontal, dengan kategori ditampilkan pada sumbu Y dan nilai pada sumbu X. Untuk membuat diagram batang, kita memerlukan setidaknya dua variabel independen dan dependen.baca selengkapnya. Setiap bilah mewakili tugas yang berbeda dan waktu yang dibutuhkan untuk menyelesaikan pekerjaan. Artikel ini akan melihat tahapan pembuatan bagan Gantt yang indah untuk melacak aktivitas kita.
Bagaimana Cara Membuat Bagan Gantt di Excel? (Contoh)
Bagan Gantt sangat sederhana dan mudah digunakan. Mari kita pahami cara kerja dengan beberapa contoh.
Contoh #1 – Lacak Jadwal Program Anda
Berikut adalah langkah-langkah untuk membuat bagan Gantt di Excel:
- Kita harus terlebih dahulu membuat data agenda di lembar Excel. Kita mulai dengan memasukkan aktivitas hari itu di lembar kerja. Selanjutnya, buat daftar aktivitas setiap jam, termasuk kapan waktu mulai, apa topiknya, berapa lama durasinya, dan waktu selesainya.
Hanya ” Waktu Awal” dan “Durasi Aktivitas” yang penting. “Waktu Akhir” hanya untuk referensi kami. 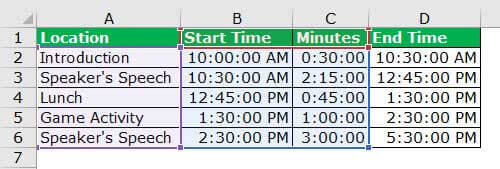
- Pertama, pilih “Waktu Mulai” (B2:B6) dan sisipkan bagan batang. Lalu, buka tab “Sisipkan”, dan pilih bagan “Bilah Tumpukan”.
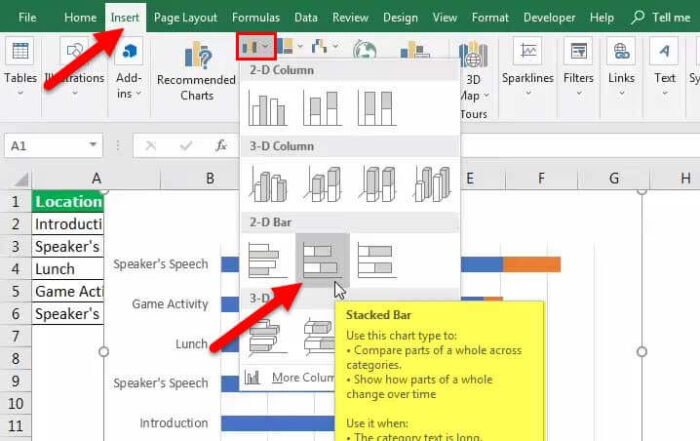
Segera setelah bagan dimasukkan, tampilannya akan seperti di bawah ini.
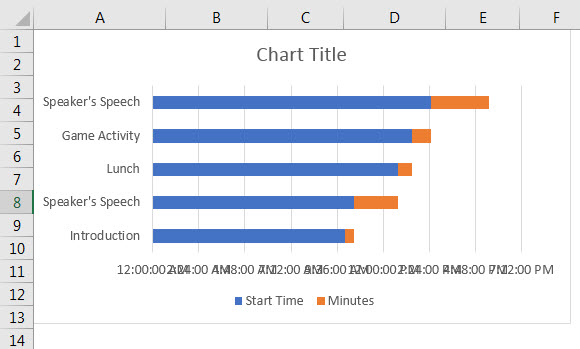
Setelah ini, kita perlu menambahkan lebih banyak seri ke bagan. Sekarang, klik kanan pada grafik dan ikuti langkah-langkah di bawah ini.
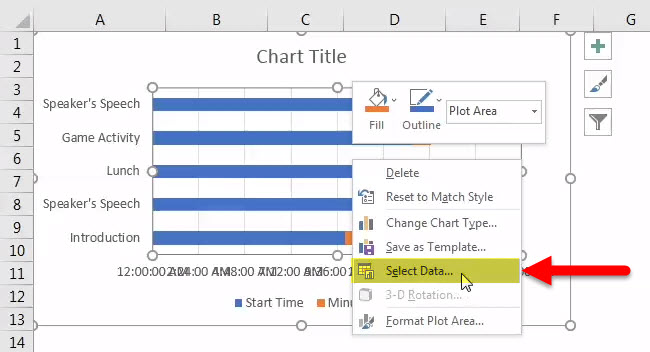
“ Pilih Data” akan muncul. Selanjutnya, klik opsi “Tambah” dan pilih seri “Durasi”. Gambar di bawah ini akan memandu kita dalam memilih rangkaian data durasi.
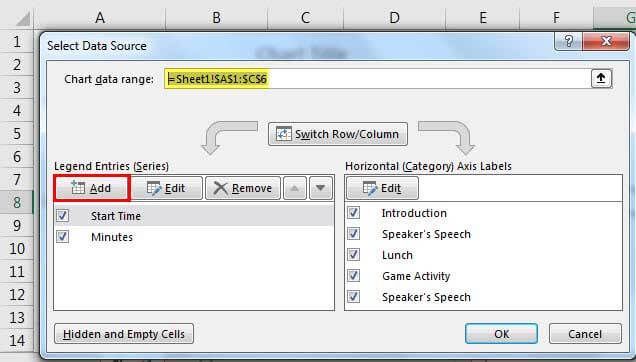
Untuk “Nama seri”, pilih durasi, dan “Nilai seri”, pilih data dari C2:C6.
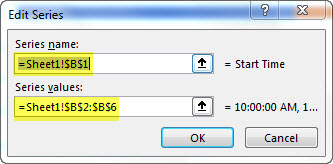
Pada opsi “EDIT”, pilih nilai “Sumbu vertikal”. Sumbu vertikal adalah tugas, aktivitas, atau nama proyek.
Akibatnya, bagan akan terlihat mirip dengan yang di bawah ini.
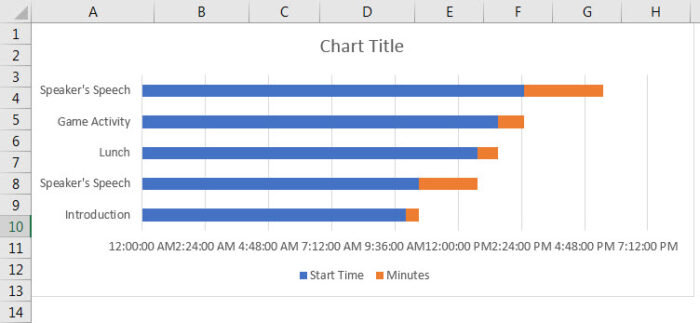
- Format sumbu X, seperti yang ditunjukkan pada gambar di bawah ini. Dalam angka, pemformatan membuat format dalam format waktu, hh:mm:ss.
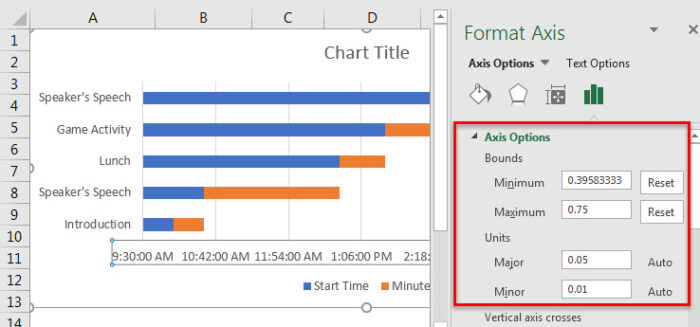
Sekarang , bagan akan terlihat seperti di bawah ini.
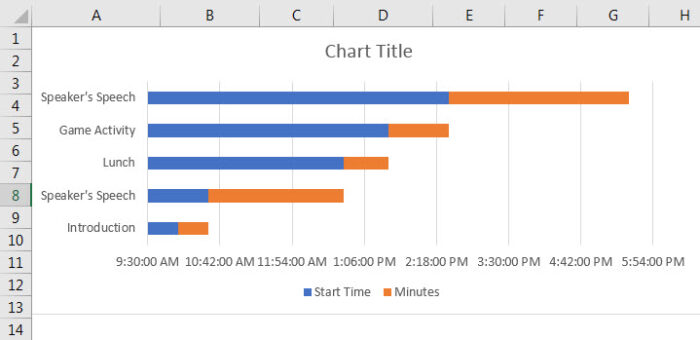
- Sekarang, kita harus memilih bilah biru dan memformatnya. Jadikan “Isi” sebagai “Tanpa isi”. Hapus garis kisi, hapus legenda, tambahkan judul bagan, dll.
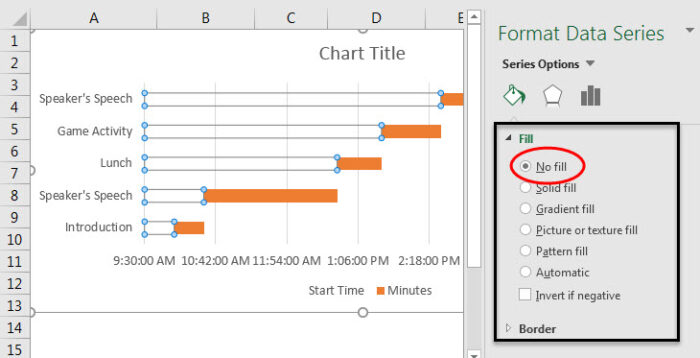
Bagan terakhir sudah siap, dan kami yakin grafik ini akan bergoyang mengikuti pergerakan.
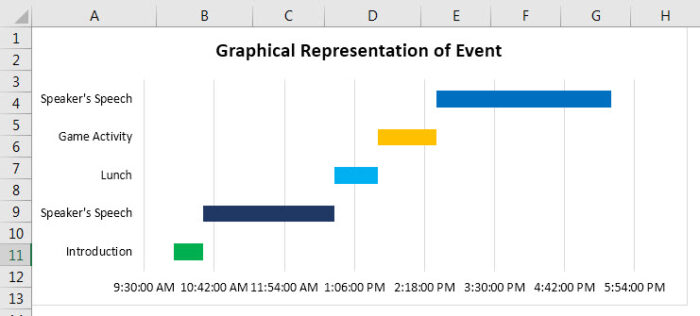
Contoh #2 – Pelacak Siklus Penjualan
Asumsikan Anda adalah “Manajer Penjualan”, dan Anda ingin menentukan durasi siklus penjualan untuk acara yang berbeda. Anda siap dengan data di bawah ini. Manajemen meminta Anda untuk mempresentasikannya dalam presentasi grafis yang rapi dan profesional. Tapi Anda tidak tahu bagaimana cara menyampaikannya. Contoh ini akan memandu Anda dalam menyiapkan representasi grafis.
Langkah 1: Siap dengan data di bawah ini.
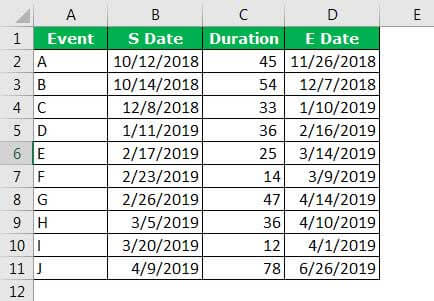
Langkah 2: Pertama, kita harus memilih “Start Date” dan menyisipkan diagram batang.
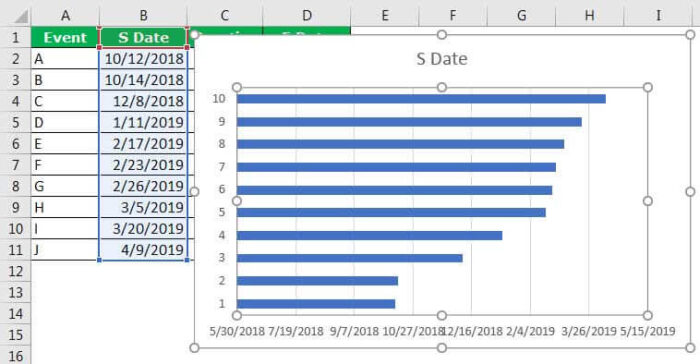
Langkah 3: Setelah bagan dimasukkan, klik data dan tambahkan seri data. Rangkaian data yang akan kita tambahkan adalah kolom “Durasi”. Sekali lagi, silakan lihat contoh sebelumnya untuk mengetahui langkah-langkahnya.
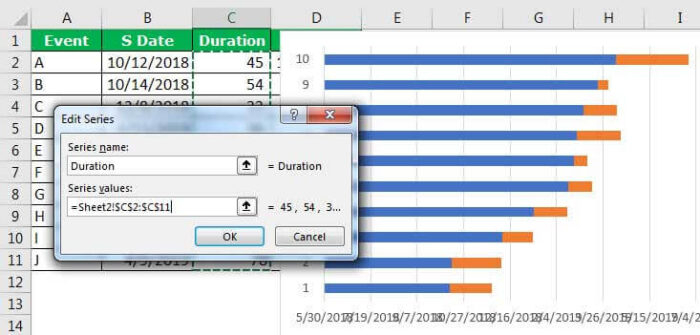
Langkah 4: Segera setelah kita memasukkan item baru, kita perlu menambahkan nama sumbu vertikal.
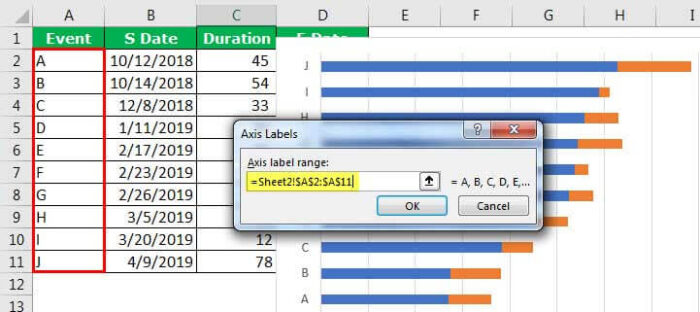
Setelah kita selesai dengan grafik, grafik akan terlihat seperti ini.
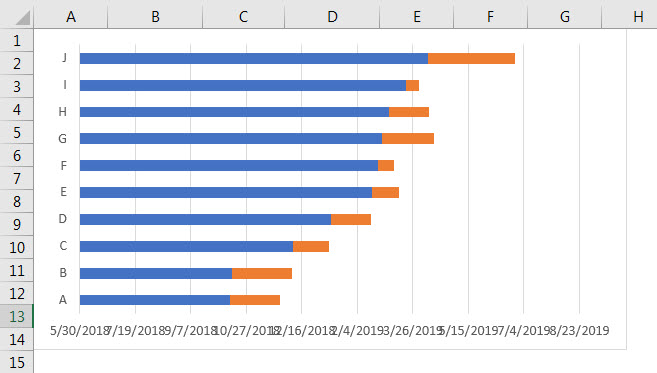
Langkah 5: Format nilai Sumbu X untuk mengatur tanggal dengan benar. Gambar di bawah ini akan memberi kita ide.
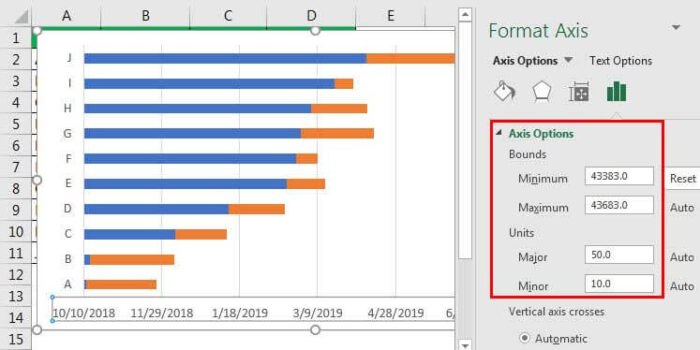
Sekarang, bagan Gantt mungkin terlihat seperti ini.
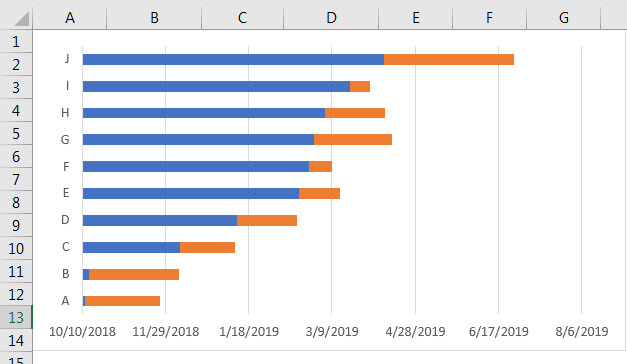
Catatan: Kami telah menghapus Legenda dari grafik.
Langkah 6: Sekarang, pilih bilah biru, seri “Tanggal Mulai” di bagan, dan format.
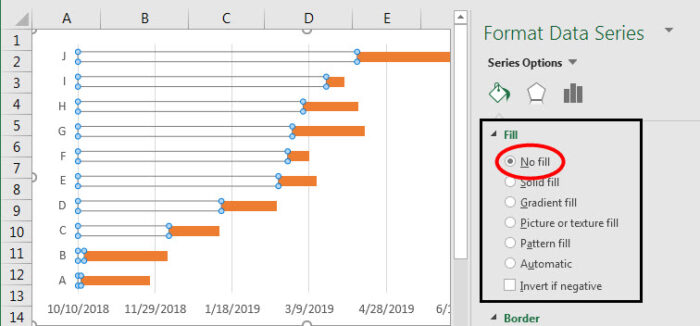
Langkah 7: Rancang bagan dengan warna berbeda untuk acara berbeda.
- Terapkan pemformatan 3-D. Untuk pemformatan 3-D, kita harus membuka bagian “pemformatan” bagan dan mempelajari semua opsi yang memungkinkan.
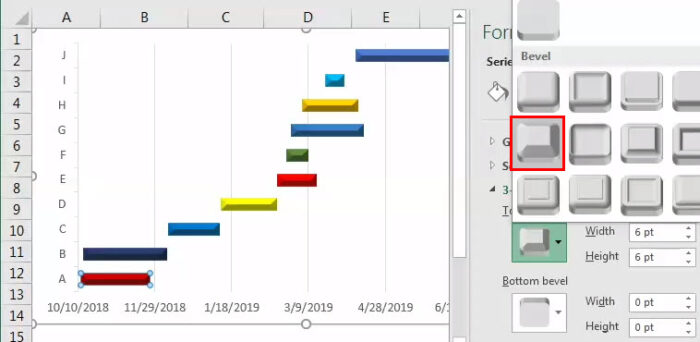
- Terapkan warna berbeda untuk bilah berbeda untuk memberikan diferensiasi.
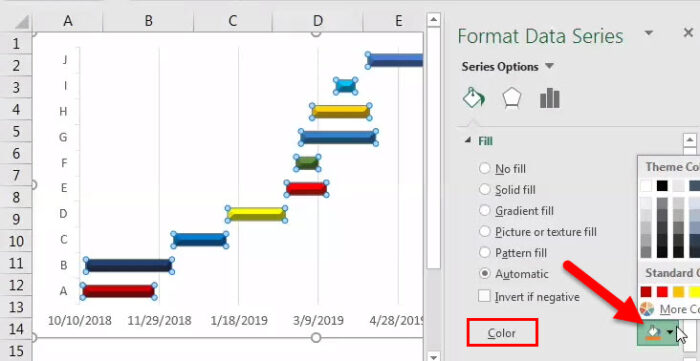
Akhirnya, kami siap untuk mempresentasikan presentasi Anda kepada manajemen.
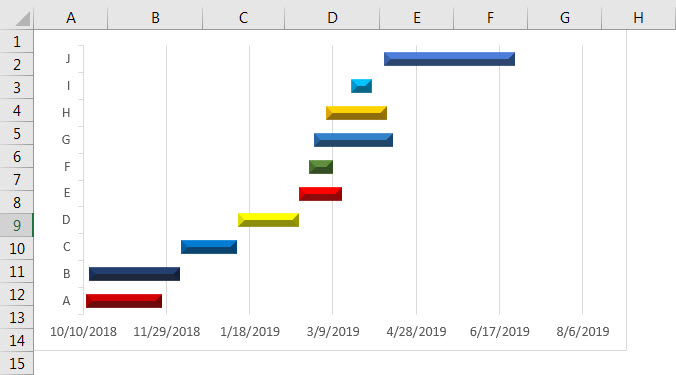
WAKTU LATIHAN
Sekarang, kami telah mempelajari ide membuat bagan Gantt. Di sini, kami memberi Anda data sederhana untuk disajikan.
Kita diharuskan untuk melakukan produksi ponsel di ABC Co. Oleh karena itu, kita perlu membuat jadwal tugas dan pekerjaan. Data di bawah ini adalah yang kami miliki, dan kami menyajikannya dalam bagan Gantt untuk melacak aktivitas.
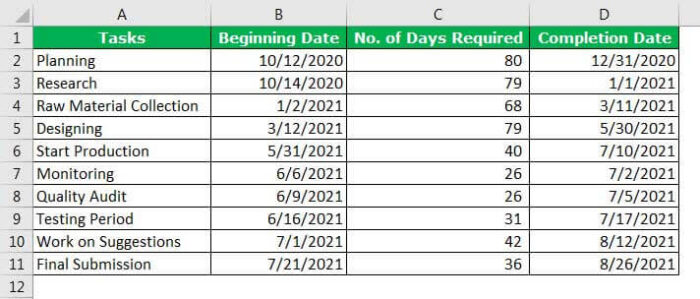
Kelebihan Gantt Chart
- Itu dapat memberikan data yang kompleks dalam satu gambar.
- Dengan melihat grafik, siapa pun dapat memahami situasi tugas saat ini atau kemajuan grafik.
- Perencanaan adalah tulang punggung dari setiap tugas atau kegiatan. Perencanaan harus serealistis mungkin. Gantt chart di Excel adalah alat perencanaan yang memungkinkan kita memvisualisasikan suatu gerakan.
- Bagan Gantt Excel dapat mengkomunikasikan informasi kepada pengguna akhir tanpa kesulitan apa pun.
Kontra Gantt Chart
- Untuk banyak tugas atau aktivitas, bagan Excel Gantt menjadi kompleks.
- Ukuran bilah tidak menunjukkan bobot pekerjaan.
- Peramalan reguler diperlukan, yang merupakan tugas yang memakan waktu.
Faktor-faktor yang Harus Dipertimbangkan
- Kita harus menentukan tugas-tugas yang perlu diselesaikan. Juga, berapa lama pekerjaan itu akan berlangsung.
- Kita harus menghindari struktur data yang kompleks.
- Kita tidak boleh memasukkan terlalu banyak nilai sumbu X atau Y, membuat bagan terlihat sangat panjang.
Bagan Gantt di Video Excel
Artikel yang Direkomendasikan
Artikel ini adalah panduan Gantt Chart di Excel. Di sini, kami membahas cara membuat bagan Gantt beserta contoh, penggunaan, dan templat Excel yang dapat diunduh. Anda juga dapat melihat fungsi-fungsi berguna ini di Excel: –
- Jenis Bagan di Excel
- Bagan Pai di Excel
- 4 Grafik Perbankan Investasi yang Harus Diketahui
- Fungsi Excel KUARTIL