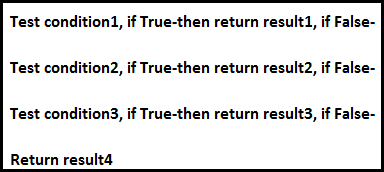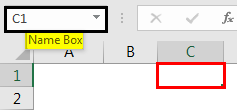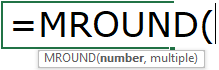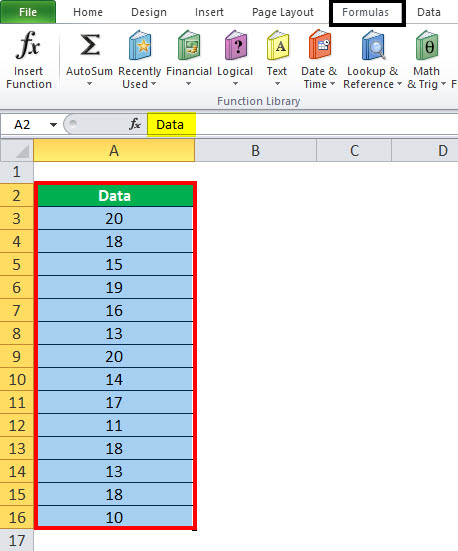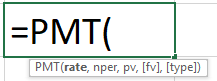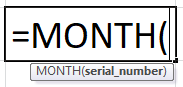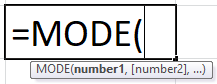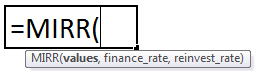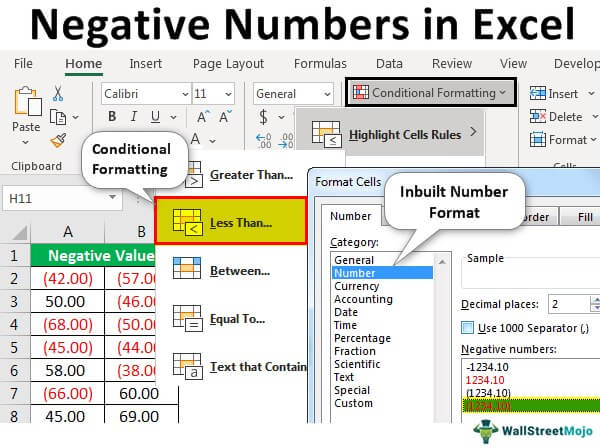
Angka Negatif Excel
Microsoft Excel menggunakan angka positif dan negatif dalam melakukan perhitungan matematis. Di Excel, angka negatif ditampilkan dengan simbol minus secara default. Ini adalah angka yang nilainya lebih rendah dari 0. Excel memudahkan untuk mengenali angka negatif dengan memfasilitasi berbagai praktik terbaik.
Perlu mengenali angka negatif saat melakukan perhitungan. Dalam beberapa skenario, seperti menentukan varians, penting untuk mengonversi bilangan negatif menjadi bilangan positif atau merepresentasikannya dalam format yang sesuai untuk menggunakan nilai negatif dengan tepat. Diperlukan untuk merepresentasikannya dengan menerapkan format bersyarat tertentu Format Bersyarat Format bersyarat adalah teknik di Excel yang memungkinkan kita memformat sel dalam lembar kerja berdasarkan kondisi tertentu. Ini dapat ditemukan di bagian gaya pada tab Beranda. Baca lebih lanjut berdasarkan persyaratan.
Artikel ini bertujuan untuk mengidentifikasi cara mengelola angka negatif di Excel.
Penjelasan Bilangan Negatif di Excel
Menangani angka negatif sangat mudah di Excel. Excel dapat mengelola angka positif dan negatif secara efektif. Namun, angka negatif terkadang dapat menimbulkan kebingungan bagi pengguna. Ada kemungkinan terjadinya masalah saat menangani angka negatif saat format yang tidak sesuai dipilih untuknya. Ini menampilkan kesalahan saat pengguna mencoba melakukan perhitungan pada negatif.
Memasukkan angka negatif dengan tanda minus sangat mudah, tetapi menganalisisnya sulit ketika campuran nilai positif dan negatif disajikan. Untuk menghindari masalah ini, perlu mengubah format sel Excel yang berisi nilai negatif untuk mendapatkan hasil yang akurat.
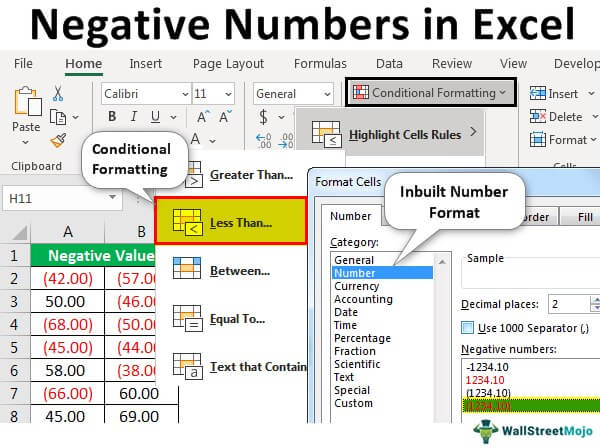
Anda bebas menggunakan gambar ini di situs web Anda, templat, dll., Harap berikan kami tautan atribusiBagaimana Memberikan Atribusi? Tautan Artikel menjadi Hyperlink
Misalnya: Sumber: Angka Negatif di Excel (wallstreetmojo.com)
Bagaimana Cara Menampilkan Angka Negatif di Excel?
Angka negatif memiliki banyak arti dalam menangani berbagai aplikasi di Excel. Oleh karena itu, menerapkan kumpulan format itu penting di berbagai bidang.
- Analis keuangan menggunakan praktik terbaik dalam pemodelan keuangan Pemodelan Keuangan Pemodelan keuangan mengacu pada penggunaan model berbasis excel untuk mencerminkan proyeksi kinerja keuangan perusahaan. Model seperti itu mewakili situasi keuangan dengan mempertimbangkan risiko dan asumsi masa depan, yang sangat penting untuk membuat keputusan penting di masa depan, seperti meningkatkan modal atau menilai bisnis, dan menafsirkan dampaknya.baca lebih lanjut mewakili nilai negatif dengan warna merah.
- Angka negatif dikuadratkan dalam penentuan varians dalam analisis data untuk menghilangkan masalah yang disajikan dengan standar deviasi.
- Ketika nilai varians negatif, dikalikan dengan -1 untuk menjadikannya positif.
- Dalam VBA, angka negatif mewakili tanggal sebelum tahun 1900.
- Ketika kita membutuhkan satu-satunya nilai absolut dari angka negatif, fungsi absolutFungsi AbsolutFungsi ABS Excel atau fungsi Absolut digunakan untuk menghitung nilai absolut dari angka yang diberikan. Bilangan negatif yang diberikan sebagai masukan diubah menjadi bilangan positif dan jika argumen yang diberikan untuk fungsi ini positif, maka tetap tidak berubah. Baca lebih lanjut diterapkan untuk mendapatkan nilai positif.
3 Cara Teratas untuk Menampilkan/Menyorot Angka Negatif di Excel
Bagian ini akan menjelaskan berbagai cara untuk menampilkan/menyorot angka negatif di Excel.
Contoh#1 – Dengan Pemformatan Bersyarat
Mewakili angka negatif dengan pemformatan bersyarat
Contoh ini mengilustrasikan pemformatan bersyarat Excel untuk menyorot angka negatif dalam berbagai langkah. Untuk contoh ini, kita perlu menggunakan angka yang lebih rendah dari 0.
Data berikut dianggap menggambarkan contoh ini.

Langkah 1: Pertama-tama kita harus memilih seluruh rentang data seperti yang ditunjukkan pada gambar.

Lalu, buka tab “Beranda” dan pilih pemformatan bersyarat. Selanjutnya, pilih “Sorot Aturan Sel” dan “Kurang dari” di bawah opsi yang disajikan.

Ini membuka kotak dialog “Kurang Dari”, seperti yang ditunjukkan pada gambar.

Langkah 2: Masukkan nilai di kotak kosong di bawah “Format sel yang KURANG DARI” dan klik kanan tarik-turun ke “dengan’ untuk menerapkan pemformatan yang diinginkan ke angka. Pastikan bahwa “Isi Merah Terang dengan Teks Merah Gelap” disorot. Kemudian klik “OK.”

Outputnya ditampilkan sebagai,

Gambar di atas mengidentifikasi bahwa sel dengan nilai kurang dari 0 disorot dengan isian merah dan warna merah pada teks. Jenis pemformatan bersyarat ini juga diterapkan dengan nilai lebih besar dari, antara, sama dengan, dan duplikat dengan nilai negatif.
Contoh#2 – Dengan Pemformatan Angka Bawaan
Mewakili angka negatif dengan pemformatan angka bawaan
Contoh ini untuk mengilustrasikan pemformatan angka bawaan Excel untuk menyorot angka negatif dengan warna merah. Untuk contoh ini, kita perlu menggunakan angka yang lebih kecil dari 0. Berikut langkah-langkah yang diperlukan
Data berikut dianggap menggambarkan contoh ini.

Langkah 1: Pilih data yang ingin Anda terapkan pemformatan khusus bawaan dengan warna merah.

Langkah 2:
- Buka tab “Beranda”.
- Klik “Format Angka”.
- Klik ikon miring kecil di pojok kanan.

Ini membantu dalam membuka kotak dialog “Format Cells”.

Langkah 3: Di kotak dialog “Format Cells”, pastikan tab “Number” disorot di kotak dialog “Format Cells”. Buka “Nomor” di bawah tab “Nomor”. Pilih opsi teks merah dengan tanda kurung untuk angka negatif di sisi kanan opsi. Dan klik “OK.”

Langkah 4: Angka negatif Excel yang diformat akan terlihat seperti berikut,

Dua titik desimal secara otomatis ditambahkan ke angka saat pemformatan diterapkan.
Contoh#3 – Dengan Pemformatan Angka Khusus
Mewakili angka negatif dengan pemformatan angka kustom
Contoh ini mengilustrasikan pemformatan angka kustom Pemformatan Angka Kustom Pemformatan angka kustom Excel tidak lain adalah membuat data terlihat lebih baik atau menarik secara visual. Excel memiliki banyak pemformatan angka bawaan. Selain itu, kita dapat menyesuaikan pemformatan angka Excel dengan mengubah format angka. Baca lebih lanjut untuk menyorot angka negatif di Excel. Untuk contoh ini, kita perlu menggunakan angka yang lebih rendah dari 0.
Data berikut dianggap menggambarkan contoh ini.

Langkah 1: Kita harus memilih data yang ingin kita terapkan pemformatan kustom bawaan dengan warna merah.

Langkah 2: Buka tab “Beranda”.
- Klik pada “Format angka’.”
- Klik ikon miring kecil di sisi kanan.

Ini membantu dalam membuka kotak dialog “Format Cells”.

Langkah 3: Kotak dialog memastikan bahwa tab “Nomor” disorot di “Format Cells.” Buka opsi “Kustom” di bawah tab “Nomor”. Pilih format yang sesuai, seperti yang ditunjukkan pada gambar. Klik “OK” untuk menerapkan pemformatan.

Langkah 4: Angka negatif akan terlihat seperti berikut di Excel.

Hal-hal untuk diingat
- Pemformatan bersyarat tidak stabil. Setiap kali nilai berubah di lembar Excel, itu menilai kembali kondisi dan mengubah pemformatan kumpulan data. Oleh karena itu, ini akan menjadi masalah bagi kumpulan data yang besar.
- Kita bisa menerapkan warna apa saja ke latar belakang dan teks di sel Excel untuk menyorot angka negatif.
Artikel yang Direkomendasikan
Artikel ini adalah panduan untuk Angka Negatif di Excel. Kami membahas cara menampilkan/menyorot angka negatif di Excel dengan bantuan contoh. Anda dapat mempelajari lebih lanjut tentang Excel dari artikel berikut: –
- Excel Sisipkan Carriage Return
- Bagaimana Membagi Sel di Excel?
- Bagaimana Menghitung Sel dengan Warna di Excel?
- Bagaimana Cara Menghapus Duplikat dari Kolom Excel?