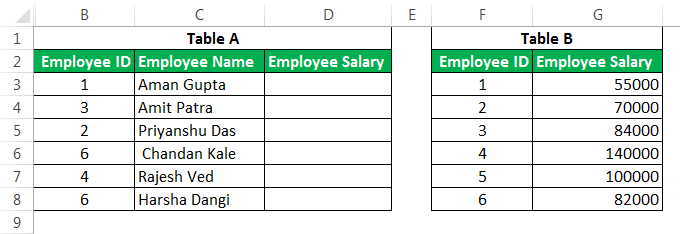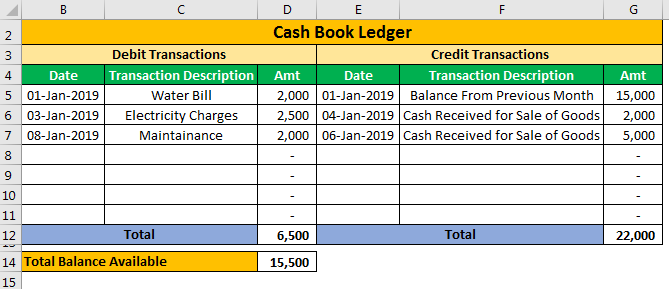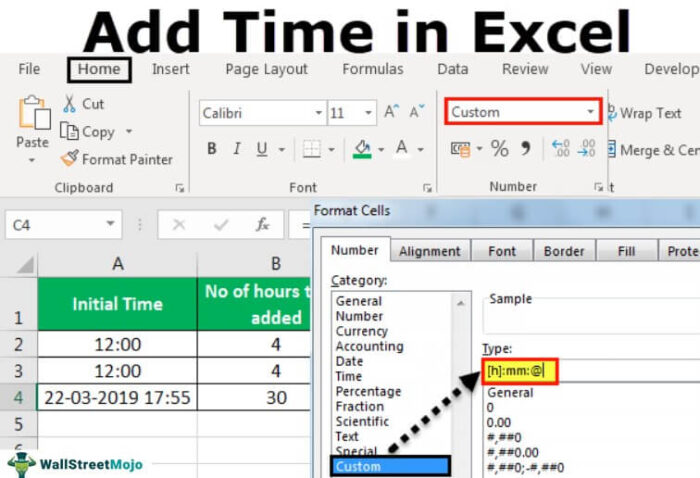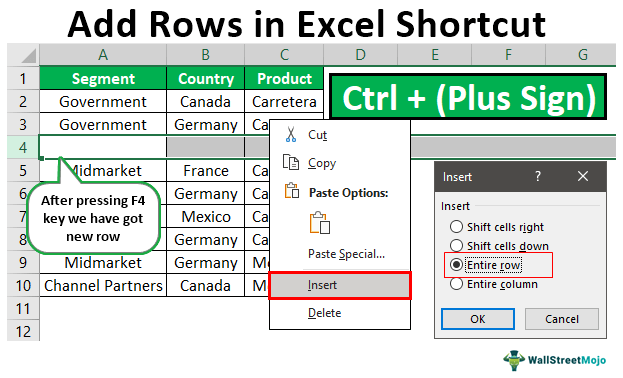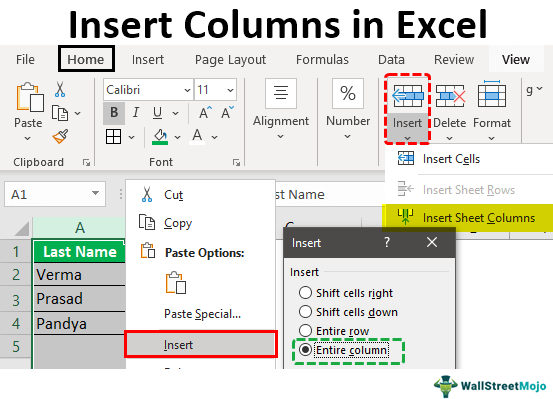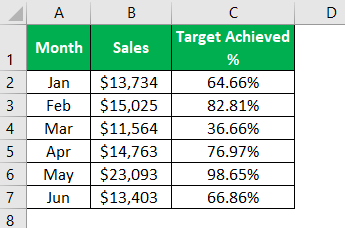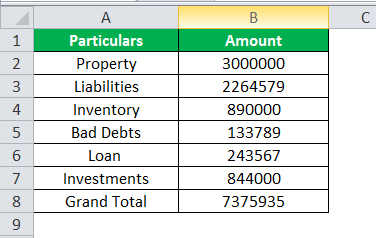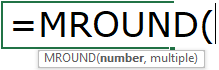
Fungsi MROUND di Excel
MROUND adalah fungsi MATH dan TRIGONOMETRY di Excel dan digunakan untuk mengonversi angka ke beberapa angka terdekat dari angka yang diberikan. Misalnya, =MROUND(50,7) akan mengonversi angka 50 menjadi 49 karena angka 7 adalah kelipatan terdekat dari 49. Dalam hal ini, angka tersebut dibulatkan ke bawah ke nilai terdekat. Demikian pula, jika rumusnya adalah =MROUND(53,7), ini akan mengubah angka 53 menjadi 56 karena kelipatan angka 7 terdekat dengan angka untuk angka 53 adalah 56. Sekali lagi, dalam hal ini, telah dibulatkan ke atas ke nilai kelipatan terdekat ganjil nomor 7.
Sintaksis
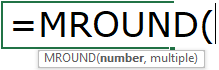
- Nomor: Berapa nomor yang ingin kita konversi?
- Kelipatan: Angka ganda yang kita coba bulatkan .
Di sini, kedua parameter itu wajib. Selain itu, kedua parameter harus menyertakan nilai numerik. Terakhir, secara praktis kita akan melihat beberapa contoh fungsi MROUND.
Contoh penggunaan Fungsi MRound di Excel
Contoh 1
Fungsi MROUND Excel membulatkan angka ke kelipatan terdekat dari angka yang disediakan. Anda pasti berpikir tentang bagaimana Excel mengetahui pembulatan ke atasFungsi excel ROUNDUP menghitung nilai pembulatan angka ke sisi atas atau sisi atas. Dengan kata lain, ini membulatkan angka dari nol. Menjadi fungsi bawaan Excel, ia menerima dua argumen–’angka’ dan ‘num_of _digits.’ Misalnya, ‘=ROUNDUP(0.40,1)’ mengembalikan 0,4. read more or round downRound DownFungsi ROUNDDOWN adalah fungsi bawaan di Microsoft Excel. Ini digunakan untuk membulatkan angka yang diberikan.Baca selanjutnya. Tergantung hasil pembagiannya.
Misalnya 16/3 = 5,33333, disini nilai desimal kurang dari 0,5 maka hasil kelipatan terdekat dari angka 3 adalah 5, jadi 3 * 5 = 15. Di sini, Excel membulatkan nilai jika nilai desimal kurang dari 0,5 .
Demikian pula, lihat persamaan ini 20/3 = 6,66667. Dalam persamaan ini, nilai desimal lebih besar dari 0,5, jadi Excel membulatkan hasilnya menjadi 7, jadi 3 * 7 = 21.
- Jadi untuk contoh ini, perhatikan data di bawah ini.

- Kita harus membuka fungsi MROUND Excel di sel C2 terlebih dahulu.

- Pilih nilai sel A2 sebagai argumen “Angka”.

- Argumen kedua, “Banyak,” adalah nilai sel B2.

- Tekan tombol “Enter”. Kemudian, salin dan tempel rumus ke sel lain untuk mendapatkan hasilnya.

- Kami mendapat hasilnya di semua sel. Mari kita lihat setiap contoh satu per satu sekarang.
Di sel pertama, persamaannya berbunyi 15/8 = 1,875. Karena nilai desimalnya >= 0,5, Excel membulatkan angka tersebut ke nilai bilangan bulat terdekat yaitu 2. Jadi di sini, beberapa angka adalah 8, dan hasilnya adalah 2, jadi 8 * 2 = 16.
Lihatlah yang kedua sama dengan 17/5 = 3,4. Di sini, desimalnya kurang dari 0,5, jadi Excel kali ini membulatkan angkanya menjadi 3, dan hasilnya adalah 5 * 3 = 15.
Seperti Excel ini, fungsi MROUND membulatkan ke bawah atau membulatkan angka ke nilai bilangan bulat terdekat dari beberapa angka.
Contoh #2
Kita telah melihat bagaimana fungsi MROUND bekerja. Sekarang, kita akan melihat bagaimana kita dapat menerapkan hal yang sama untuk membulatkan waktu ke atas atau ke bawah ke beberapa nilai terdekat.

Kami akan mengonversi waktu dari jadwal di atas ke interval 45 menit terdekat. Di bawah ini adalah rumusnya.

Dalam contoh ini, kami telah menyediakan beberapa nilai sebagai “0:45”. Oleh karena itu, secara otomatis akan dikonversi ke angka terdekat, “0,03125”. Jadi, angka “0,03125” sama dengan 45 menit saat kita menerapkan format waktu ke angka ini di Excel.
Hal-hal untuk diingat
- Kedua parameter harus berupa angka.
- Jika parameter siapa pun bukan numerik, kita akan mendapatkan “#NAME?” nilai kesalahan.
- Kedua parameter harus memiliki tanda yang sama, baik positif maupun negatif. Kami akan mendapatkan “#NUM!” nilai kesalahan jika kedua tanda diberikan dalam satu rumus.
Artikel yang Direkomendasikan
Artikel ini adalah panduan untuk Fungsi MROUND di Excel. Kami mempelajari cara menggunakan fungsi MROUND di Excel, contoh, dan templat yang dapat diunduh. Anda dapat mempelajari lebih lanjut tentang Excel dari artikel berikut: –
- Rumus Evaluasi Excel
- Fungsi ROUND di Excel
- Fungsi ABS di Excel
- Fungsi INT di Excel