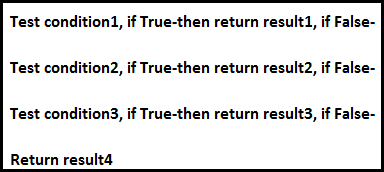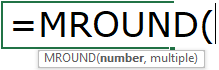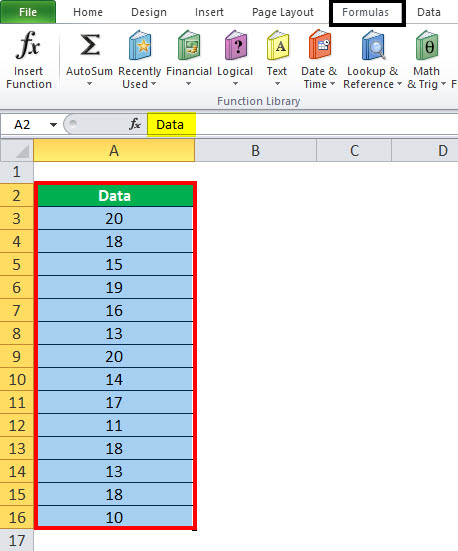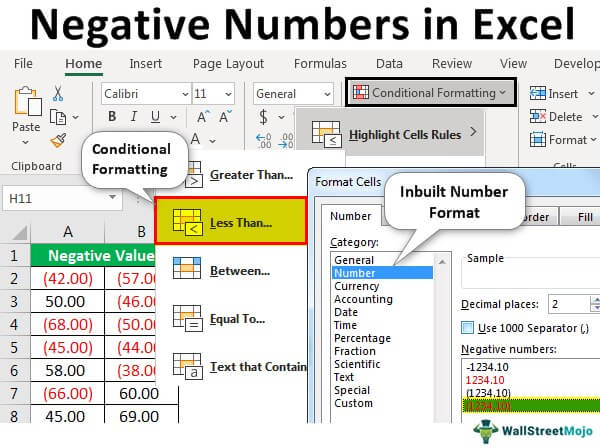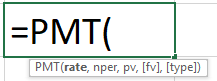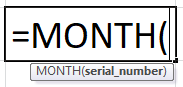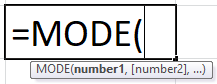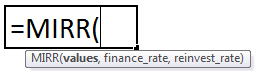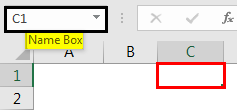
Apa itu Kotak Nama di Excel?
Kotak Nama di Excel terletak di sisi kiri jendela Excel. Ini digunakan untuk memberi nama ke tabel atau sel apa pun. Untuk sel normal apa pun, secara default, namanya adalah karakter baris dan nomor kolom, seperti sel A1. Namun, kita dapat memeriksanya saat kita mengklik sel. Itu ditampilkan di Kotak Nama sebagai A1, tetapi kita dapat memasukkan nama apa pun untuk sel, tekan tombol “Enter”, dan rujuk ke sel dengan nama yang kita masukkan ke dalam Kotak Nama.
Kotak Nama adalah alat yang menunjukkan alamat sel aktif. Misalnya, jika Anda memilih sel C1, Kotak Nama ini akan menampilkan alamat sel yang aktif sebagai C1.
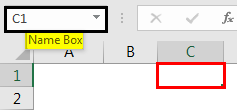
- Skenario pertama di Excel adalah saat kita bekerja dengan Excel secara tidak sengaja; kami akan menekan beberapa tombol lain dari keyboard. Tiba-tiba sel aktif kita hilang, dan kita tidak tahu apa sel aktif itu sekarang. Bagaimana Anda menemukan apa sel aktif sekarang?
- Yang kedua adalah bahwa kita telah melihat kebanyakan orang menggunakan rentang sel sebagai referensiRentang Sel Sebagai ReferensiReferensi Sel di excel merujuk sel lain ke sel untuk menggunakan nilai atau propertinya. Misalnya, jika kita memiliki data di sel A2 dan ingin menggunakannya di sel A1, gunakan =A2 di sel A1, dan ini akan menyalin nilai A2 di A1.baca lebih lanjut rumusnya saat kita dapat menggunakan rentang bernama dengan mudah tanpa khawatir tentang rentang pemilihan sel yang salah dan menemukan rentang sel di lembar kerja besar.
Kedua hal di atas tampak seperti masalah yang lebih besar, tetapi solusinya sesederhana itu. Solusi untuk kedua skenario tersebut adalah ‘Kotak Nama’. Artikel ini akan membawa Anda melalui alat “Kotak Nama.”
Di mana Menemukan Kotak Nama di Excel?
“Kotak Nama” tersedia di ujung kiri bilah Rumus Excel. Meskipun kami bekerja cukup lama dengan spreadsheet Excel, hal itu tidak diperhatikan oleh banyak pengguna.
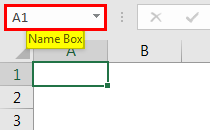
Bagaimana Cara Menggunakan Kotak Nama di Excel?
Penggunaan Kotak Nama tidak hanya terbatas pada alamat sel aktif, tetapi memiliki lebih banyak fitur yang sangat penting dalam penggunaan sehari-hari. Jadi, sekarang kita akan melihat kegunaan kotak nama ini.
#1 – Cepat & Cepat untuk pergi ke Sel Tertentu
Ini adalah salah satu fitur hebat saat kami bekerja dengan database besar. Jadi kita sering kembali ke sel tertentu untuk melakukan pekerjaan itu. Misalnya, asumsikan Anda ingin masuk ke sel B100. Butuh banyak waktu untuk mencapai sel itu jika kita menggulir lembar kerja ke bawah. Namun dengan menggunakan kotak nama, kita dapat menemukan dan tiba di sel itu dengan cepat.
- Untuk ini, pertama, kita harus memilih “Kotak Nama”.
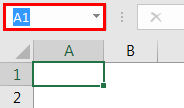
- Sekarang, ketikkan alamat sel yang ingin kita tuju.
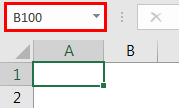
- Setelah mengetik alamat sel yang diinginkan, tekan tombol “Enter”. Ini akan membawa Anda ke sel yang disebutkan.
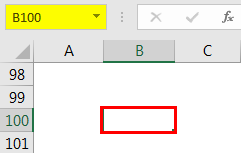
#2 – Pilih Sel Lebih dari Sekali Sekaligus
Asumsikan Anda memiliki data seperti gambar di bawah ini.
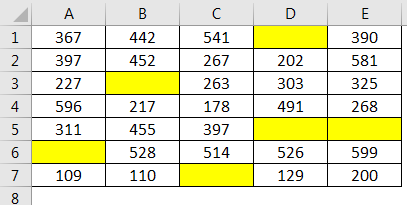
Dalam data ini, kami memiliki sel kosong. Oleh karena itu, jika kita ingin memilih rentang data lengkap, menggunakan tombol pintas Shift + Ctrl + Panah Kanan dari sel A1, ia akan memilih hingga menemukan sel kosong, yaitu hingga sel D1.
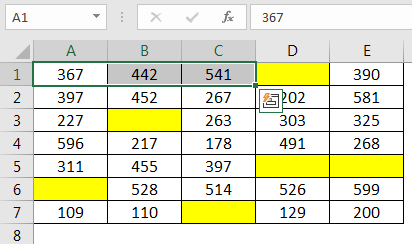
Begitu pula untuk tombol pintas Shift + Ctrl + Panah Bawah, itu akan berhenti di sel A6.
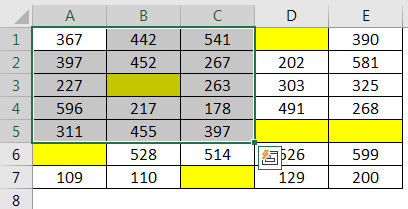
Dalam kasus seperti itu, semakin banyak sel kosong, semakin banyak waktu yang dibutuhkan, dan ini membuat frustrasi karena sel kosong yang menjengkelkan. Untuk memilih rentang sel ini dengan cepat, kita dapat memasukkan rentang sel di kotak nama itu sendiri.
Dalam hal ini, sel pertama yang kita pilih adalah A1, dan sel terakhir adalah E7. Jadi, kita harus mengetikkan rentang alamat sel sebagai A1:E7 di kotak nama, lalu tekan tombol “Enter”. Ini akan memilih rentang sel yang disebutkan dengan cepat.
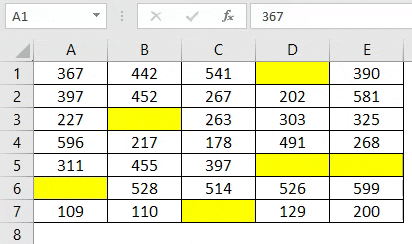
#3 – Pilih Rentang Sel Dari Sel Aktif
Asumsikan sel aktif Anda adalah B3. Anda ingin memilih rentang sel dari sel ini sebagai B3:D6.
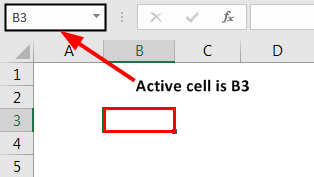
Kami tidak perlu menyebutkan rentang sel sebagai B3:D6. Alih-alih dari sel aktif, sisipkan bagian akhir rentang alamat sel. Kemudian, di kotak nama, ketikkan sel terakhir yang akan dipilih, sel D6.
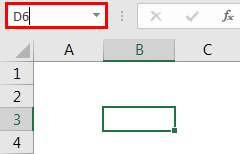
Jangan menekan tombol “Enter”. Sebaliknya, tekan tombol Shift + Enter untuk memilih rentang sel.
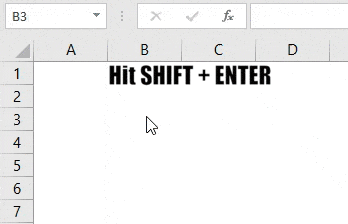
#4 – Pilih hanya Dua sel
Dalam contoh di atas, kami telah memilih rentang sel. Dari sel aktif B3, kami memasukkan D6 sebagai sel terakhir dari rentang dan menekan Shift + Enter untuk memilih rentang dari B3 ke D6. Tapi bukannya menekan Shift + Enter , jika kita menekan Ctrl + Enter, itu hanya akan memilih dua sel, B3 dan D6.
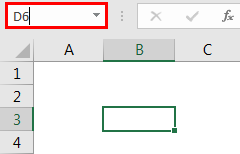
Sekarang, tekan tombol Ctrl + Enter untuk memilih dua sel, B3 dan D6.
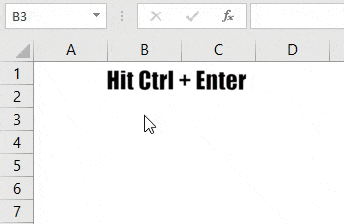
# 5 – Pilih Beberapa Rentang Sel
Dalam dua contoh di atas, kita telah melihat cara memilih rentang sel dari sel aktif dan dua sel individual. Sekarang, kita akan melihat cara memilih beberapa rentang sel. Sebagai contoh, lihat data di bawah ini.
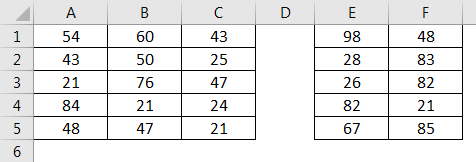
Pada gambar di atas, kami memiliki dua rangkaian rentang, satu dari A1 ke C5, dan satu lagi dari E1 ke F5. Kita dapat memilih dua rentang sel yang berbeda dari kotak nama. Masukkan dua rentang sel yang dipisahkan oleh koma (,).
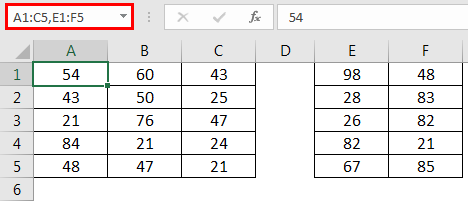
Setelah memasukkan alamat rentang, tekan tombol “Enter” atau “Ctrl + Enter” untuk memilih rentang sel seperti yang disebutkan.
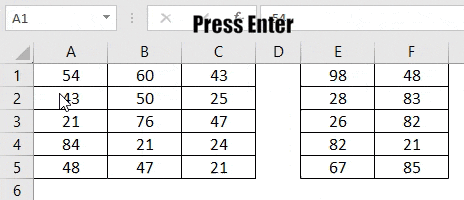
#6 – Pilih Seluruh Kolom
Kami juga dapat memilih seluruh kolom dari kotak nama. Misalnya, jika kita ingin memilih seluruh kolom C, maka ketikkan alamatnya sebagai C:C.
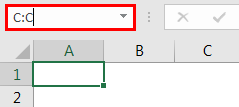
Tekan tombol “Enter” setelah Anda menyebutkan alamat kolom.
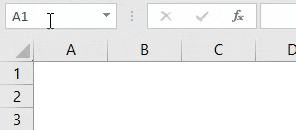
#7 – Pilih Seluruh Baris
Kami juga dapat memilih seluruh baris dari kotak nama. Misalnya, jika kita ingin memilih seluruh baris 2, ketikkan alamatnya sebagai 2:2.
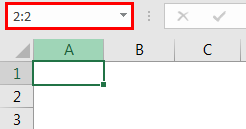
Tekan tombol “Enter” setelah Anda menyebutkan alamat baris.
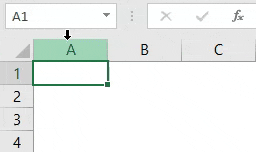
Seperti ini, kita dapat menggunakan Kotak Nama Excel untuk keuntungan kita di tempat kerja agar bekerja secara efisien.
Artikel yang Direkomendasikan
Artikel ini adalah panduan untuk Kotak Nama di Excel. Kami membahas penggunaan properti kotak nama untuk menemukan alamat sel aktif dan memilih seluruh rentang sel, baris, dan kolom di Excel, bersama dengan contoh praktis dan templat Excel yang dapat diunduh. Anda dapat mempelajari lebih lanjut tentang Excel dari artikel berikut: –
- Bandingkan dan Cocokkan Kolom ExcelBandingkan Dan Cocokkan Kolom ExcelPengguna dapat membandingkan dan mencocokkan dua kolom di excel sesuai kebutuhan mereka, struktur data, dan alat yang dikenal dengan menerapkan rumus yang berbeda. Salah satu contohnya adalah membandingkan dan mencocokkan dua kolom excel untuk mendapatkan hasil sebagai “BENAR” dan “SALAH”.baca selengkapnya
- Fungsi AVERAGEIFS ExcelExcel Fungsi AVERAGEIFSBila ada beberapa kondisi yang harus dipenuhi, fungsi AVERGAEIFS di Excel digunakan untuk mencari rata-rata dari rentang sel target. Kami menggunakan AVERGAEIF untuk satu kondisi, tetapi AVERGAEIFS untuk beberapa kondisi.baca lebih lanjut
- Apa itu Rentang Bernama Dinamis Excel? Apa itu Rentang Bernama Dinamis Excel? Rentang bernama dinamis di excel berubah seiring dengan perubahan data dalam rentang, dan begitu juga dasbor atau bagan atau laporan yang terkait dengannya. Untuk menjadikan tabel sebagai rentang bernama dinamis, pilih data, sisipkan tabel, lalu beri nama tabel.baca selengkapnya
- Name Range di ExcelName Range Di ExcelName range di Excel adalah nama yang diberikan ke rentang untuk referensi di masa mendatang. Untuk memberi nama rentang, pertama-tama pilih rentang data lalu sisipkan tabel ke rentang tersebut, lalu beri nama rentang tersebut dari kotak nama di sisi kiri jendela.baca lebih lanjut
- Batas Baris di Excel Batas Baris Di Excel Batas baris di excel adalah alat yang hebat untuk menambahkan lebih banyak perlindungan ke spreadsheet karena ini membatasi pengguna lain untuk mengubah atau memodifikasi spreadsheet ke batas yang luas.baca lebih lanjut