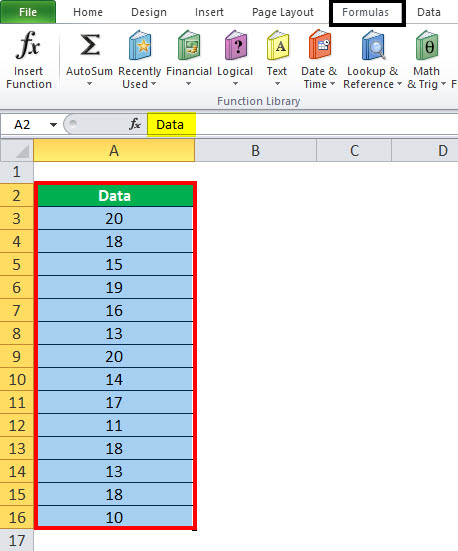
Apa itu Rentang Nama di Excel?
Rentang nama di Excel adalah rentang yang telah diberi nama untuk referensi di masa mendatang. Untuk menjadikan rentang sebagai rentang bernama, pilih rentang data lalu sisipkan tabel. Kemudian, kami memberi nama ke rentang dari Kotak Nama di sisi kiri jendela. Setelah ini, kita bisa merujuk rentang dengan namanya dalam rumus apa pun.
Rentang nama di Excel membuatnya lebih keren untuk melacak berbagai hal, terutama saat menggunakan rumus. Anda dapat menetapkan nama ke rentang. Tidak masalah dengan perubahan apa pun dalam rentang itu; Anda perlu memperbarui rentang dari Pengelola Nama di Excel Pengelola Nama Di Excel Pengelola nama di Excel digunakan untuk membuat, mengedit, dan menghapus rentang bernama. Misalnya, terkadang kami menggunakan nama alih-alih memberikan referensi sel. Dengan menggunakan pengelola nama, kita dapat membuat referensi baru, mengeditnya, atau menghapusnya.baca selengkapnya. Anda tidak perlu memperbarui setiap rumus secara manual. Demikian pula, Anda dapat membuat nama untuk rumus. Lalu, jika Anda ingin menggunakan rumus tersebut di rumus lain atau lokasi lain, rujuk dengan nama.
- Rentang nama sangat penting karena Anda dapat memasukkan nama apa pun ke dalam rumus Anda tanpa mempertimbangkan referensi/alamat sel. Selanjutnya, Anda dapat menetapkan rentang dengan nama apa pun.
- Buat rentang bernama untuk data apa pun atau konstanta bernama dan gunakan nama ini dalam rumus Anda sebagai pengganti referensi data. Dengan cara ini, Anda dapat membuat rumus Anda lebih mudah dipahami dengan lebih baik. Rentang bernama hanyalah nama yang dapat dipahami manusia untuk rentang sel di Excel.
- Menggunakan rentang nama di Excel, Anda dapat menyederhanakan dan memahami rumus Anda dengan lebih baik. Misalnya, Anda dapat menetapkan nama rentang di lembar excel untuk fungsi, konstanta, atau data tabel. Setelah Anda mulai menggunakan nama-nama di lembar Excel Anda, Anda dapat dengan mudah memahami nama-nama ini.
Tentukan Nama Untuk Rentang Terpilih
- Pilih rentang data yang ingin Anda beri nama, lalu pilih rumus dan buat dari pilihan.
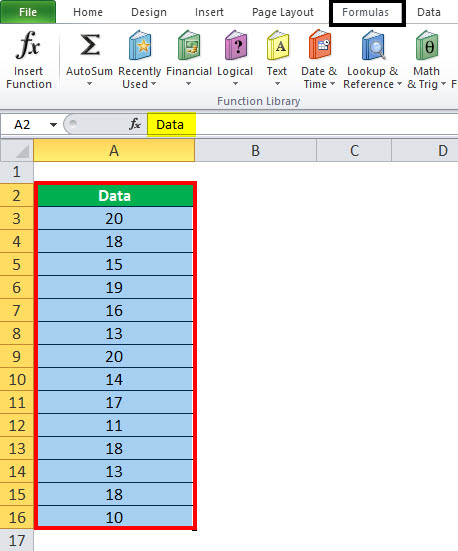
- Klik ‘Buat Nama dari Pilihan’, lalu pilih kotak centang “Baris atas”, “Kolom kiri”, “Baris bawah”, atau “Kolom kanan” dan pilih “OK”.

Excel memberi nama sel berdasarkan label dalam rentang yang Anda tetapkan.
- Gunakan nama dalam rumus, lalu pilih sel dan masukkan rumus.
- Tempatkan kursor di tempat Anda ingin menggunakan rumus rentang nama.
- Ketikkan huruf pertama nama, lalu pilih nama dari daftar yang muncul.
- Atau, pilih “Formulas”, lalu gunakan dalam formula dan pilih nama yang ingin digunakan.
- Tekan tombol “Enter”.
Perbarui rentang bernama di Name Manager (Control + F3)
Anda dapat memperbarui nama dari Pengelola Nama. Tekan “Ctrl” dan “F3” untuk memperbarui nama. Pilih nama yang ingin Anda ubah, lalu ubah rentang referensi secara langsung.
Bagaimana Cara Menggunakan Rentang Nama di Excel?
Mari kita pahami cara kerja pemformatan bersyarat dengan contoh Excel sederhana.
Contoh #1 Buat nama dengan menggunakan opsi Tentukan Nama
Di bawah ini adalah langkah-langkah untuk membuat nama dengan menggunakan opsi ‘Tentukan Nama’:
- Pertama, pilih sel.

- Pada tab “Rumus”, klik “Tentukan Nama” di grup “Nama yang Ditentukan”.

- Di kotak dialog “Nama Baru”, tentukan tiga hal:

- Pertama, di kotak “Nama”, ketikkan nama rentang.

- Di drop-down “Cakupan”, atur cakupan nama (Buku Kerja secara default).

- Di kotak “Mengacu”, centang referensi dan perbaiki jika perlu. Terakhir, klik “OK” untuk menyimpan perubahan dan tutup kotak dialog.

Contoh #2 Buat rentang bernama dengan menggunakan Excel Name Manager
- Buka tab ” Formulas” , lalu grup “Defined Names” , dan klik “Name Manager” atau tekan “Ctrl + F3” (cara yang disukai).

- Di sudut kiri atas jendela dialog “Pengelola Nama” , klik tombol “Baru…:”

Rentang Nama menggunakan VBA.
Kita bisa menerapkan penamaan di VBA; berikut contohnya sebagai berikut :
Sub sbNameRange()
‘Menambahkan Nama
Nama.Tambahkan Nama:=”myData”, Mengacu Ke:=”=Sheet1!$A$1:$A$10″
‘ATAU
‘Anda dapat menggunakan properti Nama dari suatu Rentang.
Sheet1.Range(“$A$1:$A$10”).Nama = “DataSaya”
Akhir Sub
Hal-hal untuk diingat
Kita harus mengikuti instruksi di bawah ini saat menggunakan rentang nama.
- Nama dapat dimulai dengan huruf, garis miring terbalik (), atau garis bawah (_).
- Panjang nama harus di bawah 255 karakter.
- Nama harus kontinu dan tidak boleh mengandung spasi dan sebagian besar karakter tanda baca.
- Tidak boleh ada konflik dengan referensi sel dalam nama yang digunakan di excelCell Referensi Dalam Nama Menggunakan Dalam ExcelReferensi sel di excel merujuk sel lain ke sel untuk menggunakan nilai atau propertinya. Misalnya, jika kita memiliki data di sel A2 dan ingin menggunakannya di sel A1, gunakan =A2 di sel A1, dan ini akan menyalin nilai A2 di A1.baca lebih lanjut.
- Kita bisa menggunakan huruf tunggal sebagai nama, tapi huruf ‘r’ dan ‘c’ dicadangkan di Excel.
- Nama tidak peka huruf besar-kecil – ‘Tanuj’, ‘TANUJ’, dan ‘TaNuJ’ semuanya sama di Excel.
Artikel yang Direkomendasikan
Artikel ini adalah panduan untuk Rentang Nama di Excel. Kami membahas penggunaan nama di Excel, contoh praktis, dan templat Excel yang dapat diunduh di sini. Anda juga dapat melihat fungsi-fungsi berguna ini di Excel: –
Rentang VBA Rentang Rentang VBA adalah properti di VBA yang membantu menentukan sel tertentu, rentang sel, baris, kolom, atau rentang tiga dimensi. Dalam konteks lembar kerja Excel, objek rentang VBA menyertakan sel tunggal atau beberapa sel yang tersebar di berbagai baris dan kolom.baca lebih lanjut
- Tabel Data ExcelTabel Data ExcelTabel data di excel adalah jenis alat analisis bagaimana-jika yang memungkinkan Anda untuk membandingkan variabel dan melihat bagaimana dampaknya terhadap hasil dan keseluruhan data. Itu dapat ditemukan di bawah tab data di bagian analisis bagaimana-jika.baca lebih lanjut
- Validasi Data Menggunakan ExcelValidasi Data Menggunakan ExcelValidasi data di excel membantu mengontrol jenis input yang dimasukkan oleh pengguna di lembar kerja.baca lebih lanjut
- Paste SpecialPaste SpecialPaste special di Excel memungkinkan Anda untuk menempelkan sebagian aspek dari data yang disalin. Ada beberapa cara untuk menempelkan spesial di Excel, termasuk mengklik kanan sel target dan memilih tempel spesial, atau menggunakan pintasan seperti CTRL+ALT+V atau ALT+E+S.baca lebih lanjut








