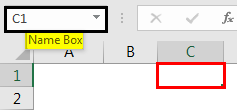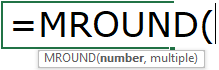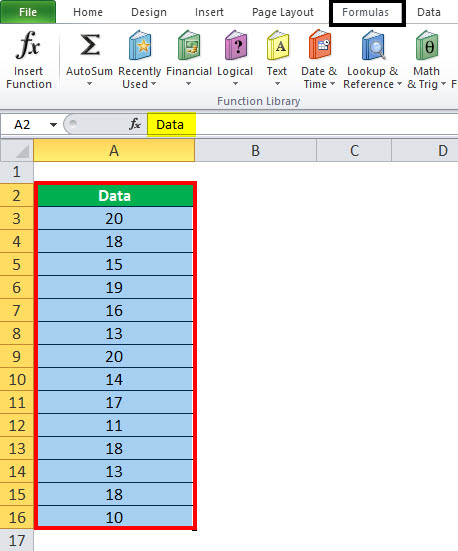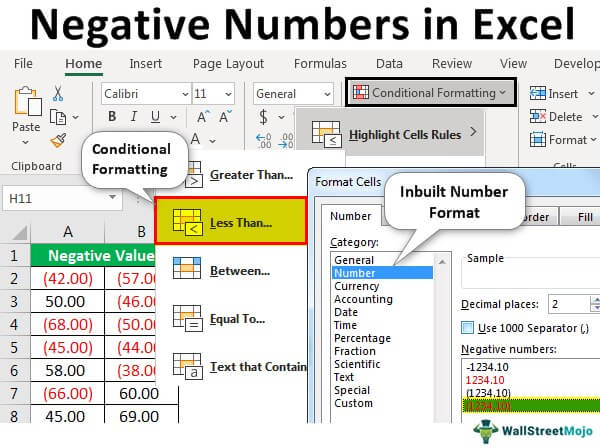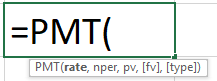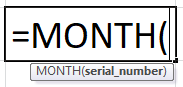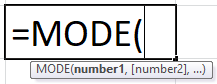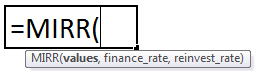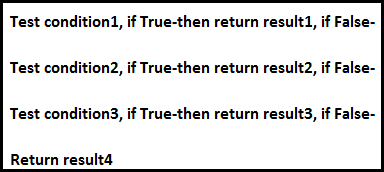
Beberapa Kondisi IF di Excel
Beberapa kondisi IF di Excel adalah pernyataan IF yang terkandung dalam pernyataan IF lainnya. Mereka digunakan untuk menguji beberapa kondisi secara bersamaan dan mengembalikan nilai yang berbeda. Pernyataan IF tambahan dapat disertakan dalam argumen “nilai jika benar” dan “nilai jika salah” dari rumus standar IF.
Misalnya, kita memiliki kumpulan data nilai siswa dari B1:B12. Kita perlu menilai siswa sesuai dengan nilai mereka. Kemudian, dengan menggunakan kondisi IF, kita dapat mengatur beberapa kondisi. Dalam contoh ini, kita dapat menyisipkan rumus IF bersarang di sel D1 untuk memberi nilai pada skor. Kami dapat menilai skor total sebagai “A”, “B”, “C”, “D”, dan “F”. Skor akan menjadi “F” jika lebih besar dari atau sama dengan 30, “D” jika lebih besar dari 60, dan “C” jika lebih besar dari atau sama dengan 70, dan “A”, “B” jika skor kurang dari 95. Kita dapat menyisipkan rumus di D1 dengan 5 fungsi IF terpisah:
=IF(B1>30,”F”,IF(B1>60,”D”,IF(B1>70,”C”,IF(C5>80,”B”,”A”))))
Penjelasan
Rumus IF digunakan ketika kita ingin menguji suatu kondisi dan mengembalikan satu nilai jika kondisi terpenuhi dan nilai lain jika tidak terpenuhi.
Setiap rumus IF berikutnya dimasukkan ke dalam argumen “value_if_false” dari IF sebelumnya. Jadi, IF bersarang excelNested IF ExcelDi Excel, fungsi if bersarang berarti menggunakan fungsi logika atau kondisional lain dengan fungsi if untuk menguji beberapa kondisi. Misalnya, jika ada dua kondisi yang akan diuji, kita dapat menggunakan fungsi logika AND atau OR bergantung pada situasinya, atau kita dapat menggunakan fungsi kondisional lainnya untuk menguji lebih banyak if di dalam satu if.read more formula berfungsi sebagai berikut :
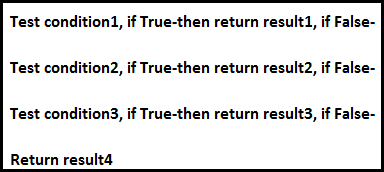
Sintaksis
JIKA (kondisi1, hasil1, JIKA (kondisi2, hasil2, JIKA (kondisi3, hasil3,………..)))
Contoh
Contoh 1
Misalkan kita ingin menemukan bagaimana nilai siswa dalam ujian. Ada dua nilai ujian seorang siswa, dan kami mendefinisikan nilai total (jumlah dari dua nilai) sebagai “Baik”, “Rata-rata”, dan “Buruk”. Skor akan “Baik” jika lebih besar dari atau sama dengan 60, ‘Rata-rata’ jika antara 40 dan 60, dan ‘Buruk’ jika kurang dari atau sama dengan 40.
Katakanlah skor pertama disimpan di kolom B, yang kedua di kolom C.
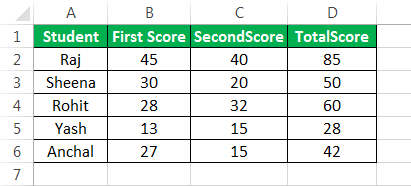
Rumus berikut memberi tahu Excel untuk mengembalikan “Baik”, “Rata-rata”, atau “Buruk”:
=IF(D2>=60,’Baik’,IF(D2>40,’Rata-rata’,’Buruk’))
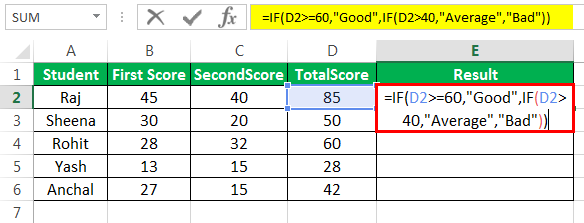
Rumus ini mengembalikan hasil seperti yang diberikan di bawah ini:
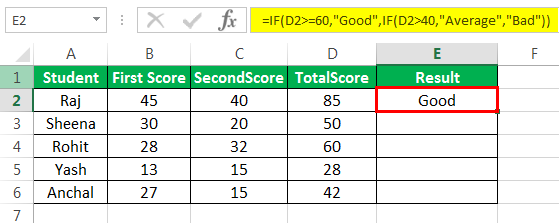
Seret rumus untuk mendapatkan hasil untuk sisa sel.
Kita dapat melihat bahwa satu fungsi IF ganda sudah cukup dalam kasus ini karena kita hanya perlu mendapatkan 3 hasil.
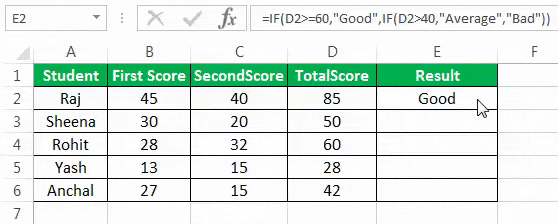
Kita dapat melihat bahwa satu fungsi IF ganda sudah cukup dalam kasus ini karena kita hanya perlu mendapatkan 3 hasil.
Contoh #2
Kami ingin menguji satu kondisi lagi dalam contoh di atas: skor total 70 ke atas dikategorikan sebagai ‘Sangat Baik’.
=IF(D2>=70,”Sangat Baik”,IF(D2>=60,”Baik”,IF(D2>40,”Rata-rata”,,”Buruk”)))
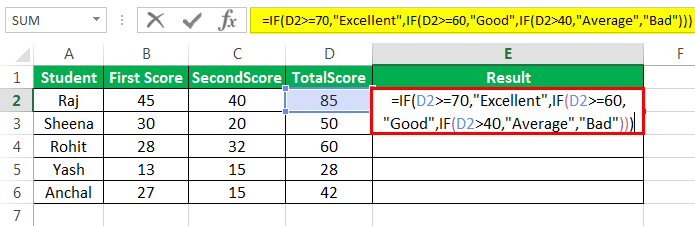
Rumus ini mengembalikan hasil seperti yang diberikan di bawah ini:
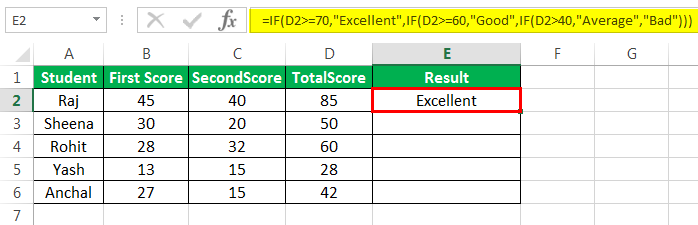
Luar biasa: >=70
Baik: Antara 60 & 69
Rata-rata: Antara 41 & 59
Buruk: <=40
Seret rumus untuk mendapatkan hasil untuk sisa sel.
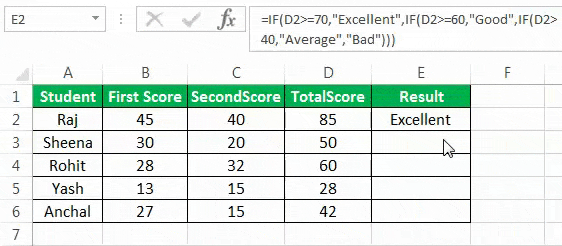
Kami dapat menambahkan beberapa kondisi “JIKA” jika diperlukan dengan cara yang sama.
Contoh #3
Misalkan kita ingin menguji beberapa set kondisi yang berbeda. Dalam hal ini, kondisi tersebut dapat diekspresikan menggunakan logika OR dan AND, menyarangkan fungsi di dalam pernyataan IF dan kemudian menyarangkan pernyataan IF satu sama lain.
Misalnya, jika kita memiliki dua kolom berisi jumlah target yang dibuat oleh seorang karyawan dalam 2 kuartal: Q1 dan Q2. Kemudian, kami ingin menghitung bonus kinerja karyawan berdasarkan jumlah target yang lebih tinggi.
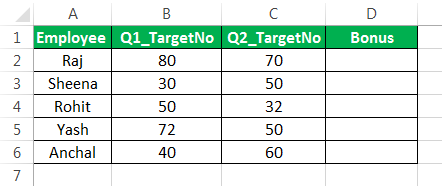
Kita bisa membuat rumus dengan logika:
- Jika target Q1 atau Q2 lebih besar dari 70, maka karyawan mendapat bonus 10%,
- Jika salah satunya lebih besar dari 60, maka karyawan menerima bonus 7%,
- Jika salah satunya lebih besar dari 50, maka pegawai mendapat bonus 5%,
- Jika salah satu lebih besar dari 40, maka karyawan menerima bonus 3%. Lain, tidak ada bonus.
Jadi, pertama-tama kita menulis beberapa pernyataan OR seperti (B2>=70,C2>=70), lalu menyusunnya ke dalam pengujian logika fungsi IF sebagai berikut:
=JIKA(ATAU(B2>=70,C2>=70),10%,JIKA(ATAU(B2>=60,C2>=60),7%, JIKA(ATAU(B2>=50,C2>=50 ),5%, JIKA(ATAU(B2>=40,C2>=40),3%,”))))
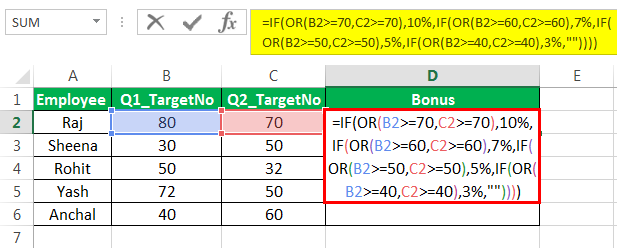
Rumus ini mengembalikan hasil seperti yang diberikan di bawah ini:
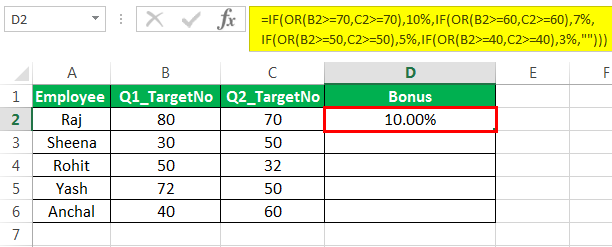
Selanjutnya, seret rumus untuk mendapatkan hasil sel lainnya.
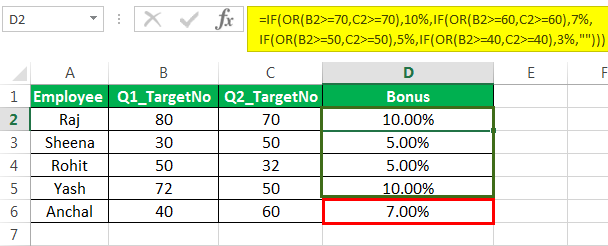
Contoh #4
Sekarang, katakanlah kita ingin menguji satu kondisi lagi dalam contoh di atas:
- Jika target Q1 dan Q2 lebih besar dari 70, maka karyawan mendapat bonus 10%.
- jika keduanya lebih besar dari 60, maka karyawan menerima bonus 7%.
- jika keduanya lebih besar dari 50, maka karyawan mendapat bonus 5%.
- jika keduanya lebih besar dari 40, maka karyawan menerima bonus 3%.
- Jika tidak, tidak ada bonus.
Jadi, pertama-tama kita menulis beberapa pernyataan AND seperti (B2>=70,C2>=70), lalu menumpuknya: pengujian fungsi IF sebagai berikut:
=JIKA(DAN(B2>=70,C2>=70),10%,JIKA(DAN(B2>=60,C2>=60),7%, JIKA(DAN(B2>=50,C2>=50 ),5%, JIKA(DAN(B2>=40,C2>=40),3%,”))))
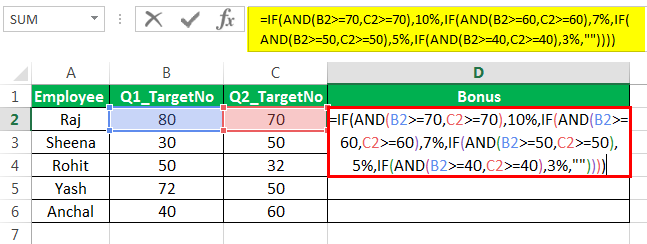
Rumus ini mengembalikan hasil seperti yang diberikan di bawah ini:
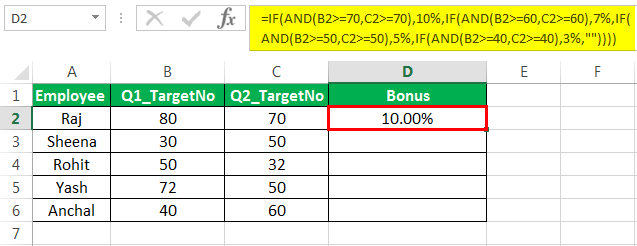
Selanjutnya, seret rumus untuk mendapatkan hasil sel lainnya.
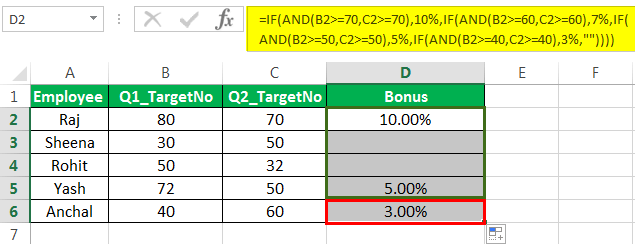
Hal-hal untuk diingat
- Beberapa fungsi IF mengevaluasi tes logis sesuai urutan kemunculannya dalam rumus. Jadi, misalnya, segera setelah satu kondisi dinilai “Benar”, kondisi berikut tidak diuji.
- Sebagai contoh, jika kita mempertimbangkan contoh kedua yang dibahas di atas, beberapa kondisi IF di Excel mengevaluasi uji logika pertama (D2>=70) dan mengembalikan “Excellent” karena kondisinya adalah “True” dalam rumus di bawah ini:
=IF(D2>=70,’Sangat Baik’,IF(D2>=60,,’Baik’,IF(D2>40,’Rata-Rata’,’Buruk’))
Sekarang, jika kita membalik urutan fungsi IF di Excel sebagai berikut:
=IF(D2>40,’Rata-Rata’,IF(D2>=60,,’Baik’,IF(D2>=70,’Sangat Baik’,’Buruk’))
Dalam hal ini, rumus menguji kondisi pertama. Karena 85 lebih besar dari atau sama dengan 70, hasil dari kondisi ini juga “Benar”, sehingga rumus akan mengembalikan “Rata-rata”, bukan “Luar Biasa”, tanpa menguji kondisi berikut.
Urutan yang Benar

Pesanan Salah
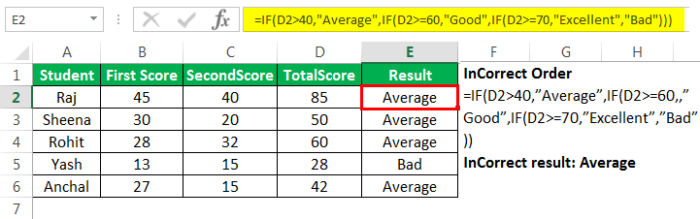
Catatan: Mengubah urutan fungsi IF di Excel akan mengubah hasilnya.
- Evaluasi logika formula – Untuk melihat evaluasi langkah demi langkah beberapa kondisi IF, kita dapat menggunakan fitur ‘Evaluate Formula’ di excel pada tab “Formula” di grup “Formula Auditing”. Mengklik tombol “Evaluasi” akan menampilkan semua langkah dalam proses evaluasi.
- Misalnya, dalam contoh kedua, evaluasi tes logika pertama Tes logika Tes logika di Excel menghasilkan output analitik, baik benar atau salah. Sama dengan operator, ‘=,’ adalah tes logis yang paling umum digunakan. Baca lebih lanjut tentang beberapa rumus IF akan menjadi D2>=70; 85>=70; BENAR; Bagus sekali.
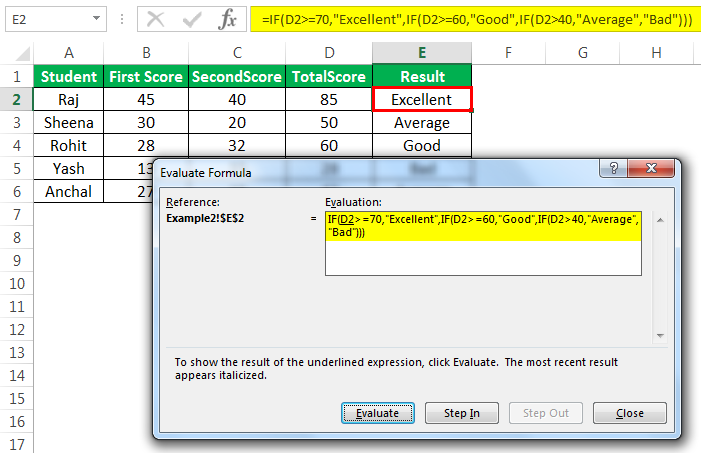
- Menyeimbangkan tanda kurung : Jika tanda kurung tidak cocok dalam hal jumlah dan urutan, maka rumus multipel IF tidak akan berfungsi.
- Jika kita memiliki lebih dari satu tanda kurung, pasangan tanda kurung diarsir dengan warna yang berbeda sehingga tanda kurung buka cocok dengan tanda kurung tutup.
- Juga, saat menutup tanda kurung, pasangan yang cocok disorot.
- Angka dan Teks harus diperlakukan berbeda : Teks harus selalu diapit tanda kutip ganda dalam rumus JIKA berganda.
- Beberapa IF sering dapat menjadi masalah : Mengelola banyak kondisi benar dan salah dan tanda kurung tutup dalam satu pernyataan menjadi sulit. Oleh karena itu, sebaiknya gunakan alat lain seperti fungsi IF atau VLOOKUP jika VLOOKUP Banyak IF Jika Banyak IF Terkadang saat bekerja dengan data, saat kami mencocokkan data dengan referensi Vlookup, ia menemukan nilai pertama dan tidak mencari nilai berikutnya. Namun, untuk hasil kedua, untuk menggunakan Vlookup dengan banyak kriteria, kita perlu menggunakan fungsi lain dengannya. Baca lebih lanjut sulit dipertahankan di Excel.
Artikel yang Direkomendasikan
Artikel ini adalah panduan untuk Beberapa Kondisi IF di Excel. Kami membahas penggunaan beberapa kondisi IF, contoh praktis, dan template Excel yang dapat diunduh. Anda juga dapat mempelajari lebih lanjut tentang Excel dari artikel berikut: –
- JIKA ATAU dalam VBAIF ATAU Dalam VBAIF ATAU bukan pernyataan tunggal; itu adalah sepasang fungsi logis yang digunakan bersama dalam VBA ketika kita memiliki lebih dari satu kriteria untuk diperiksa, dan ketika kita menggunakan pernyataan if, kita menerima hasil yang sebenarnya jika salah satu kriteria terpenuhi.baca lebih lanjut
- COUNTIF di Excel COUNTIF Di ExcelFungsi COUNTIF di Excel menghitung jumlah sel dalam rentang berdasarkan kriteria yang telah ditentukan sebelumnya. Ini digunakan untuk menghitung sel yang menyertakan tanggal, angka, atau teks. Misalnya, COUNTIF(A1:A10,’Trump’) akan menghitung jumlah sel dalam rentang A1:A10 yang berisi teks ‘Trump’ read more
- Fungsi IFERROR Excel – ContohFungsi IFERROR Excel – ContohFungsi IFERROR di Excel memeriksa rumus (atau sel) untuk kesalahan dan mengembalikan nilai yang ditentukan sebagai pengganti kesalahan.baca lebih lanjut
- Fungsi SUMIF ExcelFungsi SUMIF ExcelFungsi SUMIF Excel menghitung jumlah rentang sel berdasarkan kriteria yang diberikan. Kriteria dapat mencakup tanggal, angka, dan teks. Misalnya, rumus ‘=SUMIF(B1:B5, ‘<=12′)’ menambahkan nilai dalam rentang sel B1:B5, yang kurang dari atau sama dengan 12. baca selengkapnya