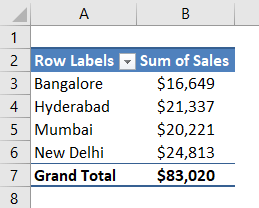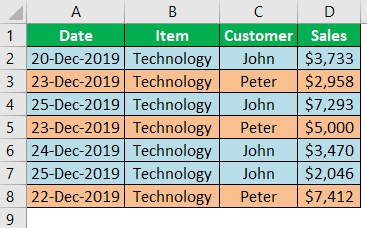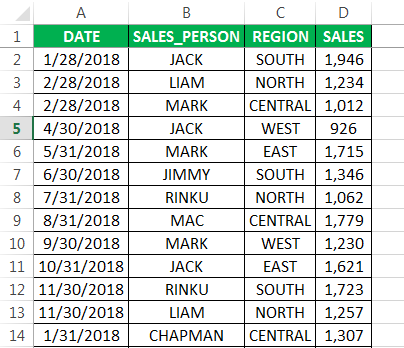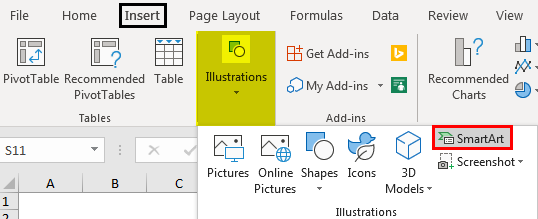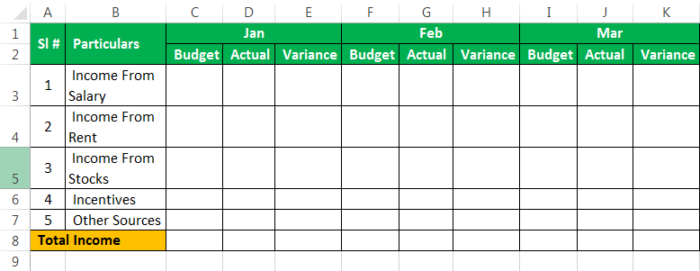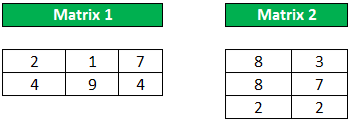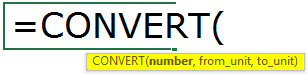
Fungsi KONVERSI Excel
Seperti kata itu sendiri, fungsi CONVERT Excel mendefinisikan bahwa ia dapat mengonversi angka dari satu sistem pengukuran ke sistem pengukuran lainnya. Jadi, misalnya, jika kita memiliki angka dalam meter, kita dapat mengubahnya menjadi kaki. Jika kita memiliki angka dalam pound, kita dapat mengubahnya menjadi KG. Jika kita memiliki angka dalam satuan kaki, kita dapat mengubahnya menjadi sentimeter.
Seperti kata itu sendiri, fungsi CONVERT Excel mendefinisikan bahwa ia dapat mengonversi angka dari satu sistem pengukuran ke sistem pengukuran lainnya. Jadi, misalnya, jika kita memiliki angka dalam meter, kita dapat mengubahnya menjadi kaki. Jika kita memiliki angka dalam pound, kita dapat mengubahnya menjadi KG. Jika kita memiliki angka dalam satuan kaki, kita dapat mengubahnya menjadi sentimeter.
Di bawah ini adalah sintaks dari fungsi CONVERT.
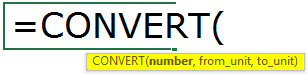
- Angka: Nilai yang ingin kami konversi.
- From Unit: Unit pengukuran saat ini dari nomor tersebut. Argumen ini memiliki banyak kode pengukuran; kita akan melihat ini sebentar lagi.
- Ke Satuan: Kita perlu mengonversi angka untuk satuan pengukuran.
Pengukuran memiliki kategori yang berbeda. Setiap kategori memiliki unit pengukuran lainnya. Di bawah ini adalah daftar rinci yang sama.
Satuan Waktu
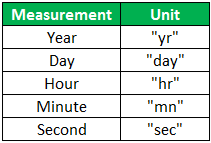
Satuan Kecepatan
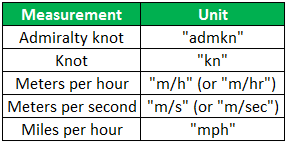
Satuan Angkatan
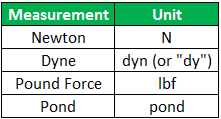
Unit Daya
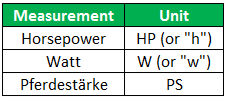
Satuan Suhu
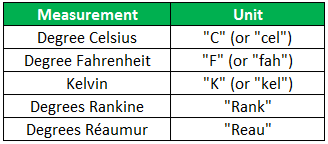
Satuan Jarak
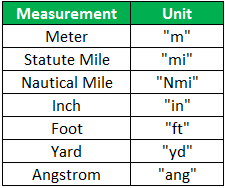
Satuan Energi
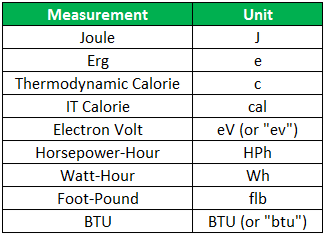
Unit Tekanan
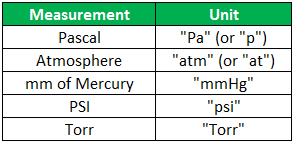
Satuan Berat
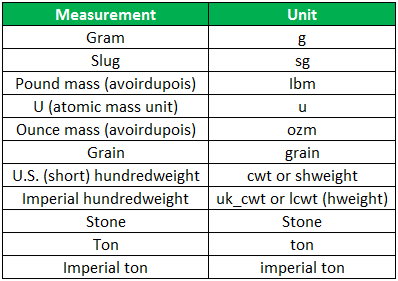
Di atas, kami telah memberikan beberapa unit pengukuran yang umum digunakan. Selain itu, Anda dapat melihat melalui parameter fungsi untuk unit pengukuran lainnya.
Bagaimana Mengonversi Satuan di Excel?
Contoh 1
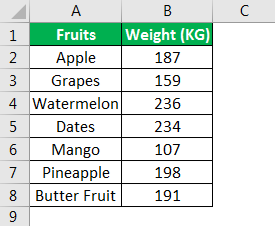
Kita harus menyalin data di atas ke Excel terlebih dahulu. Misalnya, kami memiliki berat buah dalam ‘KiloGram’, dan kami perlu mengubahnya menjadi ‘Pound’.
Di bawah ini adalah daftar buah-buahan dan beratnya dalam kilogram. Kita perlu mengubah berat ini menjadi pound menggunakan Excel.
- Buka fungsi CONVERT
Pertama-tama kita harus membuka fungsi di sel C2.
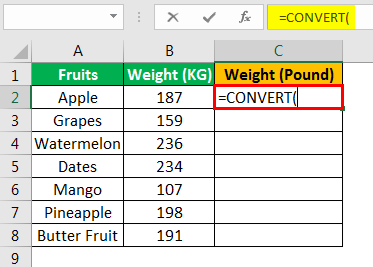
- Harap pilih nomor yang akan kami konversi.
Kami mencoba mengonversi angka ke nilai sel B2-nya. Jadi kita harus memilih sel B2 sebagai sel referensi.
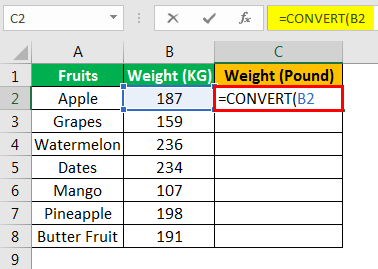
- Tentukan Satuan Sekarang
Argumen kedua adalah ‘Dari Satuan’ sebelum mengonversi ke beberapa satuan lain. Pertama, kita perlu menentukan unit saat ini. Jadi, satuan saat ini adalah ‘Ki loGram.’ Selanjutnya, kita perlu memilih ‘G’ sebagai satuan saat ini dari daftar.
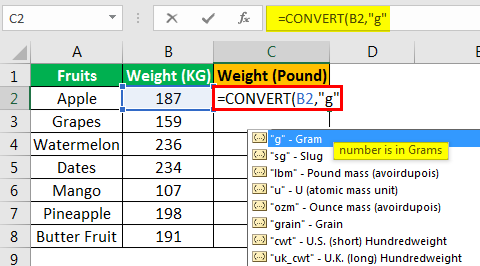
- Tentukan Unit yang akan dikonversikan.
Argumen berikutnya adalah ‘Ke Unit. ‘ Jadi, kami mencoba mengonversi ke ‘Pound’, jadi pilih ‘LBM’.
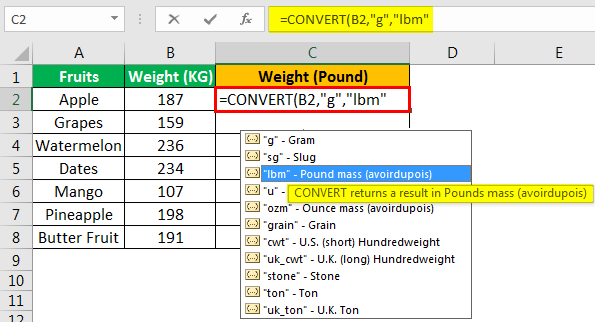
- Setelah argumen diberikan, kita perlu mengalikan nilainya dengan 1.000 untuk mendapatkan hasilnya dalam pound. Jadi, tutup tanda kurung dan kalikan Excel dengan 1.000.
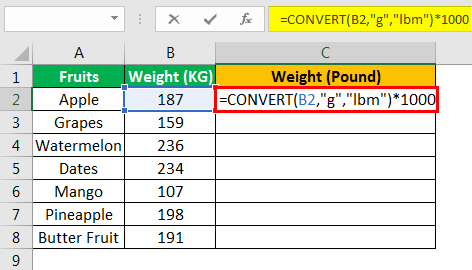
- Kemudian, tekan tombol “Enter” untuk mendapatkan hasilnya.
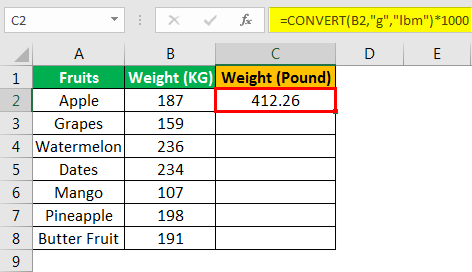
- Sekarang, seret rumus ke sel lain.
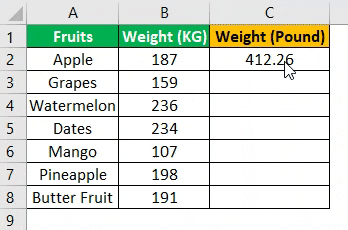
Contoh #2
Di bawah ini adalah tinggi siswa di kelas, dan tinggi badan mereka dalam satuan “Meter”. Oleh karena itu, kita perlu mengubahnya menjadi “Inci” menggunakan fungsi konversi.
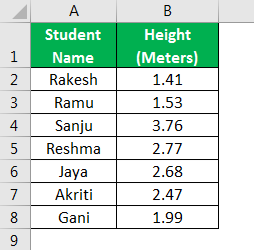
Satuan meteran adalah ‘m’, dan satuan inci adalah ‘in’. Oleh karena itu, kita harus menerapkan hal yang sama untuk mendapatkan hasilnya.
Kemudian, kita perlu membuka fungsi CONVERT di sel C2 dan memilih sel B2 karena ini adalah angka yang akan kita ubah.
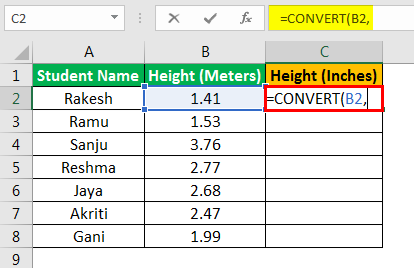
Argumen kedua adalah “Dari Unit” di sini. Pertama, kita perlu menentukan apa unit saat ini. Jadi, satuan saat ini adalah “Meter”. Kemudian, pilih “m” dari daftar sebagai unit saat ini.
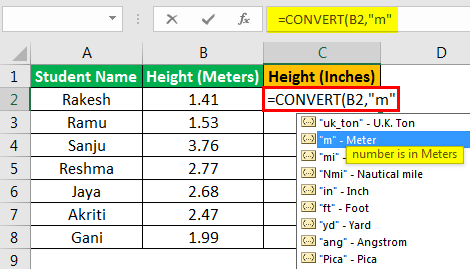
Argumen berikutnya adalah “Ke Satuan”, yang kami coba ubah menjadi “Inci”, jadi pilih “masuk”.
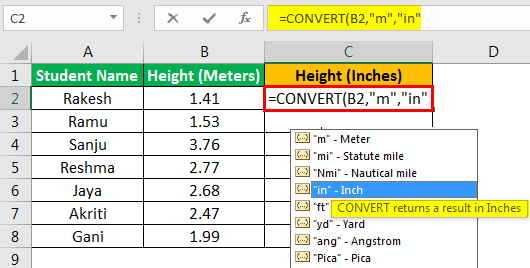
Kita perlu menutup braket dan menekan tombol “Enter” untuk mendapatkan ketinggian dalam inci.
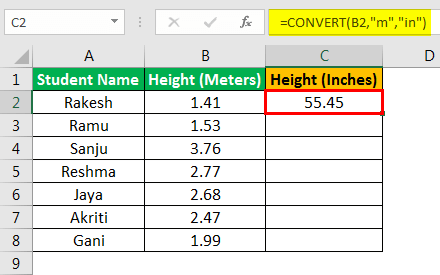
Kemudian, seret rumus ke sel di bawah ini.
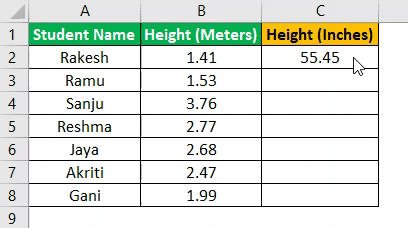
Hal-hal untuk diingat
- Fungsi CONVERT memiliki lebih banyak unit pengukuran dari Excel 2013 dan seterusnya.
- Pengukuran yang umum digunakan adalah “berat”, “jarak”, “waktu”, dan “perjalanan”.
- Kita perlu memastikan kunci pengukuran apa yang kita gunakan.
- Argumen angka harus selalu berupa nilai numerik atau referensi sel nilai numerik; jika tidak, kita bisa mendapatkan #NUM! Kesalahan.
Artikel yang Direkomendasikan
Artikel ini adalah panduan untuk Mengonversi Fungsi di Excel. Di sini, kita membahas penggunaan fungsi konversi untuk mengonversi angka dari satu pengukuran ke pengukuran lainnya. Anda dapat mempelajari lebih lanjut dari artikel Excel berikut: –
- Konversi Excel ke CSV
- Bagaimana Mengonversi Kolom menjadi Baris di Excel?
- Contoh Titik Impas Excel
- Mengelompokkan Data Excel
- Bagikan Buku Kerja Excel