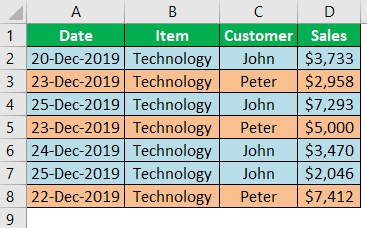
Hitung Tabel Pivot Excel Unik
Salah satu elemen kunci dari PivotTable adalah mempertimbangkan semua baris dan menampilkan jumlah data sebagai banyak baris tersebut. Namun dalam hal mengetahui jumlah unik, kami tidak memiliki opsi default. Jadi, apakah Anda ingin tahu berapa banyak pelanggan yang ada dan bukan berapa banyak transaksi? Maka artikel ini akan membawa Anda melalui penghitungan nilai unik di PivotTable.
Apa Arti Nilai Unik?
Asumsikan Anda telah pergi ke salah satu supermarket 5 kali untuk membeli bahan makanan dalam sebulan terakhir. Pemilik supermarket ingin mengetahui berapa banyak pelanggan yang datang pada bulan sebelumnya. Jadi, pertanyaannya, mereka ingin tahu sudah berapa pelanggan yang datang, bukan berapa kali. Jadi, Anda mungkin telah pergi 5 kali dalam kasus Anda, tetapi jumlah pelanggan sebenarnya adalah 1, bukan 5.
Sebagai contoh, lihat data di bawah ini.
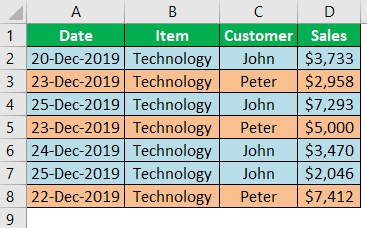
Pada tabel data di atas, kami memiliki dua pelanggan, “John” dan “Peter”, yang pergi ke supermarket pada tanggal yang berbeda. Namun, saat kami menerapkan tabel pivotTabel PivotTabel Pivot adalah alat Excel yang memungkinkan Anda mengekstrak data dalam format pilihan (dasbor/laporan) dari kumpulan data besar yang terdapat dalam lembar kerja. Itu dapat meringkas, mengurutkan, mengelompokkan, dan mengatur ulang data, serta melakukan perhitungan rumit lainnya di atasnya. Baca lebih lanjut untuk mendapatkan jumlah total pelanggan, kita akan mendapatkan hasil seperti di bawah ini.
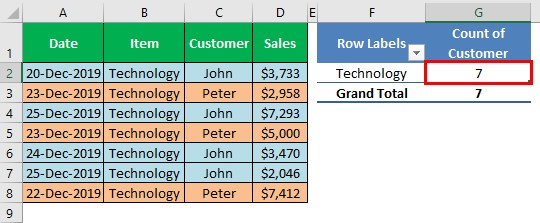
Setelah menerapkan PivotTable, kami mendapatkan jumlah pelanggan unik sebanyak 7. Sebagai perbandingan, hanya dua pelanggan yang datang ke supermarket. Jadi, mendapatkan hitungan unik tidaklah mudah.
Ini semua tentang penghitungan unik, tetapi dengan PivotTable, kami tidak memiliki kemewahan untuk langsung mendapatkan nilai unik. Jadi, kita perlu menggunakan strategi yang berbeda untuk mendapatkan jumlah nilai yang unik.
Bagaimana Cara Mendapatkan Nilai Unik di Tabel Pivot?
Catatan: Anda harus memiliki Excel 2013 atau versi yang lebih baru untuk menggunakan teknik ini.
Ambil data yang digunakan di atas hanya untuk contoh ini juga.
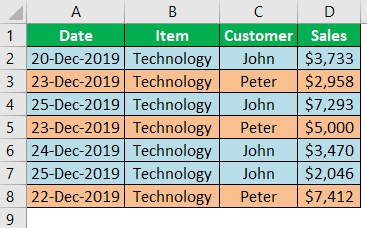
Pilih rentang data dari A1 hingga D8 untuk menyisipkan PivotTable.
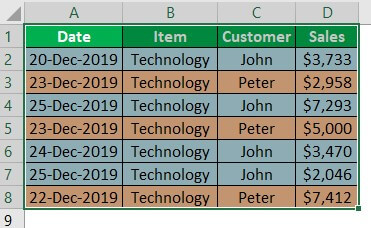
Setelah memilih rentang data untuk menyisipkan PivotTable, buka tab INSERT di excelTab INSERT Di ExcelDi excelTab ‘INSERT’ memainkan peran penting dalam menganalisis data. Seperti semua tab lain di tab pita INSERT menawarkan fitur dan alatnya sendiri. Di bawah Sisipkan Tab kami memiliki beberapa grup lain termasuk tabel, ilustrasi, add-in, bagan, Power map, grafik mini, filter, dll. Baca lebih lanjut dan klik opsi “PivotTable”.
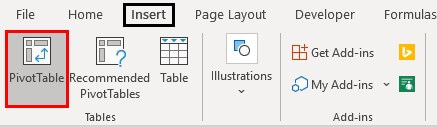
Jika Anda tidak menyukai langkah manual, Anda dapat menekan pintasan di excelPintasan Pintasan Di ExcelPintasan Excel adalah teknik melakukan tugas manual dengan cara yang lebih cepat.Baca selengkapnya tentang ALT + N + V .Setelah menekan tombol pintasan di atas; itu akan terbuka di bawah jendela “Buat PivotTable” untuk kita.
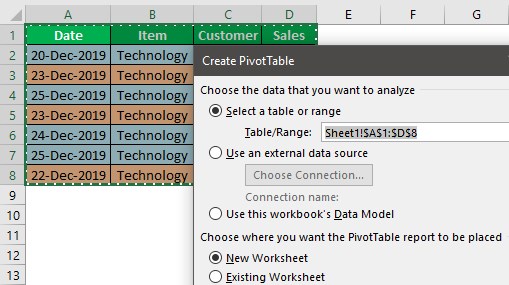
Di jendela di atas, pilih tujuan PivotTable sebagai “Lembar Kerja yang Ada”.
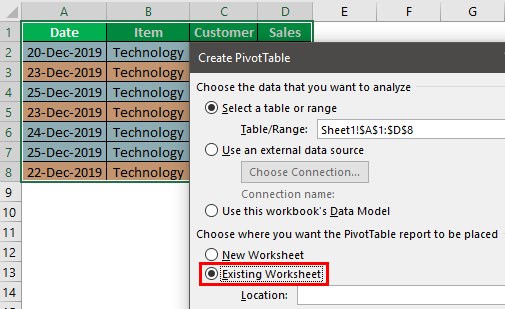
Setelah memilih lembar kerja sebagai Lembar Kerja yang Ada ini, kita perlu memilih alamat sel tempat kita perlu menyisipkan PivotTable.
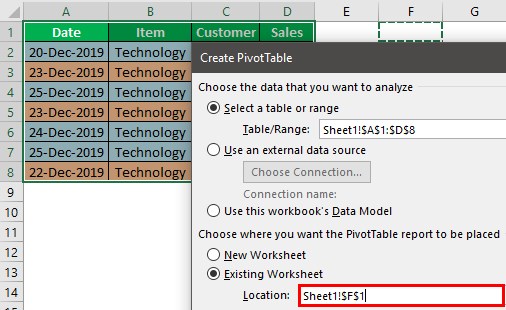
Hal penting lain yang perlu kita lakukan di jendela di atas adalah mencentang kotak “Tambahkan data ini ke Model Data” .
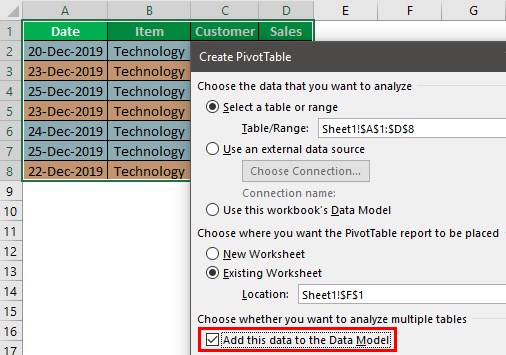
Klik “OK,” dan kita akan memiliki PivotTable kosong.
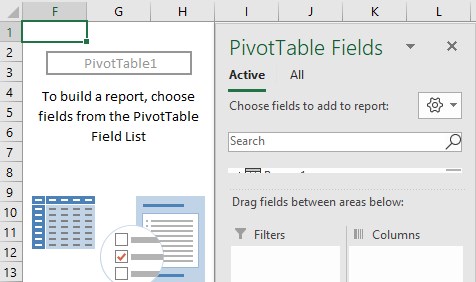
Masukkan kolom “Item” ke area “ROWS” dan kolom “Customer” ke area “VALUES”.
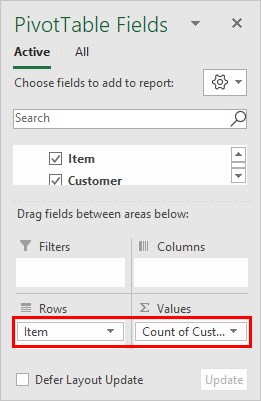
Kami mendapatkan total yang sama dengan yang sebelumnya, tetapi kami perlu mengubah jenis perhitungan dari “COUNT” menjadi “DISTINCT COUNT”.
Klik kanan pada sel jumlah pelanggan dan pilih “Pengaturan Bidang Nilai.”
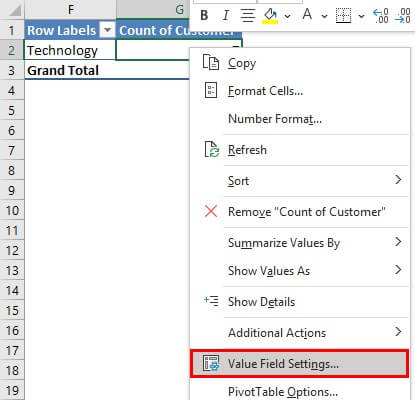
Ini akan membuka jendela di bawah ini untuk kita. Dalam hal ini, kita dapat melihat jenis peringkasan saat ini.
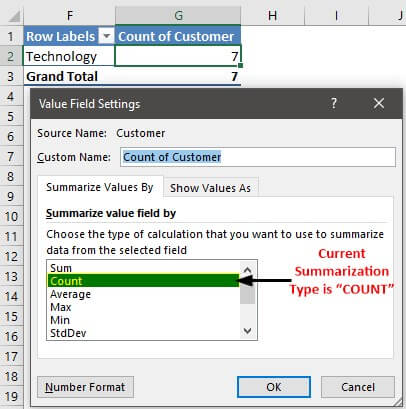
Seperti yang dapat kita lihat di atas, jenis peringkasan saat ini adalah “COUNT.” Oleh karena itu, PivotTable memperlihatkan jumlah pelanggan saat ini sebagai 7 karena ada 7 item baris dalam rentang data PivotTable yang dipilih.
Peringkasan default akan dipilih dalam kasus nilai “TEXT” yang digunakan di area “VALUES” dari PivotTable.
Di jendela di atas, gulir ke bawah ke bawah dan pilih jenis peringkasan sebagai “DISTINCT COUNT”.
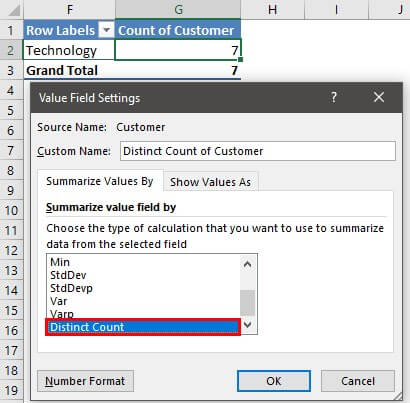
Setelah memilih jenis peringkasan sebagai “DISTINCT COUNT”, klik “OK”. Kami akan memiliki jumlah pelanggan unik sebagai 2, bukan 7.
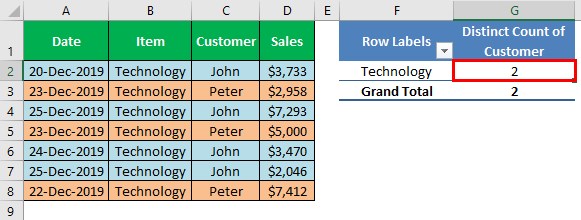
Jadi, kami memiliki jumlah pelanggan yang akurat. Kita dapat melihat tajuk kolom sebagai “Jumlah Pelanggan yang Berbeda” alih-alih tajuk sebelumnya “Jumlah Pelanggan”.
Seperti ini, kita bisa mendapatkan hitungan nilai unikUnique Count Of ValuesDi Excel, ada dua cara untuk menghitung nilai: 1) menggunakan fungsi Sum dan Countif, dan 2) menggunakan fungsi SUMPRODUCT dan Countif. ” jenis ringkasan.
Hal-hal untuk diingat
- Kita harus mencentang kotak “Tambahkan data ini ke Model Data” saat memasukkan PivotTable.
- Tipe ringkasan “DISTINCT COUNT” hanya tersedia dari Excel 2013 dan seterusnya.
Artikel yang Direkomendasikan
Artikel ini adalah panduan untuk Menghitung PivotTable Unique. Di sini, kami membahas cara menghitung nilai unik di PivotTable Excel dengan beberapa contoh. Anda dapat mempelajari lebih lanjut tentang Excel dari artikel berikut: –
- Tabel Pivot
- Tabel Pivot Tambah Kolom
- Tabel Pivot Di Power BI
- Segarkan Tabel Pivot di VBA








