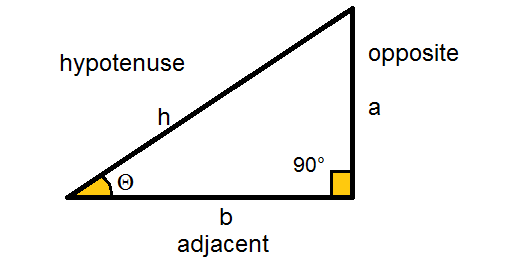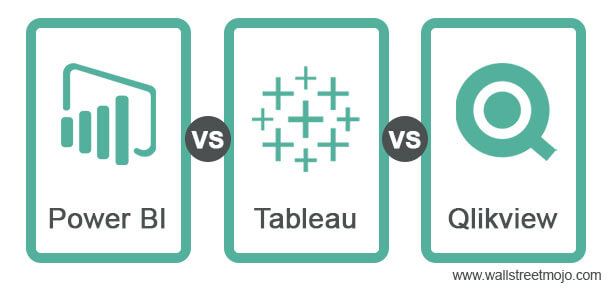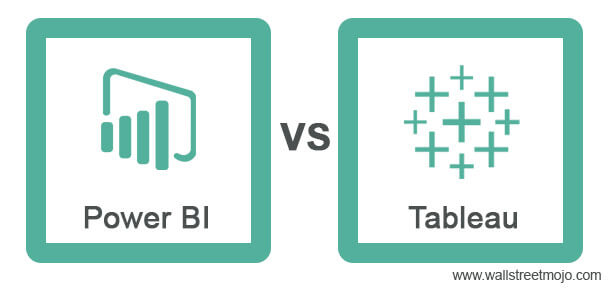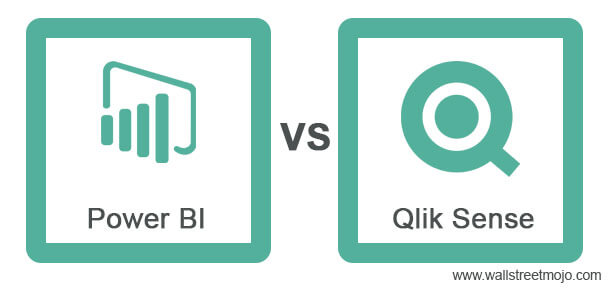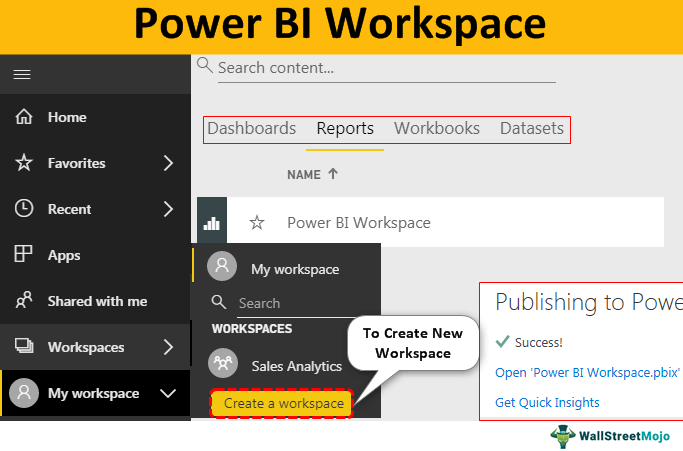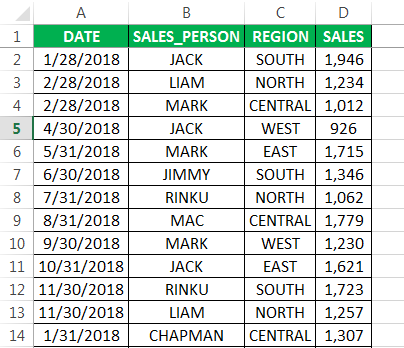
Apa itu Pivot Chart di Excel?
PivotChart di Excel adalah alat program bawaan yang membantu Anda meringkas baris dan kolom data yang dipilih dalam lembar bentang. Representasi visual PivotTable atau data tabular apa pun membantu meringkas dan menganalisis kumpulan data, pola, dan tren. Sederhananya, bagan pivot di Excel adalah bagan Excel interaktif yang menguraikan data dalam jumlah besar.
Bagaimana Cara Membuat Pivot Chart di Excel? (Langkah demi Langkah dengan Contoh)
Mari kita pelajari cara membuat PivotChart di Excel dengan bantuan sebuah contoh. Di sini, kami melakukan analisis data penjualan.
Data yang disebutkan di bawah ini berisi kumpulan informasi penjualan menurut tanggal, wiraniaga, dan wilayah. Di sini, kita perlu meringkas data penjualan untuk setiap perwakilan secara regional dalam bagan.
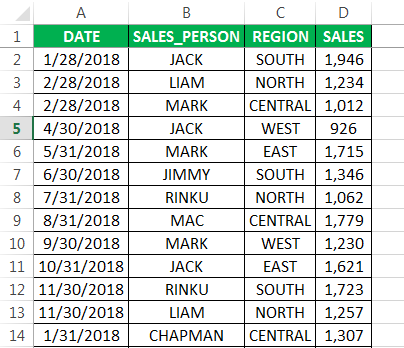
- Pertama-tama kita harus memilih rentang data untuk membuat PivotChart di Excel.
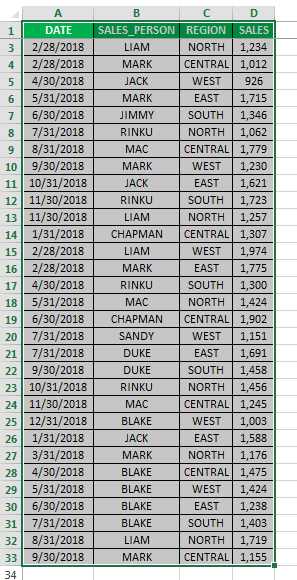
- Kemudian, klik tab “Sisipkan” di dalam pita.
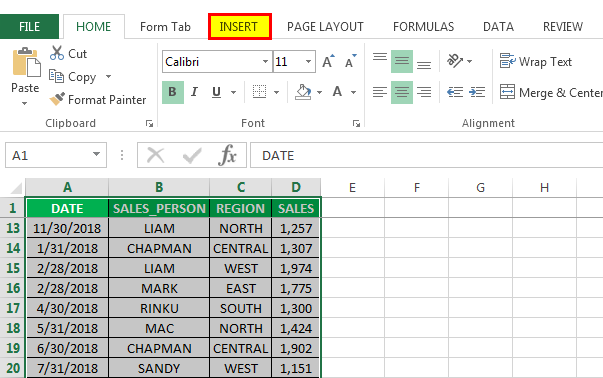
- Kemudian, pilih tombol dropdown “PivotChart” di dalam grup “Charts”. Jadi, misalnya, jika kita hanya ingin membuat PivotChart, pilih “PivotChart” dari dropdown atau jika kita akan membuat PivotChart dan PivotTable, lalu pilih “PivotChart & PivotTable” dari dropdown.
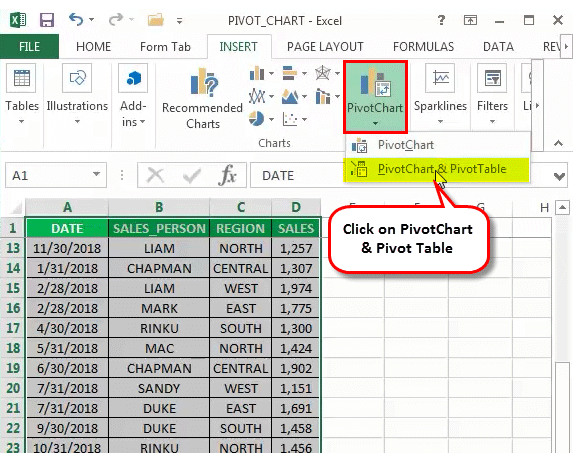
- Di sini, kami telah memilih dan membuat PivotChart dan PivotTable. Kemudian, buat PivotChart, muncul kotak dialog, mirip dengan kotak dialog “Create PivotTable”. Ini akan menanyakan opsi: Tabel/Rentang atau Gunakan sumber data eksternal. Secara default, ini memilih “Tabel/Rentang”, yang akan menanyakan di mana menempatkan bagan PivotTable. Di sini, kita selalu perlu memilih lembar kerja baru.
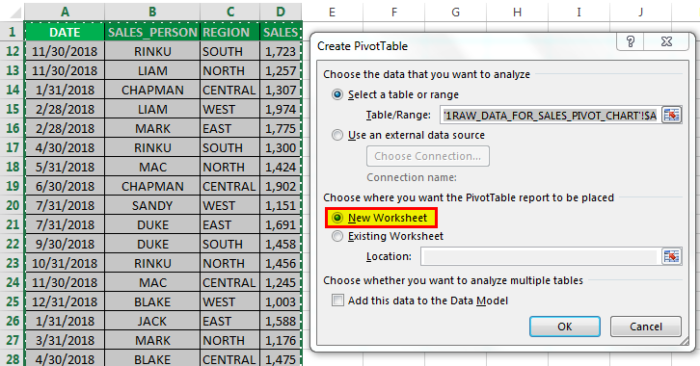
- Mengklik “OK” akan menyisipkan PivotChart dan PivotTable ke dalam lembar kerja baru.
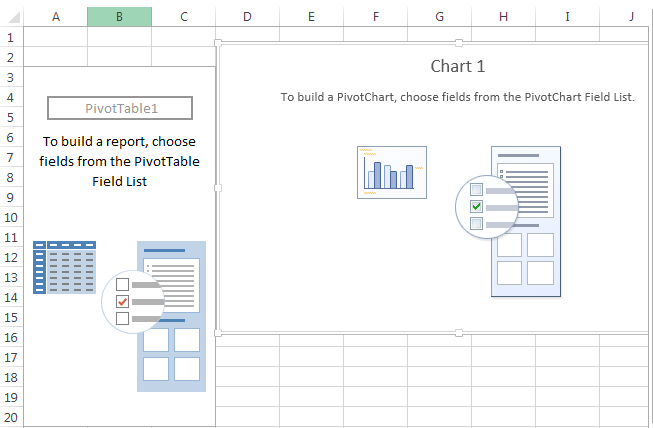
- Panel tugas ‘Bidang PivotChart’ muncul di sebelah kiri, berisi berbagai bidang: Filter, Sumbu (Kategori), Legenda (Seri), dan Nilai. Selanjutnya, di panel Bidang PivotTable, pilih bidang “Kolom” yang berlaku untuk Tabel Pivot. Kemudian, kita bisa drag and drop, yaitu, “Sales_person” ke bagian “Rows”, “Region” ke bagian “Columns”, dan “Sales” ke bagian “Values”.
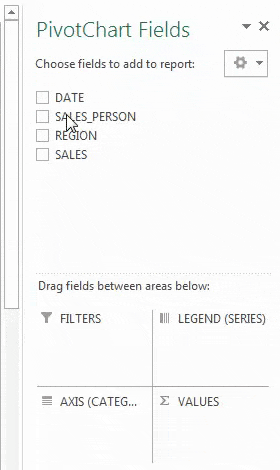
Kemudian, grafiknya terlihat seperti di bawah ini.
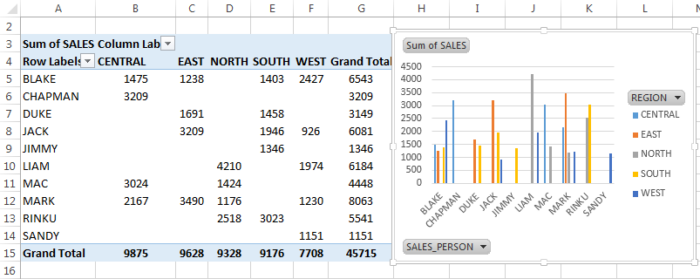
- Kita dapat menamai sheet ini “SALES_BY_REGION” dengan mengklik PivotTable. Kemudian, kita dapat mengubah jenis bagan di opsi “Ubah Jenis Bagan” berdasarkan pilihan di bawah tab “Sisipkan”. Pilih “PivotChart”, dan jendela popup “Sisipkan Bagan” akan muncul. Di bawah itu, pilih bagan batang “Bar” dan “Clustered”. Kemudian, klik kanan pada PivotChart, dan pilih “Change Chart Type.”
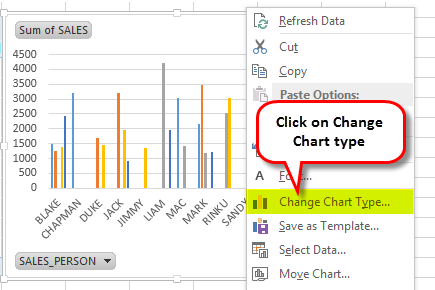
- Di bawah “Ubah Jenis Bagan”, pilih “Kolom”. Kemudian, pilih Bagan “Kolom Berkerumun”.
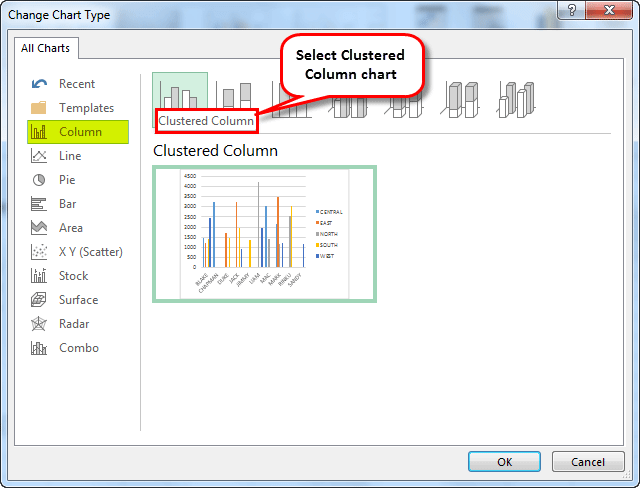
- Sekarang, kita dapat meringkas data dengan bantuan kontrol interaktif yang ada di seluruh bagan. Misalnya, ketika kita mengklik kontrol filter “Wilayah”, kotak pencarian muncul dengan daftar semua wilayah, di mana kita dapat mencentang atau tidak mencentang kotak berdasarkan pilihan.
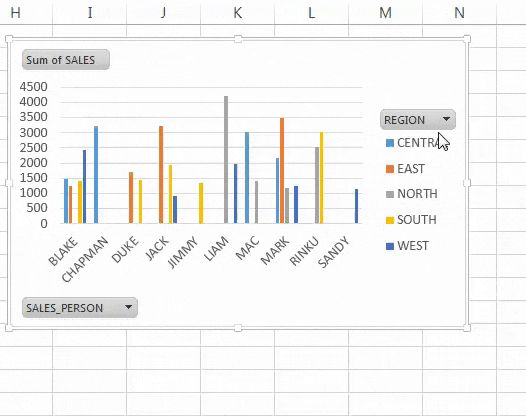
- Di sudut bagan, kami memiliki opsi untuk memformat elemen bagan berdasarkan pilihan.

- Kami memiliki opsi untuk mengkustomisasi “Nilai” PivotTable. Secara default, Excel menggunakan fungsi SUM untuk menghitung nilai yang tersedia dalam tabel. Misalkan kita hanya memilih nilai wilayah di bagan; itu akan menampilkan total penjualan SUM masing-masing wilayah.
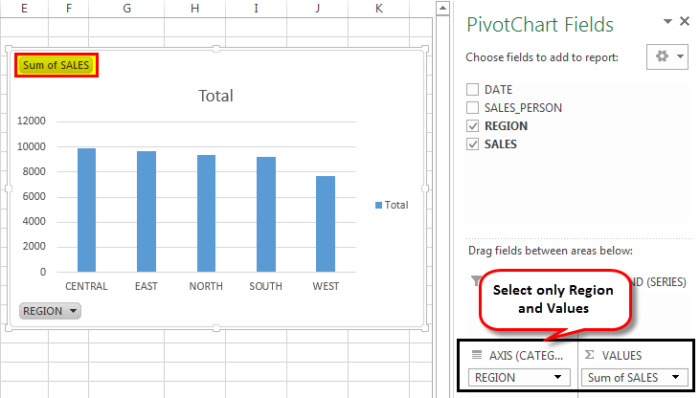
- Kami memiliki opsi untuk mengubah gaya bagan Excel dengan mengklik ikon “Gaya” di sudut bagan.
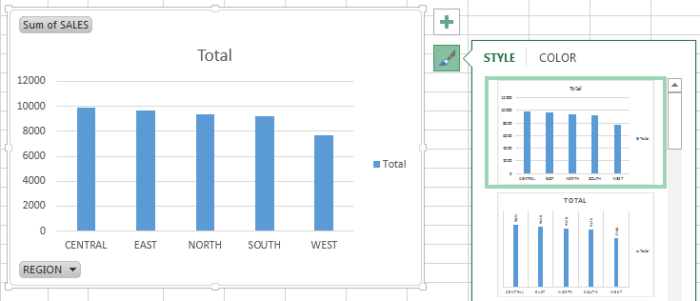
- Bagan ini akan diperbarui saat kami mengubah kumpulan data di PivotTable. Langkah-langkah berikut dapat mengoptimalkan opsi ini: klik kanan dan pilih “Opsi PivotChart”.
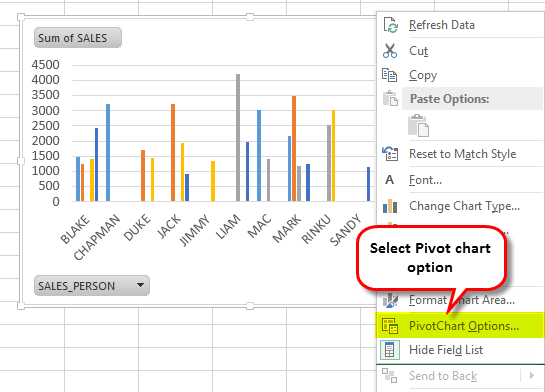
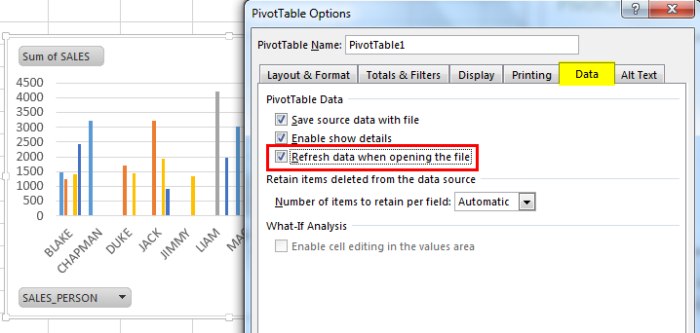
Dalam opsi bagan di atas, buka tab “Data” dan klik kotak centang ” Refresh data saat membuka file.” Sehingga penyegaran data diaktifkan.
Hal-hal untuk diingat
Dalam PivotChart Excel, kita bisa menyisipkan garis waktu untuk memfilter tanggal (bulanan, triwulanan, atau tahunan) dalam bagan untuk meringkas data penjualan (Langkah ini berlaku saat kumpulan data hanya berisi nilai tanggal).
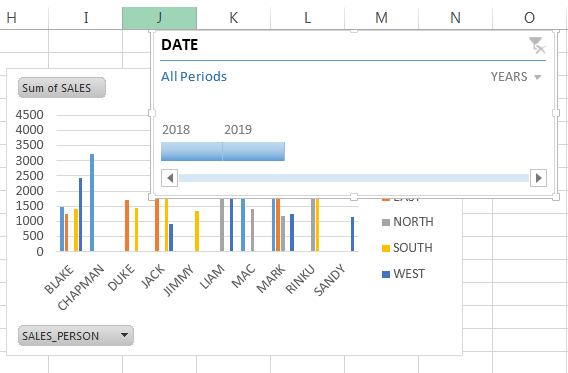
Kita juga dapat menggunakan “Pemotong” dengan PivotChart untuk memfilter data berdasarkan wilayah atau data bidang pilihan lainnya untuk meringkas data penjualan.
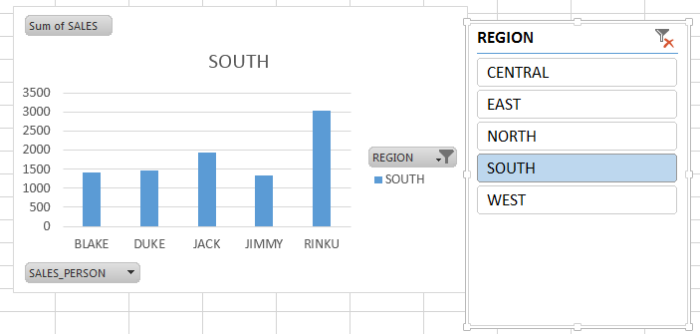
- PivotChart adalah alat metrik utama untuk memantau penjualan perusahaan, keuangan, produktivitas, dan kriteria lainnya.
- Dengan bantuan PivotChart, kami dapat mengidentifikasi tren negatif dan segera memperbaikinya.
- Salah satu kelemahan tabel pivotTabel PivotTabel Pivot adalah alat Excel yang memungkinkan Anda mengekstrak data dalam format pilihan (dashboard/laporan) dari kumpulan data besar yang terdapat dalam lembar kerja. Itu bisa meringkas, mengurutkan, mengelompokkan, dan mengatur ulang data, serta menjalankan perhitungan kompleks lainnya di dalamnya.Baca lebih lanjut, bagan ini secara langsung ditautkan ke kumpulan data yang terkait dengan PivotTable, membuatnya kurang fleksibel. Karena itu, kami tidak dapat menambahkan data di luar PivotTable.
Artikel yang Direkomendasikan
Artikel ini adalah panduan langkah demi langkah untuk membuat PivotChart di Excel. Kami membahas pembuatan PivotChart di Excel, contoh praktis, dan template Excel yang dapat diunduh. Anda dapat mempelajari lebih lanjut tentang Excel dari artikel berikut: –
- Apa itu Pemotong Tabel Pivot? Apa itu Pemotong Tabel Pivot? Pemotong Tabel Pivot adalah alat di MS Excel untuk memfilter data yang ada di tabel pivot. Data dapat disajikan berdasarkan berbagai kategori karena menawarkan cara untuk menerapkan filter tabel pivot yang secara dinamis mengubah tampilan data tabel pivot.baca lebih lanjut
- Jenis Bagan di ExcelJenis Bagan Di ExcelExcel menawarkan berbagai jenis bagan berdasarkan kebutuhan Anda. Bagan Kolom, Bagan Garis, Bagan Pai, Bagan Batang, Bagan Area, Bagan Sebar, Bagan Saham, dan Bagan Radar adalah berbagai jenis bagan.baca lebih lanjut
- Bagaimana Membuat Timeline Proyek di Excel? Bagaimana Membuat Timeline Proyek Di Excel? Timeline proyek adalah daftar tugas yang harus diselesaikan untuk menyelesaikan proyek dalam jangka waktu yang ditentukan. Ini hanyalah jadwal / jadwal proyek. Mereka biasanya memiliki tanggal mulai, durasi, dan tanggal akhir untuk melacak dan menyelesaikan tugas yang terdaftar secara efisien.baca lebih lanjut
- Mengurutkan Tabel Pivot di Excel Mengurutkan Tabel Pivot Di ExcelPengurutan yang dilakukan oleh tabel pivot disebut pengurutan tabel pivot. Klik kanan pada data apa pun untuk mengurutkan tabel pivot, dan Anda akan melihat opsi sortir. Karena tabel pivot bukan tabel standar, opsi pengurutan normal tidak berlaku untuk tabel tersebut.baca lebih lanjut