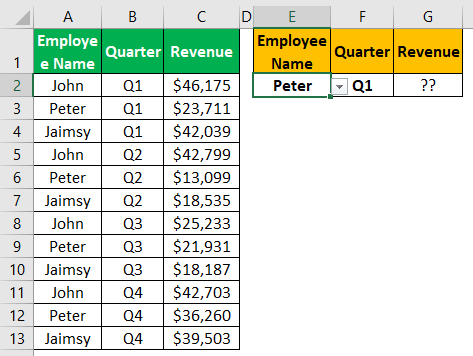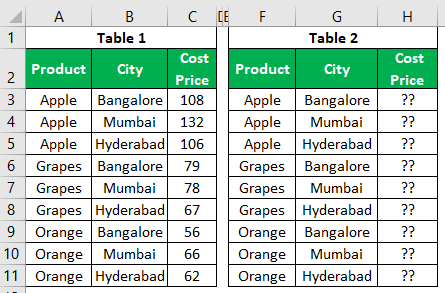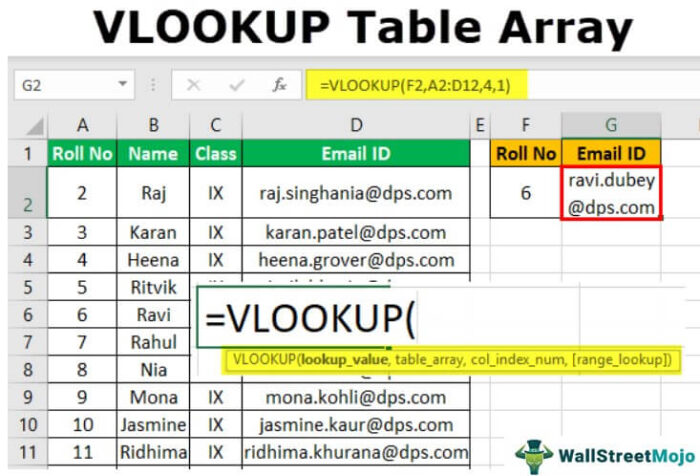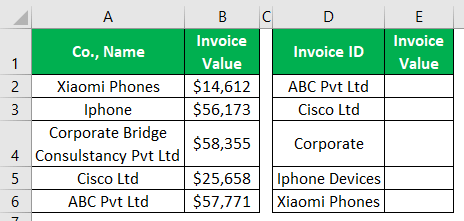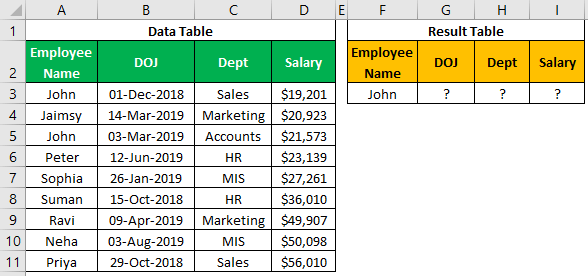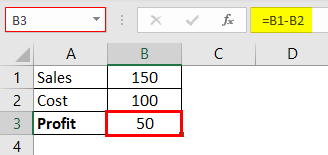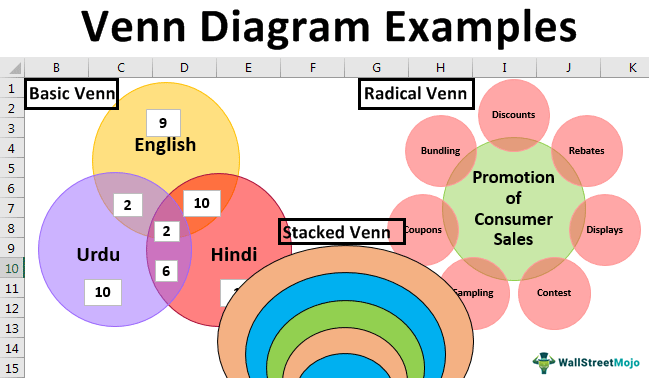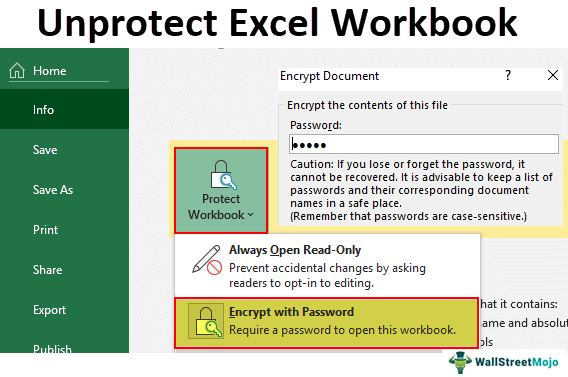VLOOKUP dengan BENAR
99,99% dari waktu, semua orang menggunakan FALSE sebagai kriteria pencarian rentang karena 99,99% dari waktu, kita membutuhkan kecocokan yang tepat dari array tabel. Bahkan dalam sesi pelatihan, pelatih Anda pasti hanya menjelaskan kriteria yang SALAH dan mengatakan jangan khawatir tentang kriteria yang BENAR. Kami belum menggunakan kriteria BENAR karena skenario tidak muncul. Namun, artikel ini akan menunjukkan cara menggunakan kriteria BENAR di VLOOKUP dengan berbagai skenario.
Opsi BENAR
Pertama, lihat sintaks rumus VLOOKUP.

Anda bebas menggunakan gambar ini di situs web Anda, templat, dll., Harap berikan kami tautan atribusiBagaimana Memberikan Atribusi? Tautan Artikel menjadi Hyperlink
Misalnya: Sumber: VLOOKUP True (wallstreetmojo.com)
Semua argumen fungsi VLOOKUPFungsi VLOOKUPFungsi excel VLOOKUP mencari nilai tertentu dan mengembalikan kecocokan yang sesuai berdasarkan pengenal unik. Pengidentifikasi unik secara unik terkait dengan semua catatan database. Misalnya, ID karyawan, nomor daftar siswa, nomor kontak pelanggan, alamat email penjual, dll., adalah pengidentifikasi unik. read more bersifat wajib dalam sintaks di atas, tetapi argumen terakhir [range_lookup] bersifat opsional. Oleh karena itu, kami dapat menyediakan argumen ini dengan dua parameter: TRUE (1) atau FALSE (0) .
Ini akan menemukan perkiraan kecocokan jika Anda memberikan BENAR (1). Ini akan menemukan kecocokan yang tepat jika Anda memberikan FALSE (0).
Sekarang, lihat kumpulan data di bawah ini di Excel.
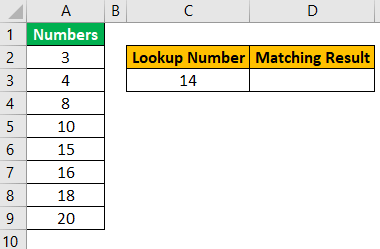
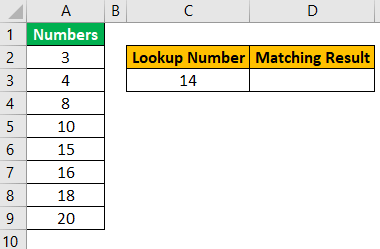
Di atas, kami memiliki angka dari 3 hingga 20. Di sisi kanan, kami memiliki nilai_pencarian 14, tetapi angka ini tidak ada di tabel angka utama.
Pertama, terapkan fungsi VLOOKUP dengan Fungsi FALSEVLOOKUP Dengan FALSEDi excel kita menggunakan fungsi VLOOKUP false untuk mencari kecocokan yang tepat. Dalam fungsi vlookup, kita dapat menggunakan “1” sebagai kriteria TRUE dan menggunakan “0” sebagai kriteria FALSE. Kebutuhan untuk menggunakan BENAR mungkin tidak muncul, jadi selalu gunakan FALSE sebagai kriteria untuk [Pencarian Rentang].baca lebih lanjut sebagai kriteria pencarian rentang untuk menemukan kecocokan yang tepat.
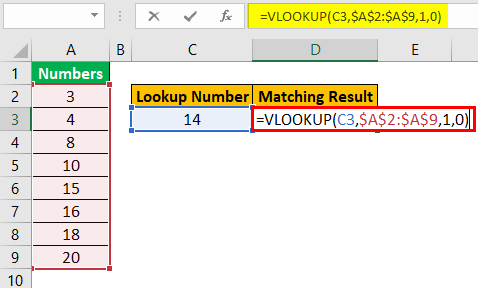
Sekarang, tekan tombol “Enter” untuk mendapatkan hasil rumus.
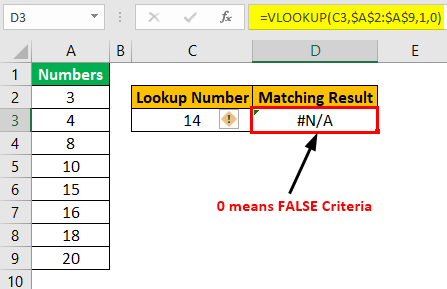
Akibatnya, kami memiliki nilai kesalahan tidak tersedia #N/A .
Sekarang, ubah kriteria pencarian rentang dari FALSE (0) menjadi TRUE (1).
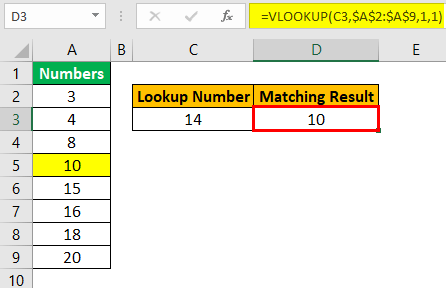
Kali ini kami mendapat hasil 10. Anda pasti bertanya-tanya tentang angka 14, yang tidak ada dalam tabel array. Bagaimana parameter ini mengembalikan 10 sebagai hasilnya?
Biarkan saya menjelaskan kepada Anda hasilnya untuk Anda.
Kami telah menetapkan argumen pencarian rentang sebagai BENAR, sehingga menemukan kecocokan terdekat untuk nilai pencarian yang disediakan (14).
Ini berfungsi karena nilai pencarian kami adalah 14, dan VLOOKUP mulai mencari dari atas ke bawah ketika nilai_pencarian lebih kecil dari nilai dalam tabel, VLOOKUP akan berhenti lalu mengembalikan hasil yang sesuai.
Misalnya, dalam data kami, 14 lebih besar dari 10 dan kurang dari 15, sehingga saat VLOOKUP menemukan nilai 15, VLOOKUP akan mengembalikan dan memberikan nilai yang lebih kecil sebelumnya, 10.
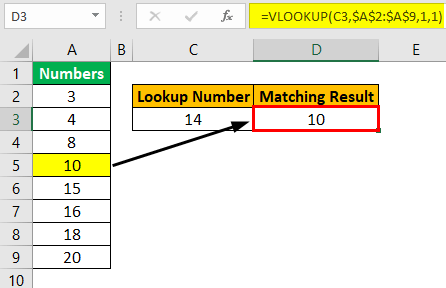
Untuk mengujinya, ubah nilainya dari 10 menjadi 15 dan lihat keajaibannya.
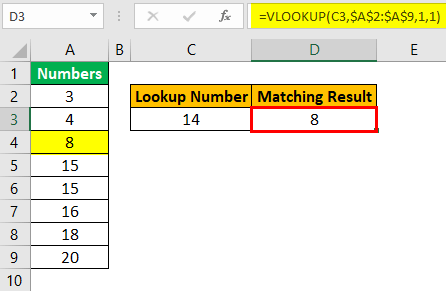
Karena kami telah mengubah nilai yang lebih rendah saat ini lebih dari pencarian, itu mengembalikan nilai yang lebih rendah sebelumnya, 8.
VLOOKUP TRUE sebagai Alternatif untuk Kondisi IF
IF adalah fungsi penting di Excel, dan kami menggunakan pernyataan IF untuk semua perhitungan berbasis kriteria. Sebagai contoh, lihat data di bawah ini.
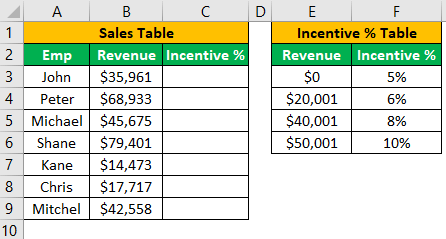
Kami memiliki dua tabel: Tabel ‘Tabel Penjualan’ dan ‘Tabel Insentif’.’ Untuk ‘Tabel Penjualan’, kita perlu sampai pada “% Insentif” berdasarkan pendapatan yang dihasilkan oleh setiap karyawan. Untuk menghitung “% Insentif”, kami memiliki kriteria di bawah ini.
- Jika pendapatan >50000, maka % insentifnya adalah 10%.
- Jika pendapatan >40000, maka % insentif akan menjadi 8%.
- Jika pendapatan >20.000, maka % insentif akan menjadi 6%.
- Jika pendapatan <20000, maka % insentif akan menjadi 5%.
Jadi, kami memiliki empat kriteria untuk dipenuhi. Dalam kasus ini, kami menggunakan ketentuan IF tipikal untuk mencapai % insentif, tetapi sekarang lihat bagaimana kami dapat menggunakan VLOOKUP untuk mencapai % insentif.
Terapkan rumus VLOOKUP Rumus VLOOKUPFungsi excel VLOOKUP mencari nilai tertentu dan mengembalikan kecocokan yang sesuai berdasarkan pengenal unik. Pengidentifikasi unik secara unik terkait dengan semua catatan database. Misalnya, ID karyawan, nomor daftar siswa, nomor kontak pelanggan, alamat email penjual, dll., adalah pengidentifikasi unik. baca lebih lanjut dengan BENAR sebagai kriteria.
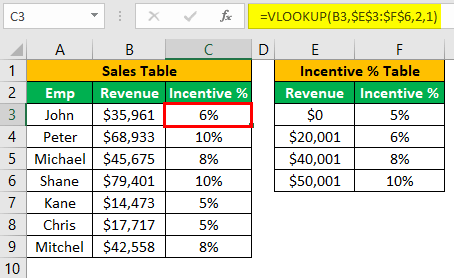
Kami memiliki % insentif kami terhadap pendapatan yang dihasilkan oleh setiap karyawan. Biarkan saya menjelaskan kepada Anda bagaimana ini bekerja.
Pertama, lihat tabel % Insentif.
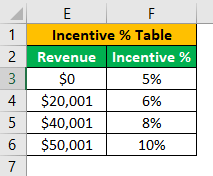
- Dikatakan antara 0 hingga 20000% insentif adalah 5%.
- Antara 20001 hingga 40000, % insentif adalah 6%.
- Antara 40001 hingga 50000, % insentif adalah 8%.
- Apa pun di atas 50.000% insentif adalah 10%.
Karena kami telah menyediakan BENAR sebagai argumen pencarian rentang, itu akan mengembalikan perkiraan kecocokan.
Lihat kasus pertama: pendapatan ini adalah 35.961, kurang dari nilai tabel insentif 40.000, dan kurang dari 40.000 di tabel adalah 20.000. Jadi untuk ini, “% Insentif” adalah 6%.
Seperti ini, fungsi TRUE berfungsi dan mengucapkan selamat tinggal pada kondisi IF yang rumit.
Hal-hal untuk diingat
- BENAR menemukan perkiraan kecocokan.
- BENAR juga diwakili oleh 1.
- Dalam kasus skenario numerik, ia selalu menemukan nilai yang kurang dari atau sama dengan nilai pencarian dalam larik tabel.
- Jika lookup_value lebih kecil dari semua nilai dalam tabel lookup, error seperti #N/A akan dikembalikan.
Artikel yang Direkomendasikan
Artikel ini adalah panduan untuk VLOOKUP dengan True. Di sini, kami membahas penggunaan kriteria sebenarnya dengan VLOOKUP dalam berbagai skenario, contoh praktis, dan templat Excel yang dapat diunduh. Anda dapat mempelajari lebih lanjut tentang Excel dari artikel berikut: –
- VLookup di VBA
- VLOOKUP dengan Dua Kriteria
- VLOOKUP dengan Kecocokan
- VLOOKUP di Tabel Pivot