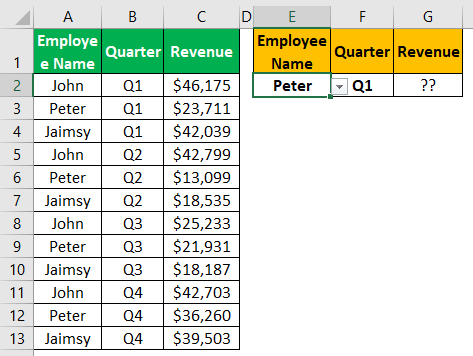
Excel VLOOKUP Dua Kriteria
Mereka yang telah menggunakan VLOOKUP tahu berapa banyak waktu yang telah dihemat di bidangnya masing-masing. Semua rumus pertama pemula akan selalu ada dalam daftar VLOOKUP. Di hampir semua lowongan pekerjaan, VLOOKUP adalah formula penting yang dibutuhkan. Karena itu, pentingnya VLOOKUP di tempat kerja, perlu dipahami, sampai batas tertentu. VLOOKUP dasar tidak dapat membantu kita sepenuhnya. Kita harus naik ke level berikutnya untuk mempelajari fungsi VLOOKUP lanjutan. Artikel ini akan menunjukkan cara menerapkan Excel VLOOKUP untuk dua kriteria.
Apa Arti Dua Kriteria?
VLOOKUPVLOOKUPFungsi excel VLOOKUP mencari nilai tertentu dan mengembalikan kecocokan yang sesuai berdasarkan pengenal unik. Pengidentifikasi unik secara unik terkait dengan semua catatan database. Misalnya, ID karyawan, nomor daftar siswa, nomor kontak pelanggan, alamat email penjual, dll., adalah pengidentifikasi unik. read more digunakan untuk mengambil data dari satu tabel ke tabel lainnya berdasarkan nilai umum yang tersedia di kedua tabel, Nilai Pencarian.
Misalnya, lihat tabel di bawah ini di lembar kerja Excel.
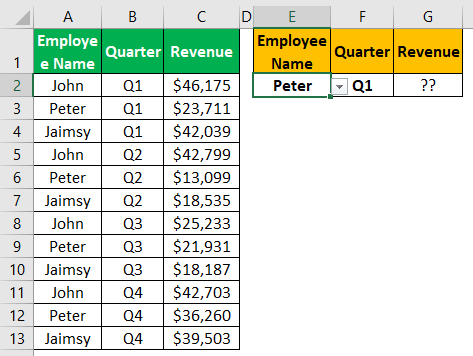
Kami memiliki tabel karyawan dengan pendapatan triwulanan yang mereka hasilkan. Di sisi kanan, kami memiliki nama karyawan dan daftar drop-down kuartal di excelDaftar Drop-down Di ExcelDaftar drop-down di excel adalah daftar input yang telah ditentukan sebelumnya yang memungkinkan pengguna untuk memilih opsi.Baca lebih lanjut, jadi ketika kita memilih nama dan kuartal karyawan. Kita harus mendapatkan detail pendapatan dari karyawan yang dipilih untuk kuartal yang dipilih.
Masalah dengan VLOOKUP di sini adalah ketika kita menerapkan dua kriteria VLOOKUP berdasarkan nama karyawan. Kami mendapatkan nilai pertama dalam tabel untuk karyawan yang dipilih. Sebagai contoh, lihat formula di bawah ini yang diterapkan.

Kami telah menerapkan VLOOKUP untuk karyawan “Peter” untuk kuartal “Q3”, tetapi lihat hasilnya VLOOKUP telah memberi kami hasil “Q1” (sel berwarna kuning) alih-alih hasil “Q3” (sel berwarna hijau) .
Itu karena VLOOKUP menemukan nilai pertama untuk “Peter” sebagai angka “Q1”, sehingga hasilnya sama. VLOOKUP selalu memberikan hasil dari nilai pertama yang tersedia. Nah, disinilah pentingnya konsep Dua Kriteria . Kita perlu membuat kolom baru untuk memiliki daftar nilai yang unik.
Buat Kolom Nilai Pencarian Unik
Kami memiliki nama duplikat, tetapi untuk setiap nama duplikat, kami memiliki nomor kuartal yang berbeda. Jadi, dengan menggunakan dua kolom ini, kita dapat membuat kolom unik bernama “Emp & Qtr”.
- Untuk kolom “Emp & Qtr”, kita perlu menggabungkan nama karyawan dan seperempat untuk mendapatkan kolom unique value.

Kami telah menggunakan simbol ampersand (&) untuk menggabungkan nama karyawan dan seperempat. Selain itu, digunakan karakter garis bawah (_) untuk membedakan nama karyawan dan kuartal antara nama karyawan dan kuartal.
Sekarang, kita perlu menerapkan fungsi VLOOKUP yang telah direvisi ke dua kriteria. Kali ini lookup_value adalah “Emp & Qtr”, bukan hanya nama karyawan.
- Buka fungsi VLOOKUP di sel H2.

- Sekarang, kita perlu menggunakan otak kecil saat memilih lookup_value . Pertama pilih sel nama karyawan “F2”.

- Enter concatenateConcatenateFungsi CONCATENATE di Excel membantu pengguna menggabungkan atau menggabungkan dua atau lebih nilai sel yang mungkin dalam bentuk karakter, string, atau angka.baca lebih lanjut simbol ampersand (&).

- Di tabel, kami menggunakan karakter garis bawah (_) untuk memisahkan nama karyawan dan seperempat. Jadi, gunakan yang sama di sini sebelum kita memilih seperempat sel G2.

- Sekarang lagi, letakkan simbol ampersand dan pilih quarter cell G2.

- Sekarang, nilai pencarian ini mirip dengan yang telah kita buat di tabel, sekarang pilih array tabel dari kolom A ke kolom D.

- Sebutkan nomor kolom dari tabel sebagai 4 dan range_lookup sebagai 0 (FALSE).

- Tutup braket dan tekan tombol “Enter” untuk mendapatkan hasilnya.

Kali ini, kami mendapatkan hasil yang akurat berkat dua kriteria: kolom helper dan lookup_value.
- Kami telah membuat daftar tarik-turun untuk nama dan tempat karyawan. Berdasarkan pilihan dari daftar dropdown, detail pendapatan untuk karyawan dan kuartal yang dipilih akan ditampilkan.

Lihatlah gambar di atas. Kami baru saja mengubah nama dan kuartal karyawan dari daftar dropdown. Jadi rumus kami menunjukkan hasil yang direvisi sesuai.
Vlookup Dua Kriteria Menggunakan Fungsi Pilih
Kita juga dapat menggunakan satu metode untuk mencocokkan lebih dari satu kriteria dalam VLOOKUP, menggunakan fungsi CHOOSE dalam Fungsi excelCHOOSE Dalam Fungsi ExcelChoose mengembalikan nilai dari daftar nilai dalam rentang tertentu. Fungsi ini membutuhkan dua argumen wajib: nomor indeks dan nilai pertama. Nilai lainnya adalah opsional untuk disebutkan.Baca lebih lanjut.
- Untuk ini, kita tidak perlu membuat kolom pembantu. Pertama, buka fungsi VLOOKUP dan pilih nilai pencarian seperti yang ditunjukkan di atas.

- F atau memilih Table Array, buka fungsi CHOOSE sekarang.

- Masukkan Nomor Indeks sebagai 1, 2 dalam kurung kurawal.

- Untuk Nilai1, pilih kolom ‘Nama Karyawan’ terlebih dahulu.

- Selanjutnya, dengan menggunakan ampersand, gabungkan garis bawah dan kolom ‘Kuartal’.

- Untuk kolom Nilai 2 , pilih kolom ‘Pendapatan’.

- Kita selesai dengan fungsi CHOOSE untuk memilih Table Array , tutup braket dari fungsi CHOOSE. Untuk column_num dan range_lookup , masukkan nilai seperti biasa.

- Kita sudah selesai dengan rumusnya. Sebelum kita menutup rumus, kita harus ingat bahwa ini juga merupakan array. Kita perlu menutup formula dengan menahan tiga tombol: “Ctrl + Shift + Enter.”

Hal-hal untuk diingat
- VLOOKUP dapat mengambil nilai pertama yang ditemukan di tabel untuk nilai pencarian duplikat.
- Menggabungkan nilai akan memberi kita nilai pencarian unik untuk mendapatkan hasil yang akurat.
- Alih-alih menggunakan garis bawah sebagai karakter gabungan antara dua nilai, kita bisa menggunakan apa saja. Hal yang sama perlu digunakan dalam lookup_value juga.
Artikel yang Direkomendasikan
Artikel ini adalah panduan untuk VLOOKUP Dua Kriteria. Di sini, kita membahas membuat VLOOKUP dua kriteria di excel menggunakan fungsi CHOOSE, contoh, dan template Excel yang dapat diunduh. Anda juga dapat melihat fungsi-fungsi berguna ini di Excel: –
- Berbagai Kriteria VLookup
- VLookup untuk Mengembalikan Banyak Nilai
- Kesalahan VLOOKUP
- Bandingkan – VLOOKUP vs. HLOOKUP








