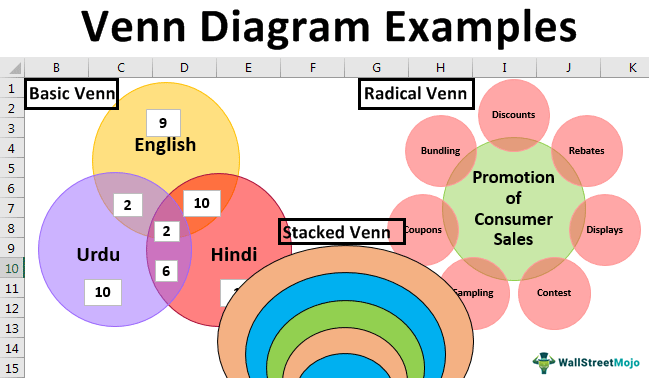
Contoh Diagram Venn di Excel
Diagram Venn adalah salah satu jenis grafik Excel yang digunakan untuk menganalisis hubungan antara dua atau lebih kelompok melalui perpotongan bagian lingkaran. Lingkaran berpotongan membantu mengilustrasikan perbedaan, kesamaan, dan hubungan di antara berbagai kelompok, kategori, ide, dan konsep. Bagian yang tidak tumpang tindih digunakan untuk menunjukkan perbedaan sementara bagian yang tumpang tindih digunakan untuk mengilustrasikan kesamaan. Dalam diagram Venn, setiap kelompok diwakili oleh satu lingkaran. Mudah untuk membuat, menggunakan, dan mengedit diagram Venn sesuai kebutuhan pengguna. Artikel ini mencakup contoh diagram Venn dari berbagai jenis.
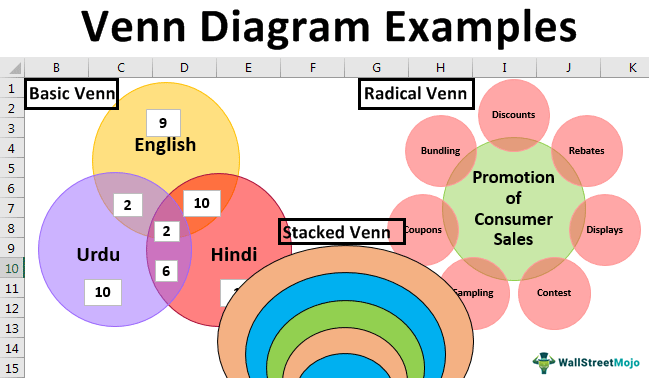
Anda bebas menggunakan gambar ini di situs web Anda, templat, dll., Harap berikan kami tautan atribusiBagaimana Memberikan Atribusi? Tautan Artikel menjadi Hyperlink
Misalnya: Sumber: Contoh Diagram Venn (wallstreetmojo.com)
4 Contoh Diagram Venn Teratas di Excel
Di bawah ini adalah contoh diagram Venn di Excel.
Diagram Venn – Contoh #1
Diagram Venn dasar dengan dua lingkaran.
Langkah-langkah berikut diikuti untuk membuat diagram Venn dasar.
Langkah 1: Buka buku kerja Excel.
Langkah 2: Catat kelompok kategori yang ingin Anda tangkap ke dalam diagram Venn.
Langkah 3: Buka tab “Sisipkan” dan klik “SmartArt”.
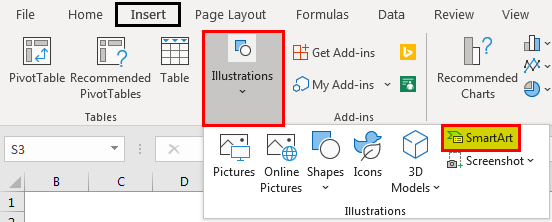
Pilih kotak dialog SmartArt Graphic yang akan dibuka, seperti yang ditunjukkan pada gambar.
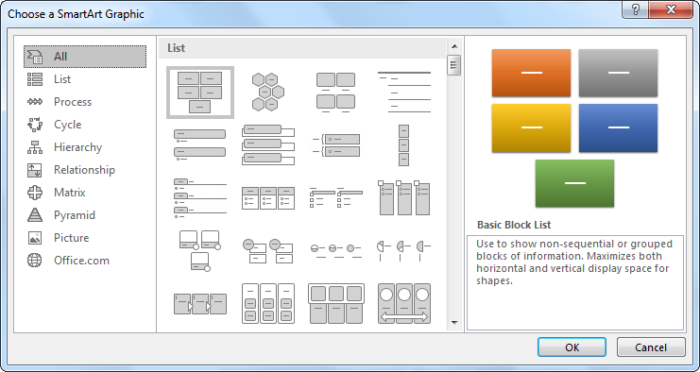
Langkah 4: Pilih kategori “Hubungan” dan pilih “Basic Venn diagram”.
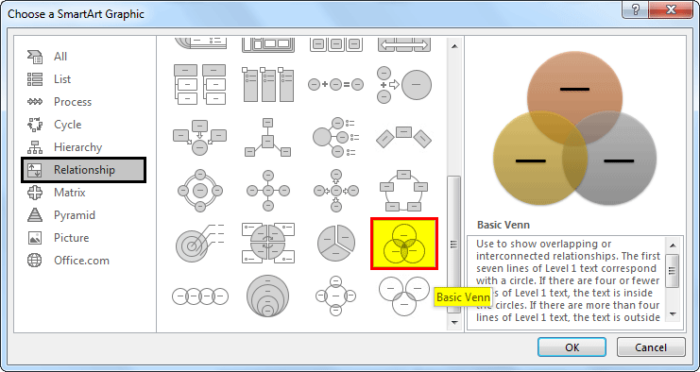
Diagram dimasukkan, seperti yang ditunjukkan pada gambar.
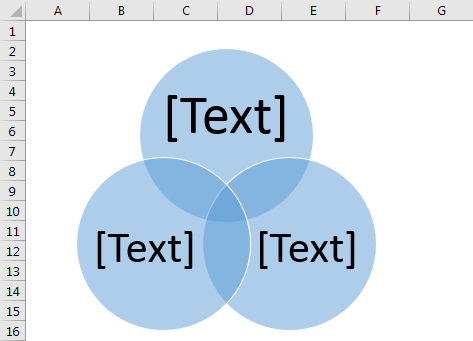
Langkah 5: Kami hanya menginginkan dua lingkaran. Hapus satu lingkaran dengan memilih dan mengklik opsi “Hapus”.
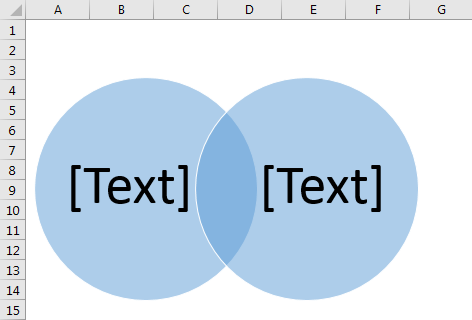
Langkah 6: Tambahkan konten ke lingkaran yang tidak tumpang tindih. Kita dapat melakukannya dengan tiga cara:
- Pertama, klik “Panel teks” dan tambahkan konten di sebelah poin-poin.
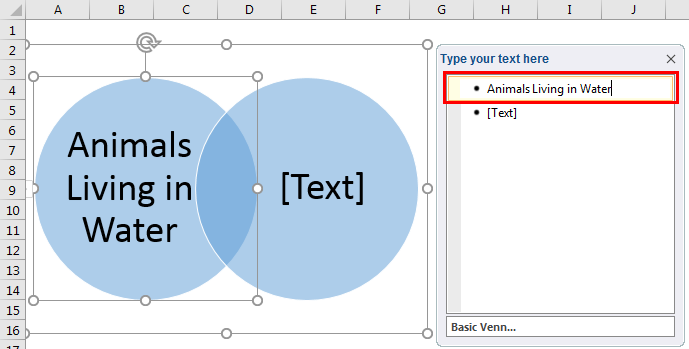
- Salin konten dari tempat lain dan tempel langsung ke “panel teks”.
- Klik sekarang ke dalam lingkaran dan tambahkan konten ke dalamnya.
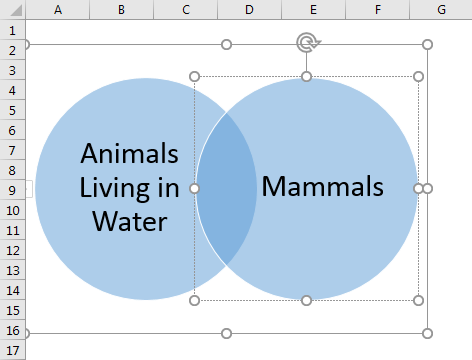
Untuk menambahkan konten ke lingkaran, gunakan kotak “Teks”, seperti yang ditunjukkan pada gambar, dan terapkan pemformatan ke lingkaran untuk menyempurnakan tampilannya.
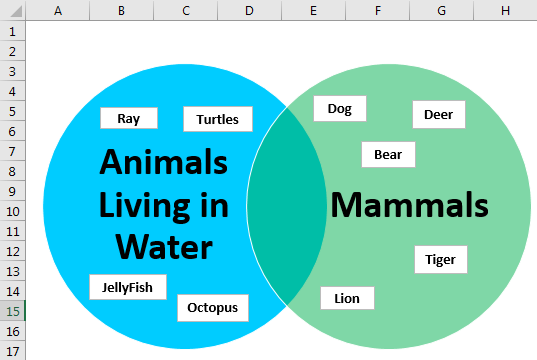
Langkah 7: Tambahkan konten ke bagian lingkaran yang tumpang tindih.
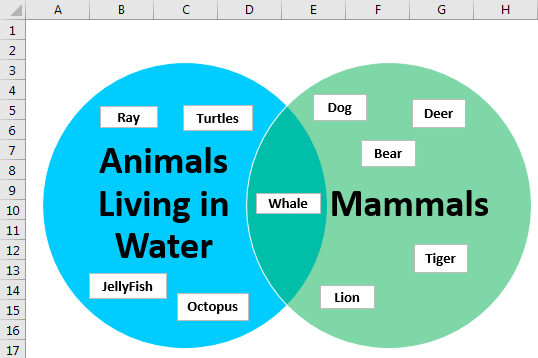
Bagian yang tumpang tindih menunjukkan bahwa paus termasuk dalam kedua kategori, termasuk “Mamalia” dan “Hewan yang hidup di air”.
Diagram Venn – Contoh #2
Diagram Venn dasar dengan Tiga Lingkaran
Misalnya, 40 siswa dari kelas yang berbicara bahasa yang berbeda membuat diagram Venn dengan tiga lingkaran yang sama.
10 siswa hanya berbicara bahasa Inggris dan Hindi tetapi tidak bahasa Urdu. Selain itu, 6 siswa hanya berbicara bahasa Hindi dan Urdu tetapi bukan bahasa Inggris, 2 siswa berbicara bahasa Inggris dan Urdu tetapi bukan bahasa Hindi, 2 siswa berbicara ketiga bahasa tersebut, 1 siswa hanya berbicara bahasa Hindi, 9 siswa hanya berbicara bahasa Inggris, dan 10 siswa hanya berbicara bahasa Urdu.
Langkah-langkah berikut diikuti untuk membuat diagram Venn dasar dengan 3 lingkaran untuk contoh ini.
- Buka buku kerja Excel.
- Catat kelompok kategori yang ingin Anda rekam ke dalam diagram Venn.
- Buka tab “Sisipkan” dan klik “SmartArt”. Selanjutnya, pilih kategori “Relationship” dan diagram Venn “Basic”.
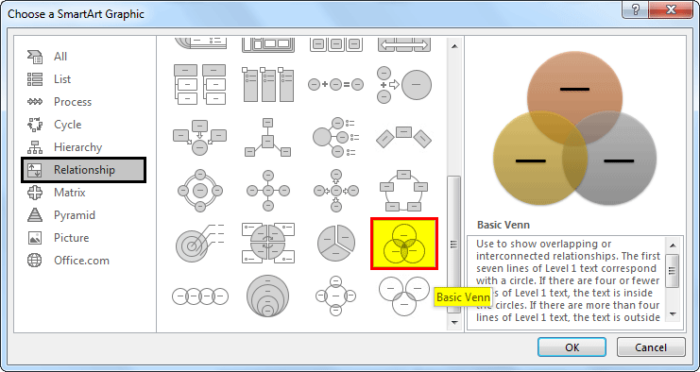
- Masukkan tiga bahasa, Hindi, Inggris, dan Urdu, ke dalam lingkaran yang tidak tumpang tindih.
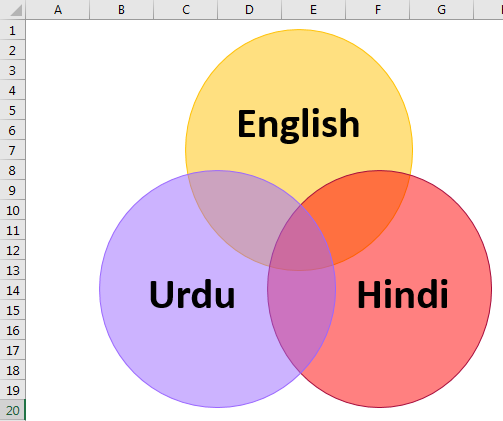
- Tambahkan konten ke bagian yang tumpang tindih dan tidak tumpang tindih untuk memahami hubungan di antara ketiga lingkaran tersebut.

Persamaan berikut menetapkan hubungan antara siswa yang berbicara bahasa yang berbeda.
Jumlah siswa (40) = 10+1+9+10+2+2+6
Diagram Venn – Contoh #3
Diagram Venn bertumpuk
Contoh ini mengilustrasikan pembuatan dan penggunaan diagram Venn bertumpuk di ExcelDiagram Venn Di ExcelAda dua cara untuk membuat Diagram Venn. 1) Buat Diagram Venn dengan Excel Smart Art 2) Buat Diagram Venn dengan Bentuk Excel.baca lebih lanjut untuk mewakili hubungan yang tumpang tindih.
Langkah 1: Buka buku kerja Excel.
Langkah 2: Catat kelompok kategori yang ingin Anda tangkap ke dalam diagram Venn.
Langkah 3: Buka tab “Sisipkan” dan klik “Seni Cerdas”. Pilih kategori “Relationship” dan pilih diagram “Stacked Venn”.
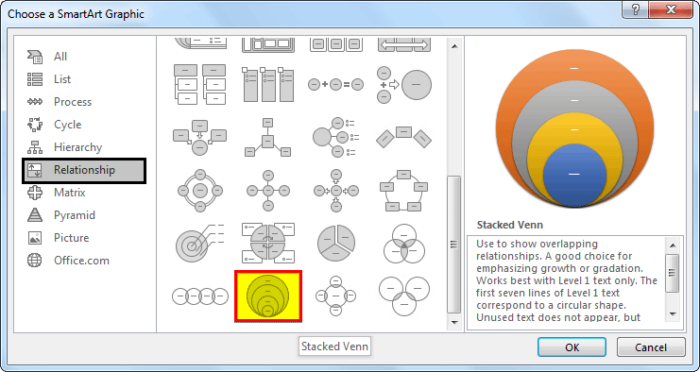
Langkah 4: Diagram akan ditampilkan pada gambar di bawah ini.
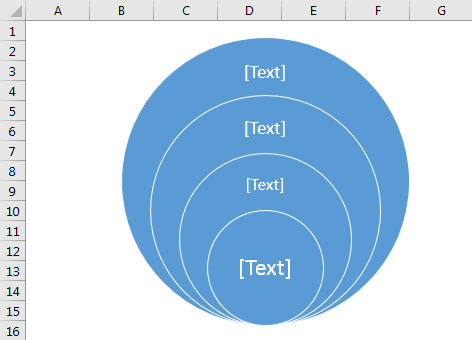
Langkah 5:
- Pilih diagram.
- Klik pada “Panel teks”.
- Tambahkan konten di sebelah poin-poin.
- Terapkan pemformatan yang diperlukan ke diagram Venn.
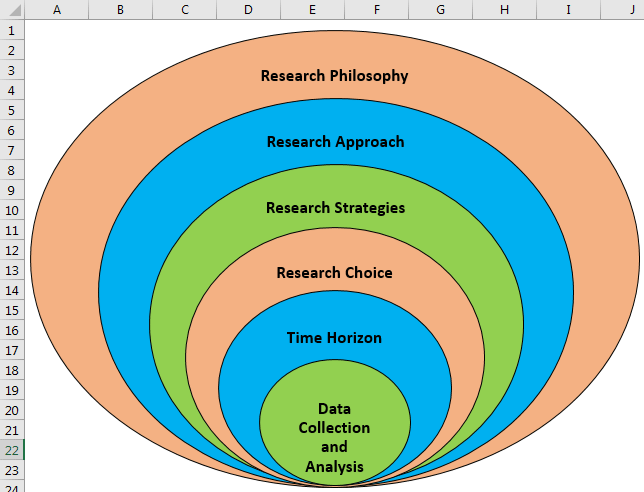
Langkah 6: Gunakan kotak teks untuk menambahkan konten ke setiap lingkaran konsentris.
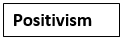
Seret kotak teks ke diagram Venn yang ditumpuk dan letakkan di lingkaran filosofi penelitian. Demikian pula, lakukan juga untuk lingkaran yang tersisa. Diagram Venn akan diubah, seperti yang ditunjukkan pada tangkapan layar.
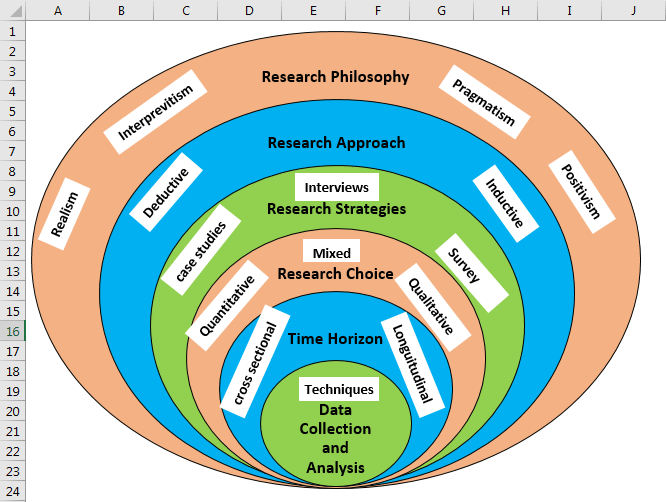
Proses penelitian model Onion dijelaskan dengan jelas dalam diagram Venn yang ditumpuk di atas. Tujuan utama dari diagram ini adalah untuk mempersempit topik yang luas dari proses penelitian.
Diagram Venn – Contoh #4
Diagram Venn radikal
Contoh ini mengilustrasikan pembuatan dan penggunaan diagram Radikal Venn di Excel dengan memilih contoh metode untuk meningkatkan penjualan konsumen.
Langkah 1: Buka buku kerja Excel
Langkah 2: Catat kelompok kategori yang ingin Anda tangkap ke dalam diagram Venn.
Langkah 3: Buka tab “Sisipkan” dan klik “SmartArt”. Pilih kategori Hubungan dan pilih diagram “Radical Venn”.
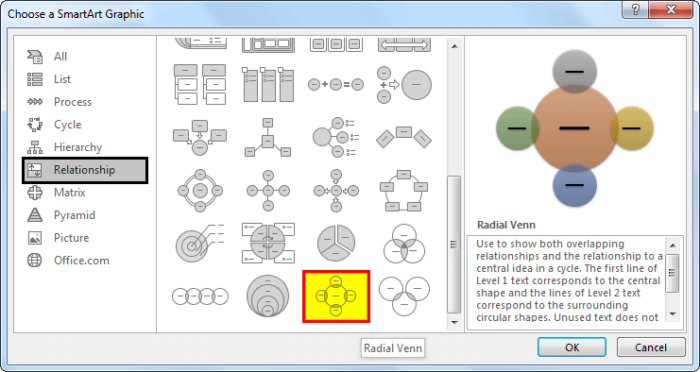
Langkah 4: Diagram “Radial Venn” akan ditampilkan, seperti yang ditunjukkan pada gambar di bawah ini.
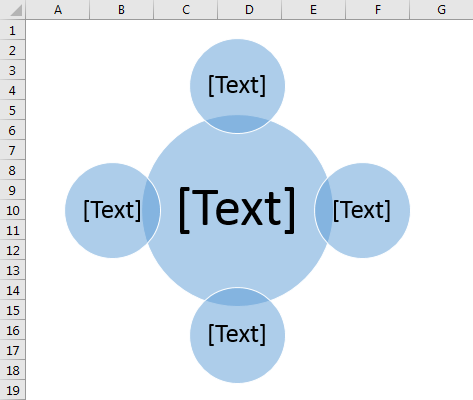
Langkah 5: Klik panel “Teks” dan tambahkan konten di sebelah poin-poin.
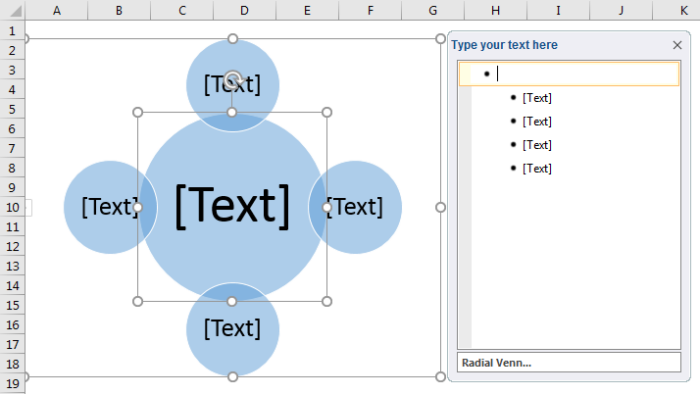
Langkah 6: Tambahkan konten ke lingkaran mengenai metode yang digunakan dalam peningkatan penjualan konsumen, seperti yang ditunjukkan pada gambar.
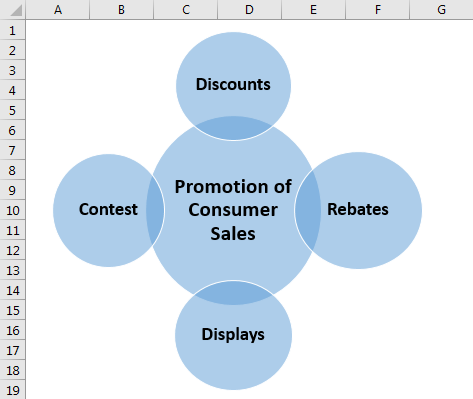
Jika kita ingin menambahkan lingkaran ekstra ke diagram, klik kanan pada diagram dan pilih ‘Tambahkan Bentuk’ atau tekan tombol “ENTER” di panel teks.
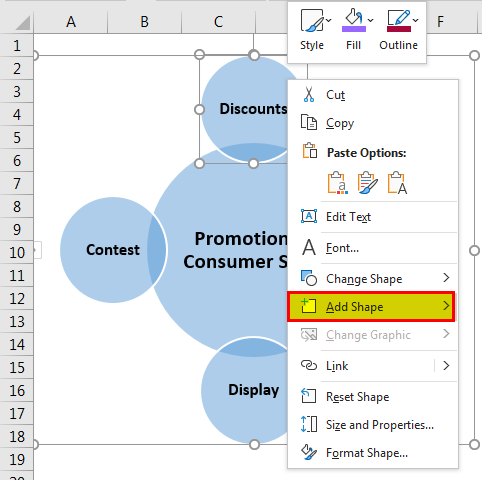
Langkah 7: Tambahkan teks ke lingkaran yang baru ditambahkan dan modifikasi diagram.
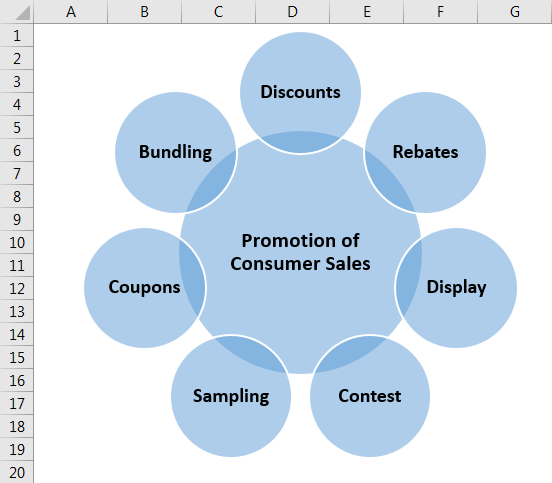
Langkah 8: Terapkan format berbeda dan ubah warna lingkaran untuk menambah tampilan.
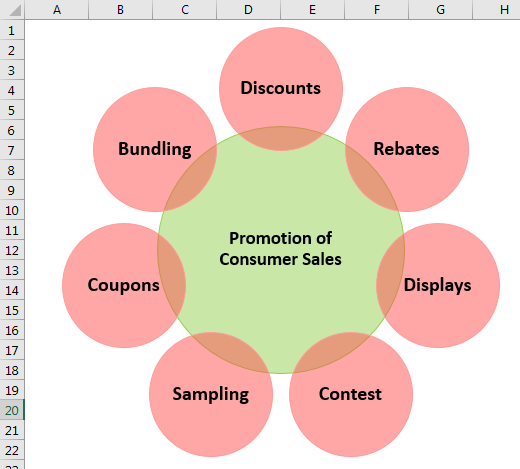
Dari diagram ini, jelas bahwa seseorang harus mengikuti metode yang disebutkan di lingkaran luar untuk meningkatkan penjualan konsumen.
Hal-hal untuk diingat
- Untuk menempatkan kotak teks dengan benar ke dalam diagram Venn, seret ke tempat yang diperlukan saat panah silang ditampilkan.
- Untuk menerapkan format ke teks yang disajikan di kotak teks, gunakan opsi pemformatan yang ditampilkan di grup “Font” di tab “Beranda”.
- Kita harus menggunakan tab “Design” untuk menambahkan glow, soft edge, efek, warna, dan gaya SmartArt.
Artikel yang Direkomendasikan
Artikel ini telah menjadi panduan untuk Contoh Diagram Venn. Di sini, kita membahas cara membuat diagram Venn dengan contoh diagram Venn dasar dengan 3 lingkaran, Venn Bertumpuk, dan diagram Venn Radikal. Anda dapat mempelajari lebih lanjut tentang Excel dari artikel berikut: –
- Bagan Animasi di Excel
- Buat Bagan Batang Berkelompok
- Mengubah Gaya Bagan di Excel
- Buat Bagan Kombo di Excel
- JIKA DAN di Excel








