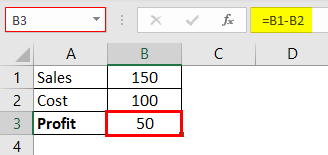
Nama Rentang VLOOKUP
Nama adalah ” Rentang Bernama ” untuk rentang sel Excel. Kami mungkin perlu mengambil data dari lembar kerja yang berbeda. Untuk memilih array tabel, kita harus pergi ke sheet tertentu dan memilih range, yang memakan waktu dan membuat frustrasi. Pernahkah Anda menghadapi situasi bekerja dengan rentang untuk menerapkan rumus VLOOKUP? Jawabannya iya. Semua orang menghadapi masalah rumit dalam memilih rentang untuk fungsi VLOOKUP. Seringkali, kita mungkin memilih rentang sel yang salah, sehingga mengembalikan hasil yang tidak akurat. Di Excel, kami memiliki cara untuk menghadapi situasi seperti ini. Artikel ini akan menunjukkan cara menggunakan “Nama” di VLOOKUP.
Buat Rentang Bernama di Excel
Di bawah ini adalah contoh nama di VLOOKUP.
- Lihatlah rumus di bawah ini di excel.
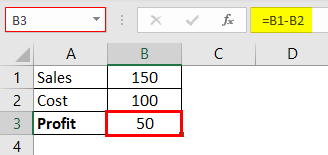
Laba (sel B3) ditentukan menggunakan rumus B1 – B2 . Jika ada pendatang baru yang datang, mereka mungkin tidak mengerti bagaimana keuntungan bisa didapat. Penjualan – Biaya = Untung.
- Alih-alih memberi preferensi pada sel, bagaimana dengan ide memberi rumus seperti di bawah ini.
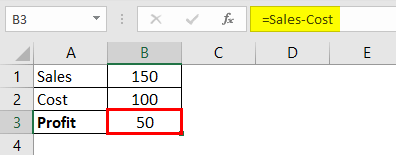
Ini adalah rentang bernama di excelNamed Ranges Di ExcelName range di Excel adalah nama yang diberikan ke rentang untuk referensi di masa mendatang. Untuk memberi nama rentang, pertama-tama pilih rentang data lalu sisipkan tabel ke rentang tersebut, lalu beri nama rentang tersebut dari kotak nama di sisi kiri jendela.baca lebih lanjut. Misalnya, kami menamai sel B1 sebagai “ Penjualan ” dan B2 sebagai “ Biaya .” Jadi, alih-alih menggunakan alamat sel, kami menggunakan nama sel-sel ini untuk mendapatkan nilai keuntungan.
- Untuk memberi nama sel, pilih sel B1 dan berikan nama Anda untuk ini di kotak nama ini.
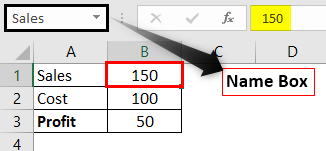
- Demikian pula, lakukan hal yang sama untuk sel ” Biaya ” juga.
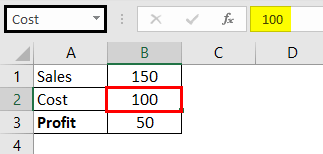
- Sekarang, kita bisa menggunakan nama-nama ini di rumus.
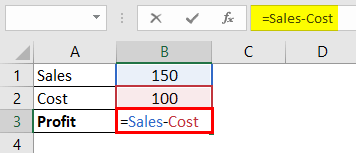
Seperti yang Anda lihat di atas, kami memiliki nama alamat sel, bukan alamat sel itu sendiri. Kita bisa melihat alamat sel dengan menggunakan warna nama.
Pada contoh di atas, Penjualan berwarna Biru. Juga , sel B1 memiliki warna yang sama. Demikian pula warna Biaya merah, dan begitu juga sel B2.
Bagaimana Cara Menggunakan Nama di VLOOKUP?
Setelah mempelajari tentang nama dan rentang bernama, mari kita lihat bagaimana kita dapat menggunakannya dalam fungsi VLOOKUPFungsi VLOOKUPFungsi excel VLOOKUP mencari nilai tertentu dan mengembalikan kecocokan yang sesuai berdasarkan pengenal unik. Pengidentifikasi unik secara unik terkait dengan semua catatan database. Misalnya, ID karyawan, nomor daftar siswa, nomor kontak pelanggan, alamat email penjual, dll., adalah pengidentifikasi unik. Baca selengkapnya.
- Lihatlah kumpulan data di bawah ini di excel.
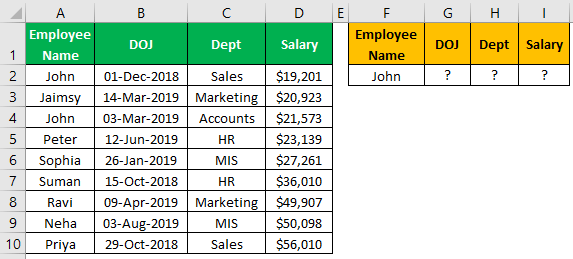
Kami memiliki tabel data dari A1 hingga D10. Ini memiliki informasi karyawan. Di sisi lain, kami memiliki satu tabel lagi dengan hanya nama karyawan. Jadi, kita perlu mengambil detail “DOJ”, “Dept”, dan Gaji” menggunakan nama karyawan ini.
- Buka fungsi VLOOKUP dan pilih LOOKUP VALUE sebagai nama karyawan.
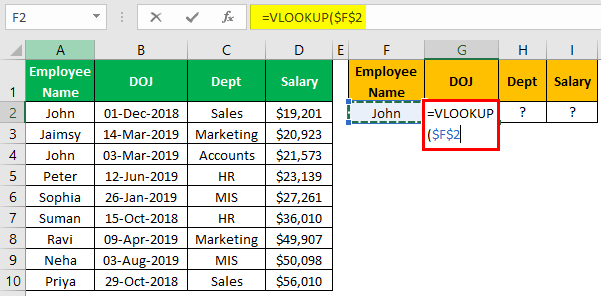
- Pilih larik tabel sebagai rentang sel dari A2 hingga D10 dan jadikan itu kunci mutlak.
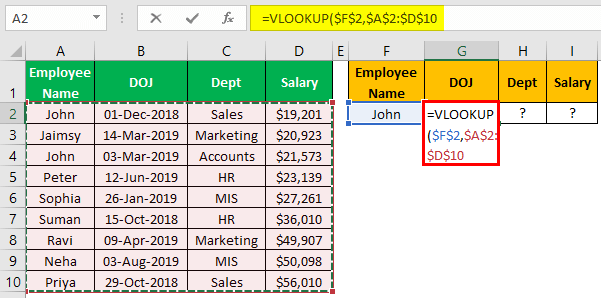
- Sekarang, sebutkan nomor kolom sebagai 2 untuk “DOJ.”
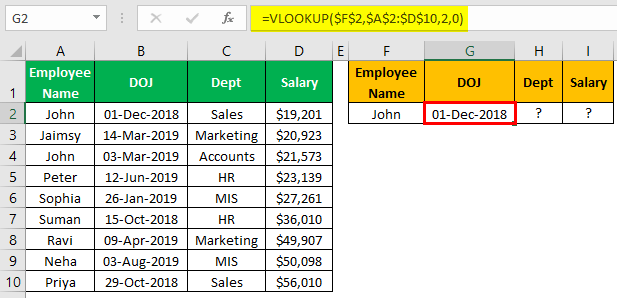
- Sebutkan kolom nomor 3 untuk “Dept.”
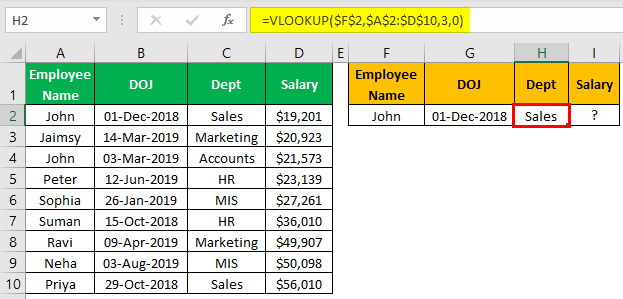
- Sebutkan kolom nomor 4 untuk “Gaji.”
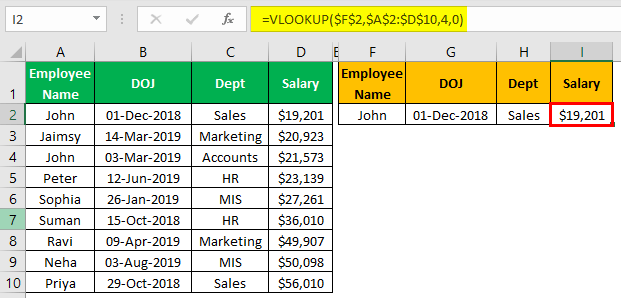
Jadi, kami memiliki hasil di sini.
Sekarang, dengan menggunakan rentang bernama, kita tidak perlu khawatir tentang memilih rentang dan menjadikannya referensi absolut Referensi Absolut Referensi Absolut di excel adalah jenis referensi sel di mana sel yang dirujuk tidak berubah, seperti yang terjadi pada referensi relatif. Dengan menekan f4, kita dapat membuat formula untuk referensi absolut.baca lebih lanjut.
- Pertama, pilih tabel dan beri nama “Emp_Table.”
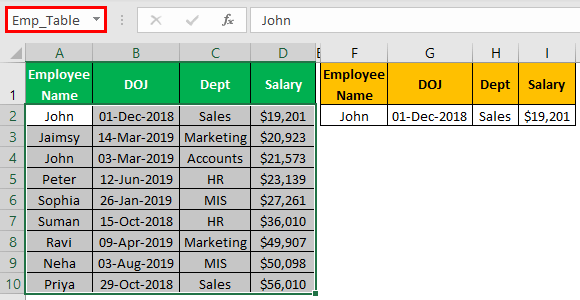
- Sekali lagi, buka fungsi VLOOKUP, pilih nilai pencarian sebagai sel F2, dan jadikan sebagai kolom terkunci Kolom TerkunciFitur Kunci Kolom di Excel dirancang untuk mencegah kecelakaan atau modifikasi data yang tidak diinginkan yang disebabkan oleh kesalahan pengguna. Ini dapat digunakan pada satu atau beberapa kolom, dengan pemformatan sel mulai dari terkunci hingga tidak terkunci, dan buku kerja dapat dilindungi kata sandi. Baca lebih lanjut referensi.
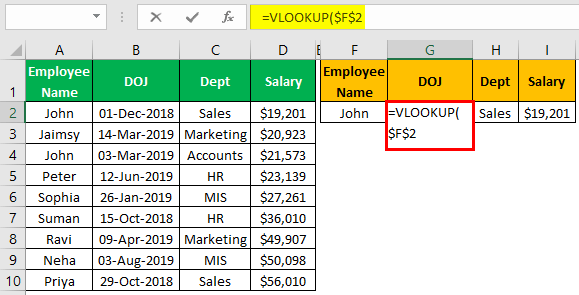
- Sekarang, kita perlu memilih Table Array dari A2 hingga D10 dan menjadikannya referensi mutlak. Sebagai gantinya, kami akan menggunakan nama yang diberikan untuk rentang ini, “ Emp_Table .”
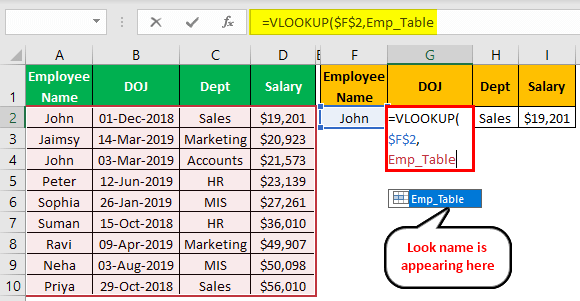
Seperti yang Anda lihat di atas, segera setelah kami memilih rentang bernama, rentang yang direferensikan disorot dengan warna yang sama dengan namanya .
- Sekarang, sebutkan nomor indeks kolom dan jenis pencarian rentang untuk mendapatkan hasilnya.
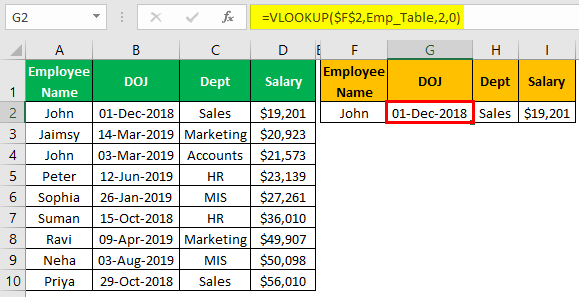
Jadi, dengan menggunakan rentang bernama ini, kita perlu khawatir tentang memilih larik tabel sesekali dan menjadikannya sebagai referensi absolut.
Daftar Rentang Bernama VLOOKUP dan Pengeditan
- Setelah rentang bernama dibuat, kita dapat menemukan semua rentang nama buku kerja di bawah tab FORMULAS dan Name Manager .
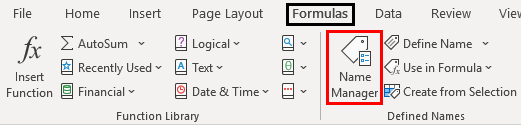
- Klik ini, dan kita dapat melihat semua rentang bernama di sini.
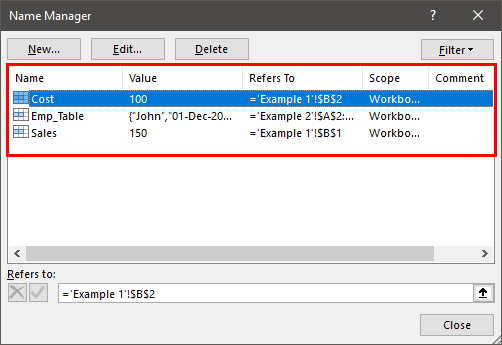
- Pilih nama apa saja dan klik “Edit” untuk melihat referensi sel mereka yang sebenarnya.
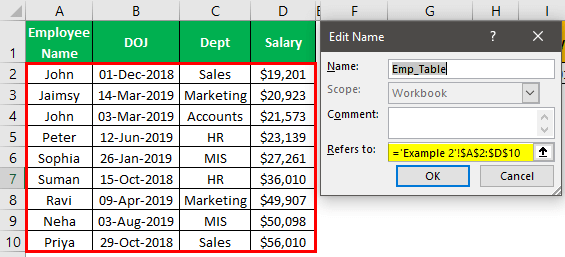
Kisaran bernama “Emp_Table” direferensikan dari A2 ke D10.
Hal yang Perlu Diingat Di Sini
- Rentang bernama berguna saat menerapkan rumus VLOOKUP secara teratur. Selain itu, akan sangat membantu jika kita perlu membuka lembar kerja yang berbeda untuk memilih larik tabel.
- Saat memberi nama rentang, kami tidak dapat menyertakan karakter khusus apa pun kecuali garis bawah (_), kami tidak dapat menyertakan spasi, dan nama tidak boleh dimulai dengan nilai numerik.
Artikel yang Direkomendasikan
Artikel ini adalah panduan untuk nama VLOOKUP. Di sini, kita membahas penggunaan rentang bernama di VLOOKUP, contoh praktis, dan template Excel yang dapat diunduh. Anda dapat mempelajari lebih lanjut tentang Excel dari artikel berikut: –
- VBA UserformVBA UserformDalam VBA, userforms adalah formulir yang ditentukan pengguna yang disesuaikan yang dirancang untuk menerima input pengguna dalam bentuk formulir. Ini memiliki berbagai set kontrol untuk ditambahkan seperti kotak teks, kotak centang, dan label. Baca lebih lanjut
- VLOOKUP dengan Benar
- Power BI VLOOKUPPower BI VLOOKUPVLOOKUP di Power BI membantu pengguna mengambil data dari tabel lain. Karena ini bukan fungsi bawaan, pengguna perlu mereplikasinya menggunakan fungsi DAX seperti fungsi LOOKUPVALUE DAX.baca lebih lanjut
- Tutorial VLOOKUP








