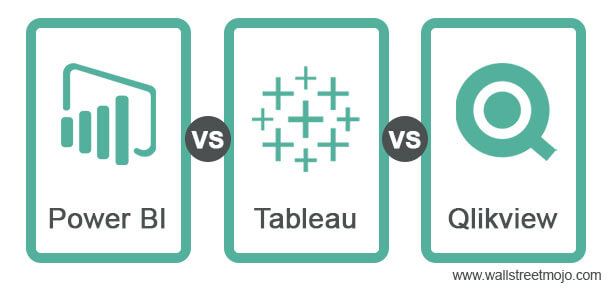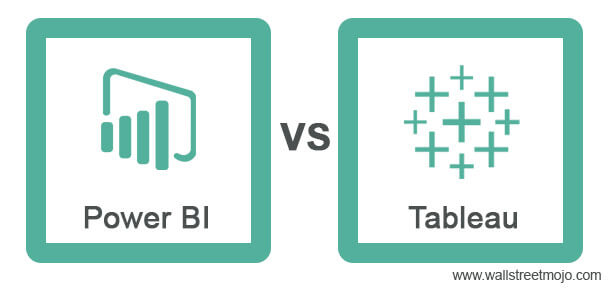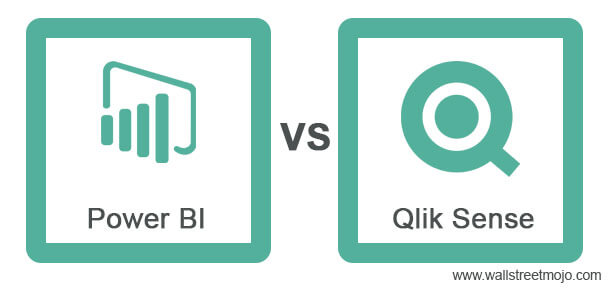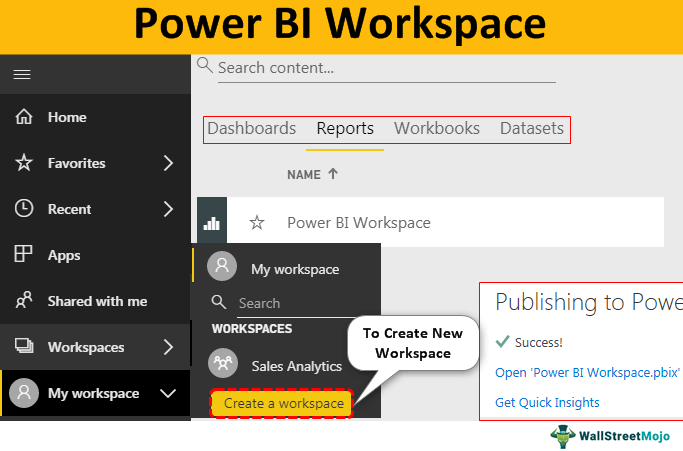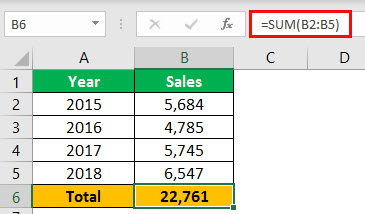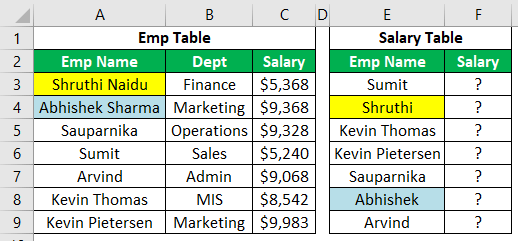
VLOOKUP dengan Wildcard
VLOOKUP sangat membantu kami. Namun, tidak dapat menemukan atau mengambil nilai jika ada sedikit perbedaan dalam nilai pencarian. Misalnya, di tabel utama, nilainya bertuliskan “Perusahaan ABC”. Tetapi di tabel pencarian, itu hanya menunjukkan “ABC”, jadi VLOOKUP tidak dapat mengenali keduanya sebagai hal yang sama dan akhirnya memberikan hasil kesalahan tidak tersedia (#N/A). Sayangnya, ini adalah skenario umum yang kita semua temui. Namun, ada cara untuk mengatasinya sampai batas tertentu dengan karakter wildcard di fungsi VLOOKUP. Pada artikel ini, kami akan menunjukkan cara menggunakannya.
Bagaimana VLOOKUP Wildcard (*,?) Di Excel?
#1 – Fungsi VLOOKUP Khas
VLOOKUPVLOOKUPFungsi excel VLOOKUP mencari nilai tertentu dan mengembalikan kecocokan yang sesuai berdasarkan pengenal unik. Pengidentifikasi unik secara unik terkait dengan semua catatan database. Misalnya, ID karyawan, nomor daftar siswa, nomor kontak pelanggan, alamat email penjual, dll., adalah pengidentifikasi unik. baca lebih lanjut mengambil data hanya jika nilai pencariannya sama seperti di larik tabel; jika tidak, kami tidak akan mendapatkan kesalahan yang tersedia #N/A.
Ikuti langkah-langkah di bawah ini untuk menggunakan VLOOKUP dengan wildcard di Excel.
- Lihatlah data di bawah ini di Excel.
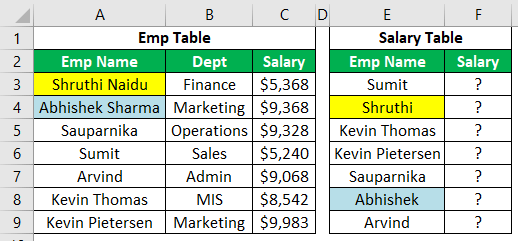
Kami memiliki dua tabel data bernama “Tabel Emp” dan “Tabel Gaji,” masing-masing. Di tabel pertama, kami memiliki detail “Nama Karyawan”, “Departemen”, dan “Gaji”. Namun di tabel kedua, kita hanya memiliki “Nama Karyawan”, jadi kita perlu mencari rincian gaji masing-masing.
- Mari kita terapkan fungsi VLOOKUP dan lihat berapa banyak karyawan yang kita dapatkan rincian gajinya.
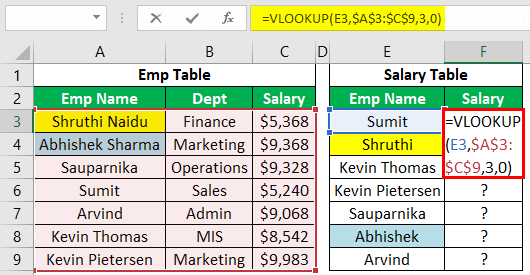
- Kami mendapatkan hasil berikut.
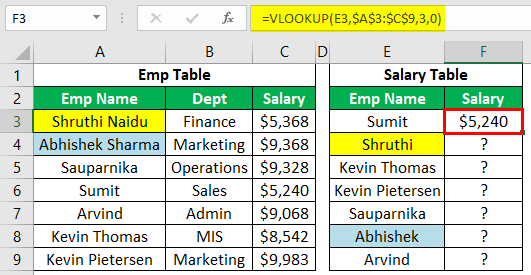
- Kami mendapatkan dua nilai kesalahan di sel F4 dan F8.
Itu karena, di sel F4, kami memiliki nama karyawan sebagai “ Shruthi ,” tetapi di “ Tabel Emp , “nama sebenarnya adalah” Shruthi Naidu ” (sel A3), jadi VLOOKUP tidak menemukan kesamaan antara kedua nama ini, jadi mengembalikan nilai kesalahan sebagai #N/A.
Demikian pula, di sel E8, kami memiliki nilai ” Abhishek , “tetapi di” Tabel Emp , ” nama sebenarnya adalah” Abhishek Sharma “(sel A4), jadi kami memiliki nilai kesalahan. 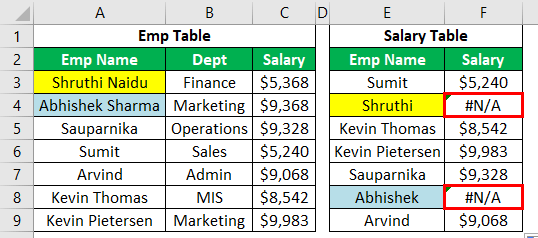
Jadi, beginilah cara kerja VLOOKUP pada umumnya. Namun, dengan penggunaan wildcard, kita dapat mengatasi masalah tersebut.
#2 – Tanda Bintang (*)
Seperti yang kita ketahui, kita hanya memiliki sebagian dari nama lengkap karyawan, jadi untuk mencocokkan nama lengkap ini. Wildcard asterisk (*) akan kita gabungkan di excelWildcard Di ExcelDi Excel, wildcard adalah tiga karakter khusus asterisk, tanda tanya, dan tilde. Asterisk menunjukkan beberapa karakter, tanda tanya menunjukkan satu karakter, dan tilde menunjukkan identifikasi karakter kartu bebas. Baca lebih lanjut dengan fungsi VLOOKUP.
Contoh 1
Lihatlah data di bawah ini di Excel.
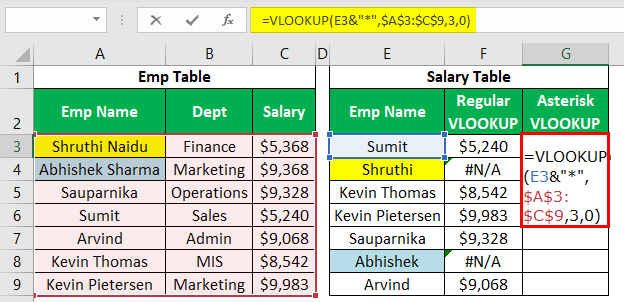
- Kami mendapatkan hasil berikut.
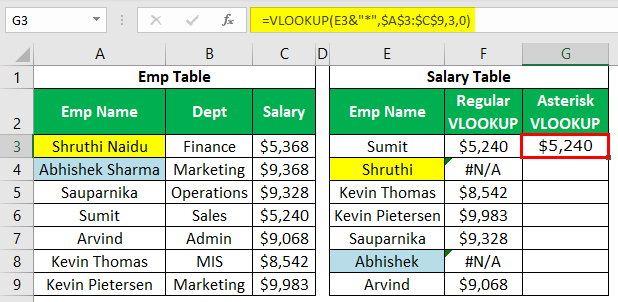
Demikian pula, kami mendapatkan nilai yang tersisa.
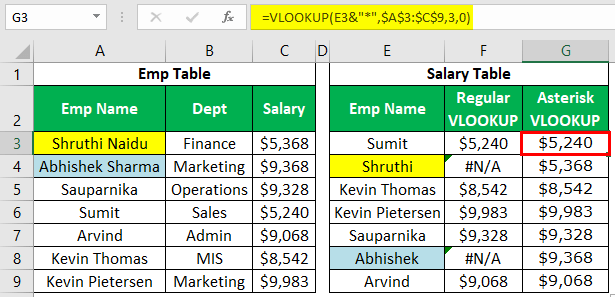
Seperti yang Anda lihat di atas, kami telah menggunakan karakter wildcard asterisk (*) setelah memilih sel nama karyawan sehingga akan cocok dengan sejumlah karakter setelah nilai sel yang dipilih.
Contoh #2
- Sekarang, lihat contoh VLOOKUP di bawah ini.
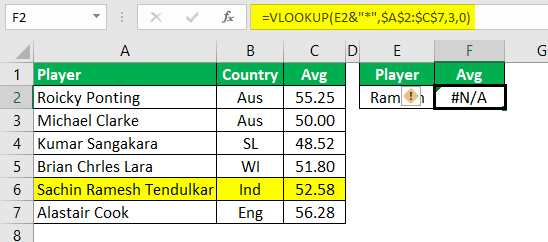
Nilai pencariannya adalah “Ramesh.” Di tabel utama, nama lengkap meskipun kami telah menggunakan tanda bintang sebagai wildcard, itu tidak mengembalikan hasilnya.
Itu karena kami telah menggunakan karakter asterisk (*) setelah alamat sel sehingga akan cocok dengan nilai apa pun setelah nilai sel. Namun dalam kasus ini, nilainya adalah “ Ramesh ,” tetapi ini adalah nama tengahnya, jadi mulai sekarang, tanda bintang hanya akan cocok dengan nama belakang dan mengembalikan hasilnya sebagai: “ Ramesh Tendulkar ,” tetapi nilai sebenarnya yang akan dicocokkan adalah ” Sachin Ramesh Tendulkar .”
- Jadi, untuk mencocokkan nilai teks sebelum dan sesudah nilai pencarian, kita perlu menyertakan tanda bintang karakter wildcard sebelum dan sesudah nilai pencarian. Gambar di bawah ini menunjukkan bagaimana memiliki karakter wildcard.
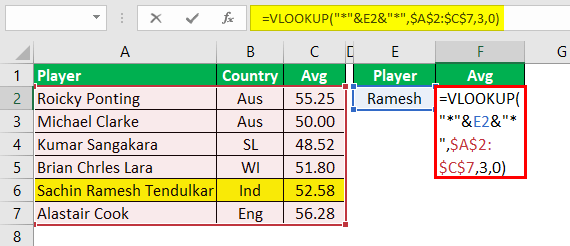
- Kami mendapatkan hasil berikut.
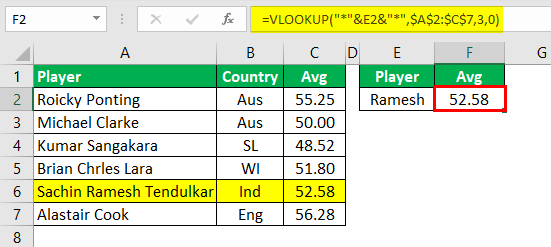
Seperti yang dapat kita lihat di atas, kita telah menyertakan karakter wildcard asterisk (*) sebelum memilih sel nilai pencarian dan setelah memilih karakter wildcard. Jadi, tanda bintang pertama cocok dengan nama “ Sachin ”, dan tanda bintang terakhir cocok dengan nama “ Tendulkar .” Jadi, ini akan menjadi kombinasi dari “ Sachin Ramesh Tendulkar .”
#3 – Tanda Tanya (?)
Jika tanda bintang cocok dengan sejumlah karakter, maka tanda tanya (?) hanya akan cocok dengan satu karakter.
- Perhatikan data di bawah ini.
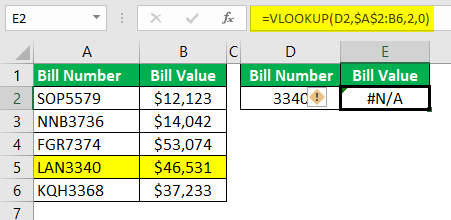
Di sel D2, kami memiliki nomor tagihan sebagai 3340, tetapi di tabel utama sebenarnya nilai tagihan lengkap adalah LAN3340, jadi VLOOKUP tidak dapat mengambil nilai tagihan karena tidak menemukan nilai tagihan yang tepat.
- Mari kita terapkan fungsi VLOOKUP.

- Kami mendapatkan hasil berikut.
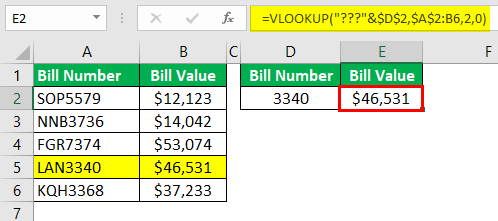
Jika Anda melihat nomor tagihan pada tabel pertama, kami memiliki tiga karakter pertama sebagai huruf dan selanjutnya diikuti dengan nilai numerik. Jadi kami dapat menyertakan tiga tanda tanya untuk mencocokkan tiga karakter pertama dari nomor tagihan.
Jadi tiga tanda tanya “???” cocok dengan tiga karakter pertama sebelum nomor tagihan dan mengembalikan nilai pencarian sebagai “LAN3340”, sehingga VLOOKUP melakukan sisanya seperti biasa.
Hal yang Perlu Diingat Di Sini
- Karakter wildcard berguna tetapi tidak disarankan karena bisa salah jika tidak diperhatikan.
- Asterisk (*) dapat cocok dengan sejumlah karakter, tetapi tanda tanya (?) hanya cocok dengan satu karakter di mana mereka ditempatkan.
Artikel yang Direkomendasikan
Artikel ini adalah panduan untuk VLOOKUP Wildcard. Di sini, kami membahas dua jenis karakter wildcard Excel VLOOKUP (tanda bintang (*), tanda tanya (?)) beserta contoh dan template Excel yang dapat diunduh. Anda juga dapat melihat fungsi-fungsi berguna ini di Excel: –
- Dua Kriteria dalam VLOOKUP
- Nama di VLOOKUP
- VLOOKUP di Lembar BerbedaVLOOKUP Di Lembar BerbedaVLOOKUP memfasilitasi pengguna untuk mengambil data dari lembar kerja yang berbeda dengan memilih larik tabel dari lembar kerja masing-masing dari kolom pencarian hasil. Nilai pencarian harus berada di sebelah kiri kolom hasil yang diperlukan.Baca lebih lanjut
- VLOOKUP di Power BIVLOOKUP Di Power BIVLOOKUP di Power BI membantu pengguna mengambil data dari tabel lain. Karena ini bukan fungsi bawaan, pengguna perlu mereplikasinya menggunakan fungsi DAX seperti fungsi LOOKUPVALUE DAX.baca lebih lanjut