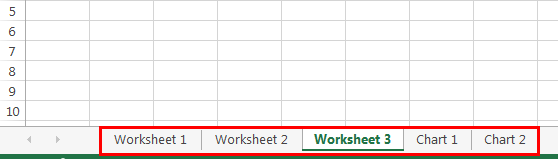
Lembar Kerja Excel VBA
Excel adalah buku kerja. Di buku kerja itu, berisi lembar kerja atau sheet. Memahami konsep Lembar Kerja di VBA itu penting karena kita semua bekerja dengan lembar kerja. Dalam file Excel biasa, kami menyebutnya lembar, tetapi dalam terminologi VBA, ini disebut “Lembar Kerja”. Semua koleksi lembar kerja disebut “Lembar Kerja”.
Di VBA, Lembar Kerja adalah objek. Oleh karena itu, ada dua cara untuk merujuk ke lembar kerja, satu menggunakan objek “Lembar Kerja” dan yang lainnya menggunakan objek “Lembar”.
Kami tahu pertanyaan Anda adalah apa perbedaan di antara mereka. Kita bisa melihat dua lembar di Excel: lembar kerja biasa dan lembar bagan.
Tab “lembar kerja” di excel hanya mempertimbangkan lembar kerja di buku kerja kecuali lembar bagan. Di sisi lain, “Lembar” mempertimbangkan semua lembar kerja di buku kerja, termasuk lembar bagan. Sebagai contoh, lihat gambar di bawah ini.
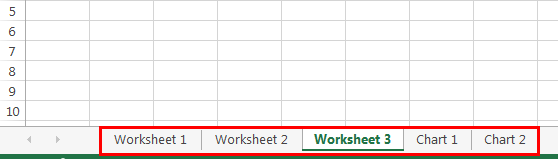
Di atas, kami memiliki total 5 lembar. Dari 5 lembar ini, 3 lembar kerja, dan 2 lembar bagan.
Di sini, hitungan “Lembar Kerja” adalah 3, dan hitungan “Lembar” adalah 2.
Sekarang, lihat gambar di bawah ini.
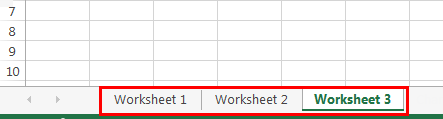
Semua lembar adalah lembar kerja, jadi jumlah “Lembar Kerja” dan “Lembar” adalah 3.
Jadi, sebagai bagian dari kode, jika Anda ingin menggunakan lembar kerja, dan objek, ingat poin ini.
Sintaks Lembar Kerja VBA
Seperti yang kami katakan, lembar kerja adalah variabel objek. Namun, ini juga memiliki sintaks.
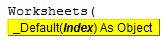
Indeks bukanlah apa-apa yang merupakan nomor lembar kerja yang kita maksud. Namun, seperti yang Anda lihat pada akhirnya, ini disebut sebagai Objek.
Misalnya, Lembar Kerja(1).Pilih berarti memilih lembar kerja pertama dari buku kerja. Tidak masalah apa nama lembar kerjanya; apa pun lembar kerja yang dimasukkan pertama kali dalam buku kerja akan dipilih.
Kita juga bisa merujuk lembar kerja dengan namanya. Kita perlu menyebutkan yang lengkap karena ini adalah nama lembar kerja dalam tanda kutip ganda.
Misalnya, Lembar Kerja (“Lembar Penjualan”). Pilih berarti memilih lembar bernama “Lembar Penjualan”. Di sini tidak masalah berapa nomor lembar kerja yang selalu dipilihnya.
Bagaimana cara menggunakan Objek Lembar Kerja di VBA?
Contoh 1
Asumsikan Anda memiliki total 5 lembar di buku kerja Anda. Nama lembar kerja tersebut adalah “Lembar Kerja 1”, “Lembar Kerja 2”, “Lembar Kerja 3”, “Lembar Bagan 1”, dan “Lembar Bagan 2”.

Jika kita menggunakan penomoran untuk memilih lembar kerja, maka kita dapat menggunakan nomor tersebut sebagai referensi lembar kerja.
Lembar kerja (2). Pilih berarti akan memilih lembar kerja kedua dari buku kerja.
Kode:
Sub Worksheet_Example1() Worksheets(2).Pilih End Sub
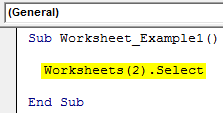
Kami akan menjalankan kode ini menggunakan tombol F5 atau secara manual dan lihat hasilnya.
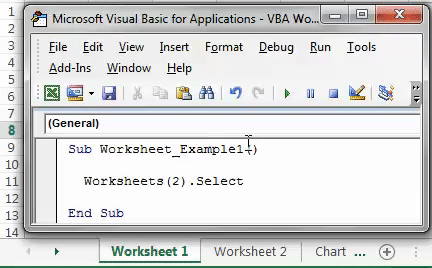
Sekarang, kita akan mengubah nomor lembar menjadi 3.
Kode:
Sub Worksheet_Example1() Worksheets(3).Pilih End Sub
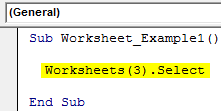
Sekarang, lihat apa yang terjadi saat Anda menjalankan kode secara manual atau menggunakan kode kunci F5.

Jika Anda melihat gambar di atas, itu memilih lembar kerja ke-4 ketika kami diminta untuk memilih yang ke-3.
Itu karena kita telah menggunakan objek Worksheet, bukan objek Sheets. Seperti yang kami katakan sebelumnya, objek “Lembar Kerja” hanya mempertimbangkan lembar kerja, bukan lembar bagan.
Gunakan objek Lembar untuk memilih lembar ketiga dari semua lembar di buku kerja.
Kode:
Sub Lembar Kerja_Contoh1()
Lembar(3).Pilih
Akhir Sub
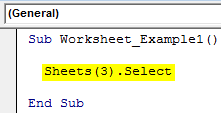
Sekarang, itu akan memilih lembar ketiga yang tepat.

Contoh #2 – Pilih Lembar Kerja berdasarkan Nama
Memilih lembaran berdasarkan namanya adalah cara yang akurat untuk mengacu pada lembaran tersebut. Misal kita ingin memilih sheet “Worksheet 3”, bisa menggunakan kode di bawah ini.
Kode:
Sub Worksheet_Example2() Worksheets(“Worksheet 3”). Pilih End Sub
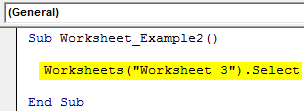
Ini akan memilih lembar yang tepat. Tidak masalah di mana ditempatkan di buku kerja.

Tetapi jika Anda mencoba mengakses lembar bagan dengan objek “Lembar Kerja”, kami akan mendapatkan pesan ‘Subscript out of range errorSubscript Out Of Range ErrorSubscript out of range adalah kesalahan dalam VBA yang terjadi saat kami mencoba mereferensikan sesuatu atau variabel yang tidak ada dalam kode. Sebagai contoh, jika kita tidak memiliki variabel bernama x tetapi menggunakan fungsi msgbox pada x, kita akan menerima subscript out of range error.baca lebih lanjut.’
Kode:
Sub Worksheet_Example2() Worksheets(“Chart Sheet 1”). Pilih End Sub
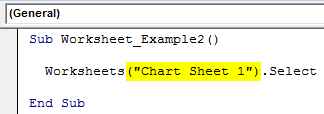
Jalankan kode ini melalui tombol F5 atau secara manual dan lihat hasilnya.
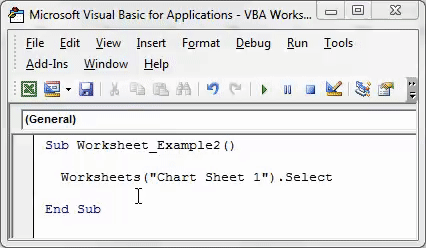
Contoh #3 – Masalah dengan Nama Lembar Kerja
Ada satu masalah lagi dengan menyebut lembaran dengan namanya. Jika seseorang mengubah nama lembar kerja, kami akan mendapatkan “Kesalahan subskrip di luar jangkauan”.
Untuk mengatasi masalah ini, buka editor visual dasar dengan menekan tombol ALT + F11 .
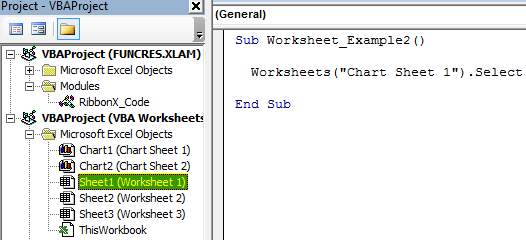
Pilih nama sheet dan tekan tombol F4 untuk melihat jendela “Properties”.
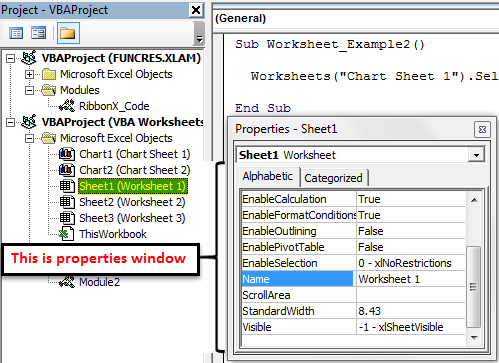
Jendela mengubah nama lembar kerja menjadi nama Anda di properti ini.
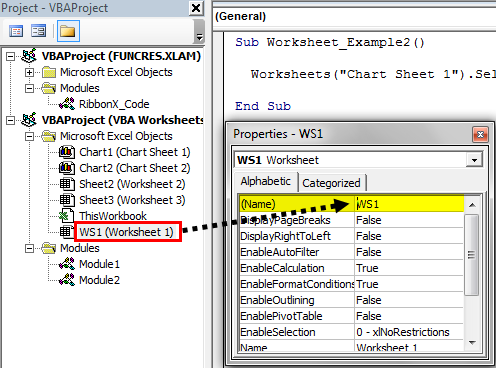
Satu hal yang menarik adalah meskipun kita telah mengubah nama lembar kerja dari “Lembar Kerja 1” menjadi “WS1”, kita masih dapat melihat nama yang sama di buku kerja.
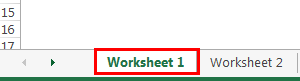
Sekarang, kita bisa merujuk ke sheet ini dengan nama “WS1”.
Kode:
Sub Worksheet_Example2() Worksheets(“WS1”). Pilih End Sub
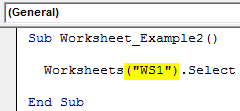
Sekarang, tidak masalah siapa yang mengubah nama lembar kerja. Tetap saja, kode kami mengacu pada lembar yang sama selama tidak berubah di Editor Visual Basic.
Contoh #4 – Dapatkan Hitungan Total Lembar di Buku Kerja
Lembar kerja adalah objek. Kita dapat menggunakan semua properti dan metode yang terkait dengannya. Jadi apa yang kita lakukan dengan lembar kerja?
Kami menyisipkan lembar kerja. Kami mengganti nama lembar kerja. Kami menghapus lembar kerja dan banyak hal lain yang kami lakukan dengannya.
Masukkan objek “Lembar Kerja” dan beri titik untuk melihat semua opsi dengannya.
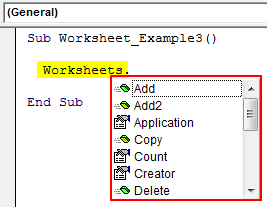
Untuk mendapatkan hitungan lembar kerja, gunakan VBA Count PropertyVBA Count PropertyFungsi count di VBA menghitung berapa banyak sel yang memiliki nilai di dalamnya. Sel dengan angka atau teks yang diapit tanda kutip ganda dihitung, begitu juga sel yang nilainya diketik secara langsung. Namun, sel yang berisi data acak yang tidak dapat diterjemahkan oleh Excel tidak akan dihitung.baca selengkapnya.
Kode:
Sub Worksheet_Example3() Dim i As Long i = Worksheets.Count MsgBox i End Sub
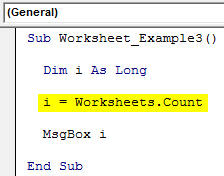
Ini akan menunjukkan jumlah lembar kerja.
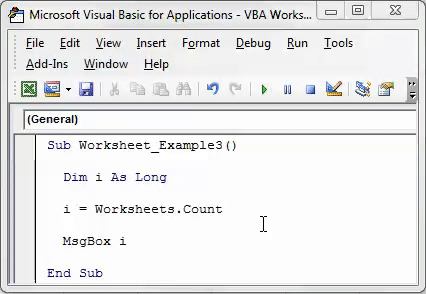

Walaupun ada 5 lembar, kami hitung sebagai 3 karena 2 lembar lainnya adalah lembar grafik.
Untuk mendapatkan jumlah sheet secara keseluruhan, gunakan objek “Sheets”.
Kode:
Sub Worksheet_Example3() Dim i As Long i = Sheets.Count MsgBox i End Sub
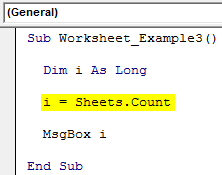
Ini akan menunjukkan jumlah penuh lembar.
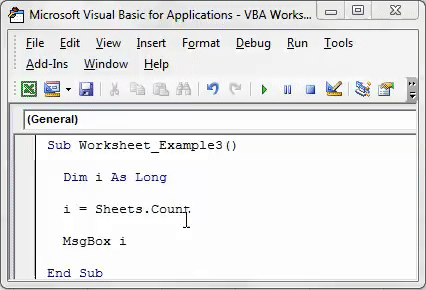

Contoh #5 – Metode Menggunakan Objek Lembar Kerja
Setelah memasuki objek lembar kerja, kita dapat mengakses semua properti dan objek terkait. Misalnya, kita bisa menambahkan sheet baru. Kita bisa menghapus, dll.
Untuk Menambahkan Lembar Baru.
Lembar kerja.Tambahkan
Untuk Menghapus Lembar Kerja
Worksheet(‘Nama Lembar’).Hapus
Untuk Mengganti Nama Lembar Kerja
Worksheet(‘Nama Lembar’).Nama = ‘Nama Baru’
Artikel yang Direkomendasikan
Artikel ini telah menjadi panduan untuk Lembar Kerja VBA. Di sini, kita belajar bagaimana menggunakan objek Lembar Kerja VBA untuk menemukan, memilih, dan menghitung jumlah lembar kerja di Excel, beserta beberapa contoh sederhana hingga tingkat lanjut. Di bawah ini adalah beberapa artikel Excel berguna yang terkait dengan VBA: –
- GetObject di VBA
- VBA Hapus Semua File Excel
- Fungsi Lembar Kerja Excel VBA
- Jalur Baru VBA








