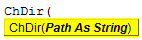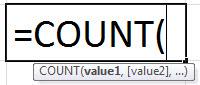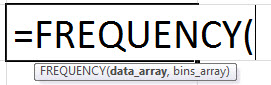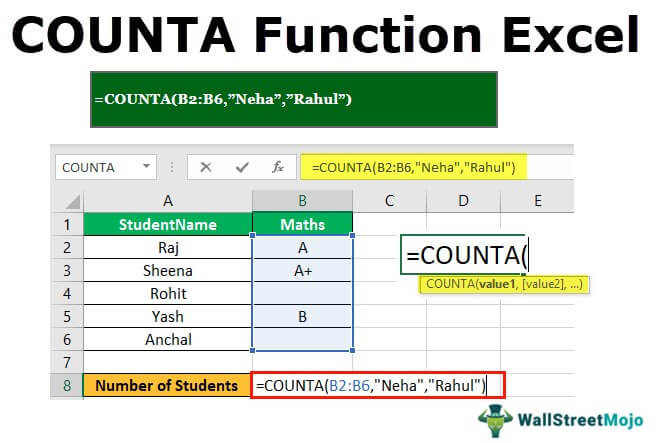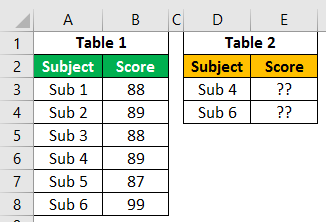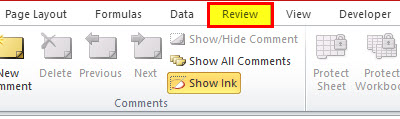
Bagaimana Melacak Perubahan di Excel? (Selangkah demi selangkah)
Melacak perubahan Excel adalah teknik yang digunakan untuk menyorot perubahan yang dilakukan oleh setiap pengguna di buku kerja bersama excel”Excel”Untukmembaca lebih lanjut. Misalnya, menyoroti sel berubah menjadi warna yang berbeda. Opsi ini dapat diaktifkan saat kami membagikan buku kerja dan tersedia di bagian “Perubahan” pada tab “Tinjau”. Ini memberi kita opsi tertentu, seperti kapan menyorot perubahan dan apakah akan mencerminkannya di layar.
Sebelum kita menuju topik melacak perubahan di Excel, pertama-tama kita perlu tahu persis di mana opsi untuk menggunakannya. Kemudian, ikuti langkah-langkah di bawah ini untuk menemukan opsi itu.
- Buka tab “Tinjau”.
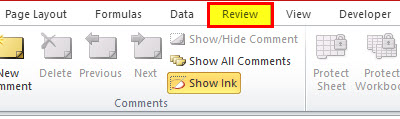
- Sekarang, di tab ini, buka opsi “Lacak Perubahan”, yang ada di bawah bagian “Perubahan”.

Bekerja Dengan Opsi Lacak Perubahan di Excel
Sekarang, kita akan melihat bagaimana tepatnya Excel melacak perubahan yang kita buat di Excel. Pertimbangkan data di bawah untuk contoh ini.

Sekarang, sebelum melakukan perubahan apa pun, aktifkan opsi lacak perubahan. Kemudian, ikuti langkah-langkah ini untuk menemukan langkah opsi lacak perubahan.

Dari gambar di atas, pilih opsi Sorot Perubahan . Setelah opsi ini dipilih di bawah, kotak dialog akan terbuka.

Sekarang, centang kotak Lacak Perubahan saat mengedit. Ini juga membagikan buku kerja Anda “Berbagi” Untuk membaca lebih lanjut. Setelah tombol ini dicentang, itu akan mengaktifkan semua opsi di bawah ini.

Sekarang, kami memiliki beberapa pilihan: Kapan, Siapa, dan Dimana. Sebelum kita melangkah ke langkah selanjutnya, mari kita pahami opsi-opsi ini.
Kapan: Opsi ini mencakup beberapa opsi lain juga: opsi ‘Apakah Anda ingin melacak sejak terakhir disimpan,’ ‘Semua’, ‘Belum ditinjau’, dan ‘Sejak tanggal’.

Siapa: Opsi ini memiliki beberapa opsi. Salah satunya adalah ‘Semua Orang’ dan ‘Semua Orang kecuali Aku.’

Dimana: Di sinilah Anda perlu melacak perubahan di excel. Jika Anda ingin melacak seluruh lembar, jangan centang kotak “Di mana”, atau Anda dapat menentukan rentangnya.

Sekarang, klik tombol “OK”. Excel akan meminta izin Anda untuk menyimpan buku kerja. Klik “OK” untuk menyimpannya.

Sekarang, buat siapa pun mengubah ke salah satu sel dalam rentang ini. Misalnya, kita harus mengubah nilai sel C6 dari 2.208 menjadi 1.800. Lacak perubahan secara otomatis memasukkan komentar untuk saya.

Lihat bagaimana opsi perubahan trek telah berhasil untuk saya. Itu termasuk nama, tanggal kami membuat perubahan, waktu, dan sel yang kami ubah. Itu juga menyebutkan nilai sebelumnya bersama dengan nilai baru.
Cara membuat Daftar Track Changes di lembar terpisah
Kami telah belajar bagaimana kami dapat melacak perubahan kami. Kami dapat merekam semua perubahan itu di lembar terpisah itu sendiri. Kami pikir itu adalah opsi paling keren yang pernah Anda dapatkan. Ikuti langkah-langkah di bawah ini untuk menjelajahi opsi ini.
- Langkah 1: Sekali lagi, klik opsi “Sorot Perubahan” dan pilih opsi Daftar perubahan pada lembar baru.

- Langkah 2: Klik tombol “OK”. Itu akan langsung membuat lembar baru bernama Sejarah.

- Langkah 3: Anda dapat melihat lembar ini. Sheet ini bersifat hanya-baca. Jika Anda menyimpan buku kerja, lembar ini akan hilang.
Validasi Perubahan dan Terima atau Tolak
Pada waktu tertentu, admin dapat menerima atau menolak perubahan. Saat pengguna melakukan perubahan, tinjau perubahan tersebut. Sekali lagi, Anda dapat menerima atau menolak perubahan tersebut.
Ikuti langkah-langkah di bawah ini untuk menjelajahi opsi ini.
- Langkah 1: Klik tarik-turun “Lacak Perubahan” dan pilih opsi Terima / Tolak Perubahan .

- Langkah 2: Klik opsi “Pilih Perubahan untuk Diterima atau Ditolak”. Ini akan membuka kotak dialog di bawah ini.

- Langkah 3: Anda dapat menjelajahi opsi di bawah setiap bagian untuk menerima atau menolak perubahan. Klik tombol “OK”, yang akan membuka kotak di bawah ini. Ini akan menunjukkan perubahan satu per satu.

- Langkah 4: Jika perubahannya baik-baik saja, lanjutkan, klik “Terima”, atau klik opsi “Tolak”. Jika Anda ingin menerima sekali dan untuk selamanya, klik “Terima Semua”. Jika Anda ingin menolaknya untuk selamanya, klik “Tolak Semua”.
Bagaimana Menonaktifkan ini?
Kami dapat menonaktifkan opsi ini kapan saja dengan menghapus centang Lacak Perubahan saat mengedit. Ini juga membagikan buku kerja Anda “Berbagi” Untuk membaca lebih lanjut. Setelah kotak ini tidak dicentang, opsi “Lacak Perubahan” berhenti melacak perubahan.

Lacak Perubahan vs. Komentar Normal
Sekarang, kita akan melihat perbedaan utama antara Lacak Perubahan dan Komentar Normal.
|
Lacak Perubahan |
Komentar Biasa |
|
Lacak komentar perubahan disisipkan secara otomatis oleh Excel. Tidak perlu mengetik secara manual. |
Tidak seperti komentar lacak perubahan, jenis komentar ini tidak dimasukkan secara otomatis. |
|
Kami dapat mengekstrak semua komentar di lembar terpisah. |
Kami tidak dapat mengekstrak komentar kecuali kami menggunakan pengkodean VBA Pengodean VBAKode VBA mengacu pada serangkaian instruksi yang ditulis oleh pengguna dalam bahasa pemrograman Aplikasi Visual Basic pada Editor Visual Basic (VBE) untuk melakukan tugas tertentu.Baca lebih lanjut. |
|
Mudah dan super cepat. |
Membosankan dan memakan waktu |
Artikel yang Direkomendasikan
Artikel ini telah menjadi panduan untuk Melacak Perubahan di Excel. Di sini, kami membahas cara melacak perubahan di Excel, mencantumkannya, dan memvalidasi perubahan, beserta contoh praktisnya. Anda dapat mempelajari lebih lanjut tentang Excel dari artikel berikut: –
- Menghitung Tracking ErrorMenghitung Tracking ErrorFormula Tracking Error digunakan untuk mengukur divergensi yang timbul antara perilaku harga portofolio dan perilaku harga dari benchmark masing-masing dan sesuai dengan formula perhitungan Tracking Error dilakukan dengan menghitung standar deviasi dari selisih pengembalian portofolio dan tolok ukur selama periode waktu.baca lebih lanjut
- Bagaimana Cara Membuat Daftar Drop-Down di Excel?Cara Membuat Daftar Drop-Down Di Excel?Daftar drop-down di excel adalah daftar input yang telah ditentukan sebelumnya yang memungkinkan pengguna untuk memilih opsi.baca lebih lanjut
- Templat Pelacakan WaktuTemplat Pelacakan WaktuTemplat pelacakan waktu membantu organisasi melacak jam yang didedikasikan oleh karyawannya selama periode yang ditentukan.baca lebih lanjut
- Grup Tabel Pivot menurut BulanGrup Tabel Pivot Menurut BulanDi Excel, grup tabel pivot menurut bulan membantu meringkas data dengan memasukkan semua tanggal dalam bulan dan menyediakan satu total untuk setiap bulan sehingga kami memiliki maksimal 12 baris untuk setiap tahun.baca lebih lanjut