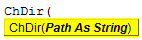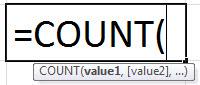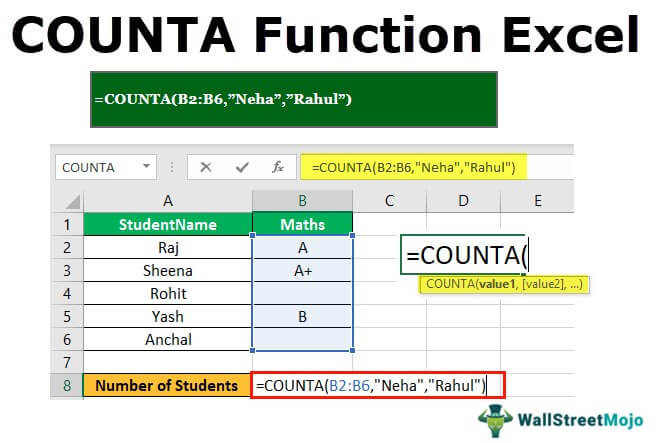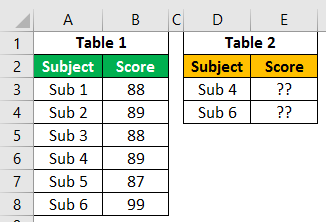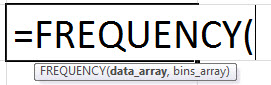
Fungsi FREKUENSI di Excel
Fungsi FREQUENCY di Excel membantu menghitung frekuensi nilai data dalam rentang nilai tertentu. Dengan kata lain, ini memperkirakan berapa kali nilai data terjadi di antara kumpulan nilai yang diberikan. Ini memberikan susunan angka vertikal yang sesuai dengan frekuensi masing-masing nilai dalam suatu rentang. Ini adalah fungsi statistik bawaan Excel.
Sintaksis
Sintaks fungsi FREQUENCY dinyatakan sebagai berikut:
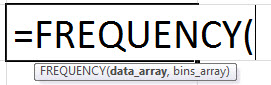
Anda bebas menggunakan gambar ini di situs web Anda, templat, dll., Harap berikan kami tautan atribusiBagaimana Memberikan Atribusi? Tautan Artikel menjadi Hyperlink
Misalnya: Sumber: FREQUENCY di Excel (wallstreetmojo.com)
Rumus FREKUENSI memiliki argumen wajib berikut:
- Data_array – Ini adalah larik atau referensi ke sekumpulan nilai tertentu yang frekuensinya perlu kita hitung.
- Bins_array– Ini adalah larik atau referensi ke interval tempat Anda ingin mengelompokkan nilai dalam ‘data_array.’
Fungsi ini mengembalikan array nilai. Di Excel, ini digunakan sebagai rumus array menggunakan ‘CTRL+Shift+Enter’ (Untuk Mac: Tekan ‘Command+Shift+Enter’). Pilih sel di mana output diperlukan. Kemudian ketikkan rumus FREQUENCY di Excel dan masukkan rumus array.
Pilih sel -> Ketik rumus -> Tekan ‘CTRL+Shift+Enter’
Output dari Fungsi Frekuensi
Fungsi FREQUENCY di Excel mengembalikan distribusi frekuensiExcel Mengembalikan Distribusi FrekuensiDistribusi frekuensi di excel adalah perhitungan tingkat perubahan yang terjadi dari waktu ke waktu dalam data. Dengan mengkategorikan data dalam kumpulan dan menerapkan fungsi frekuensi rumus larik atau di tab analisis data, gunakan alat histogram untuk menentukan distribusi frekuensi. Baca lebih lanjut tentang ‘data_array’ dalam interval ‘bins_array’. Outputnya selalu satu lebih dari jumlah elemen di ‘bins_array . ‘ Elemen ekstra dalam larik yang dikembalikan sesuai dengan jumlah nilai yang lebih tinggi dari elemen tertinggi dari ‘bins_array.’ Misalkan ‘bins_array’ berisi tiga elemen {2, 4, 6}, fungsi akan mengembalikan empat elemen {<2, 2-4, 4-6, >6}.
Jika ‘data_array’ tidak berisi nilai, fungsi FREQUENCY mengembalikan array nol. Jika ‘bins_array’ tidak berisi nilai, fungsi FREQUENCY mengembalikan jumlah total elemen yang diberikan dalam ‘data_array.’
Kadang-kadang, perlu untuk memahami distribusi frekuensi Distribusi Frekuensi Distribusi Frekuensi mengacu pada pengulangan variabel, yaitu berapa kali suatu variabel muncul dalam kumpulan data. Di excel, ini adalah fungsi untuk membuat tabulasi atau secara grafis mewakili perulangan nilai tertentu dalam grup atau interval. Baca lebih lanjut tentang data yang diberikan daripada data itu sendiri. Misalnya, usia individu dalam suatu populasi sangat bervariasi; karenanya Anda perlu memvisualisasikannya sebagai frekuensi. Demikian pula, nilai yang diperoleh setiap siswa di kelas membutuhkan clubbing dalam hal frekuensi untuk memahami kinerja kelas secara keseluruhan.
Bagaimana Cara Menggunakan Fungsi FREQUENCY di Excel?
Fungsinya sangat sederhana dan mudah digunakan. Mari kita pahami cara kerjanya dengan bantuan beberapa contoh.
Contoh 1
Kita memiliki bilangan {1, 3, 2, 4, 6, 2, 3, 4, 5} dalam B3:B11 yang akan dihitung frekuensinya.
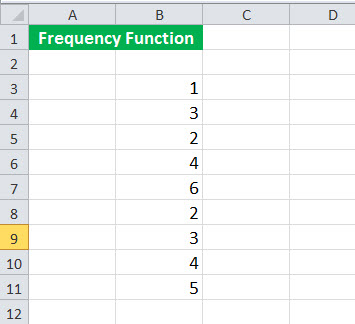
Kami telah membuat daftar langkah-langkah untuk menghitung frekuensi sebagai berikut:
- Klubkan angka-angka tersebut ke dalam interval {2, 4, 6} di D3:D5.
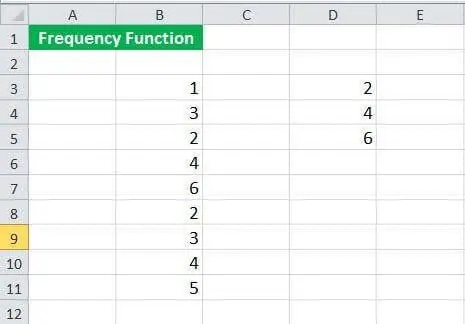
- Untuk menghitung frekuensi, pertama, pilih empat sel E3:E6 lalu gunakan rumus berikut:
‘=FREKUENSI(B3:B11, D3:B5)’
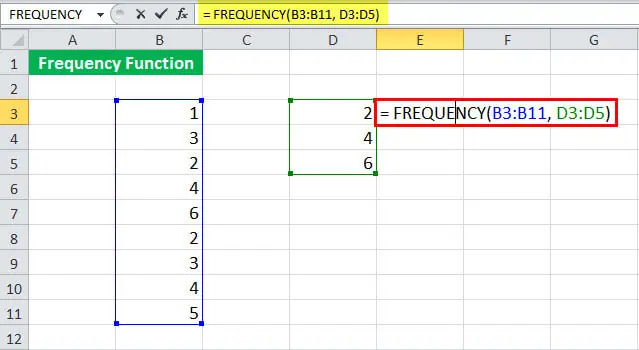
- Lalu tekan ‘CTRL+Shift+Enter.’ Karena jumlah elemen yang dikembalikan satu lebih banyak dari jumlah elemen di ‘bins_array,’ Anda perlu memilih empat sel dalam kasus ini. Ini akan mengembalikan frekuensi angka yang diberikan dalam B3:B11.
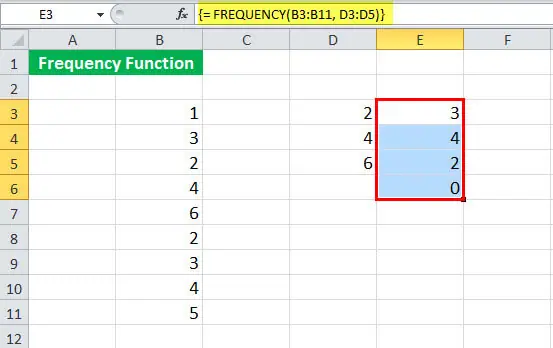
- Output yang diberikan {3, 4, 2, 0} sesuai dengan interval {2, 2-4, 4-6,6}.
Jika Anda memilih untuk memilih hanya tiga sel daripada empat, hitungan ‘lebih besar dari 6’ akan dihilangkan (seperti yang ditunjukkan gambar selanjutnya).
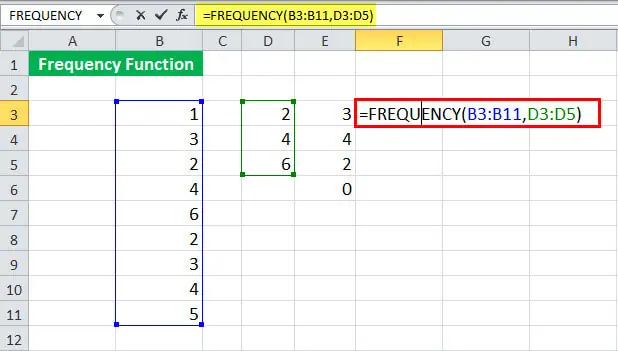
- Output dari fungsi FREQUENCY ditunjukkan pada gambar berikut:
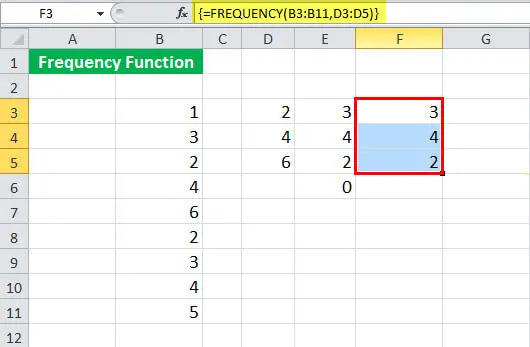
Contoh #2
Sebuah survei dilakukan. Ini mengumpulkan data yang berkaitan dengan tinggi badan para peserta. Hasilnya diberikan dalam tabel berikut.
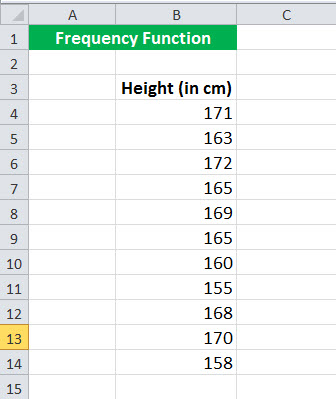
Sekarang, hitung frekuensi untuk interval yang disebutkan di bawah ini.
< 155
155-160
160-165
165-170
> 170
E4:E7 menunjukkan interval {155, 160, 165, 170}.
Sekarang, mari kita lakukan perhitungan frekuensi dengan langkah-langkah di bawah ini.
- Mulailah dengan memilih lima sel yang berurutan (4 + 1).
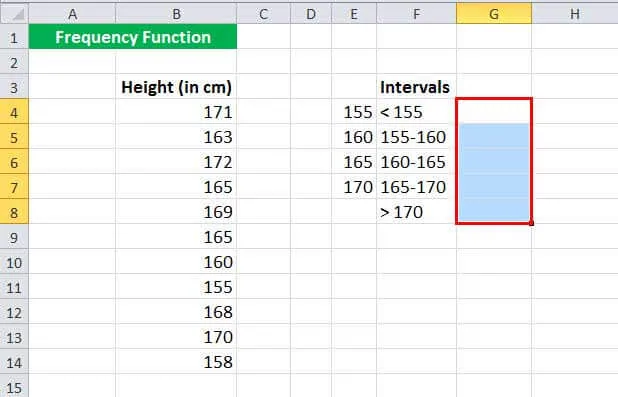
- Masukkan rumus di bawah ini:
‘=FREKUENSI(B4:B14, E4:E7)’
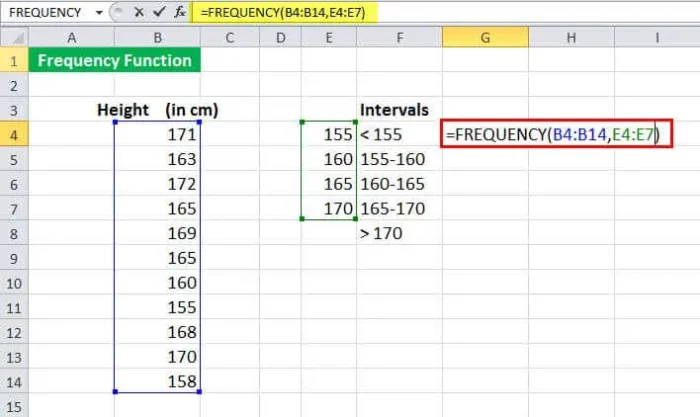
- Tekan ‘CTRL+Shift+Enter.’
Ini mengembalikan frekuensi ketinggian untuk interval yang ditentukan (ditunjukkan pada gambar berikutnya).
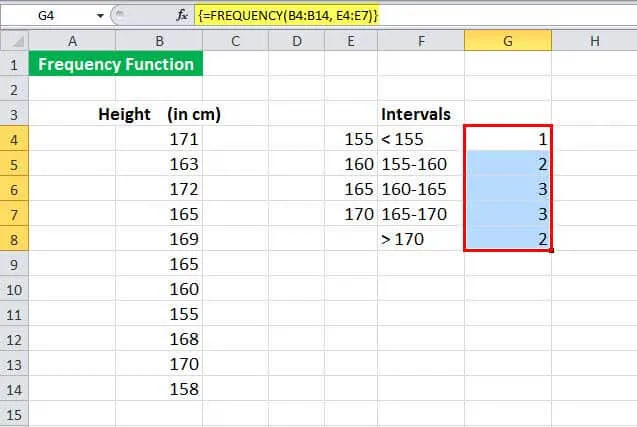
Contoh #3
Daftar ID siswa yang gagal dalam satu atau lebih mata pelajaran di kelas disebutkan di bawah ini. Tabel tersebut juga mencakup mata pelajaran di mana mereka gagal. Mereka yang gagal dalam salah satu mata pelajaran atau lebih dianggap gagal. Mengetahui jumlah siswa yang gagal.
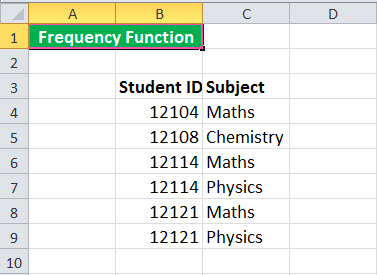
Untuk mengidentifikasi jumlah siswa yang gagal, gunakan rumus berikut:
‘=JUMLAH(–(FREKUENSI(B4:B9, B4:B9) >0))’
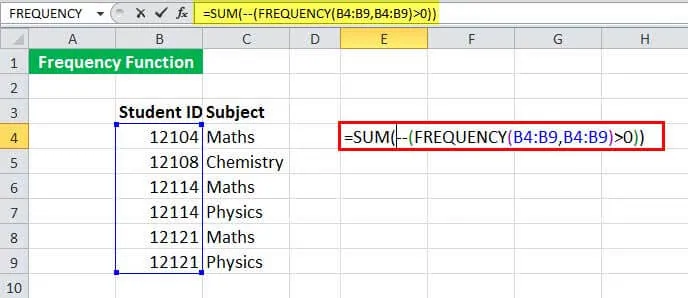
Ini mengembalikan 4 sebagai jumlah siswa yang gagal (seperti yang ditunjukkan pada gambar berikutnya).
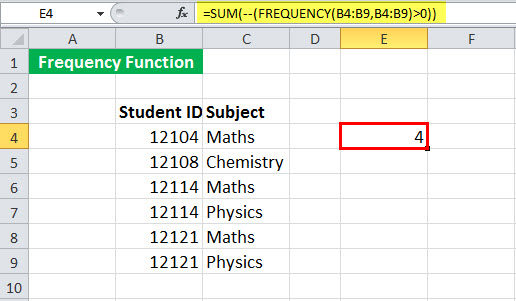
Mari kita lihat detail formulanya.
FREQUENCY(B4:B9, B4:B9) menghitung frekuensi data B4:B9 menggunakan interval B4:B9. Ini mengembalikan {1; 1; 2; 0; 2; 0; 0}.
FREQUENCY(B4:B9, B4:B9) >0 memeriksa apakah frekuensi yang diperoleh lebih besar dari nol. Ini mengembalikan nilai logis ‘benar’ jika lebih besar dari nol, jika tidak ‘salah’. Itu mengembalikan {TRUE; BENAR; BENAR; SALAH; BENAR; SALAH; SALAH}.
SUM(–(FREQUENCY (..) >0)) akan meringkas ‘benar’ dan mengembalikan jumlah nilai unik.
Contoh #4
Data kunjungan pelanggan harian ke supermarket ditunjukkan pada tabel di bawah ini. Waktu kunjungan mereka juga diberikan. Data ditampilkan di sel B4:C39. Kami ingin melihat interval waktu mana yang paling banyak dikunjungi pelanggan di toko. Ini akan membantu kami merencanakan jam kerja karyawan secara efisien. Toko buka pukul 11.00 dan tutup pukul 20.00
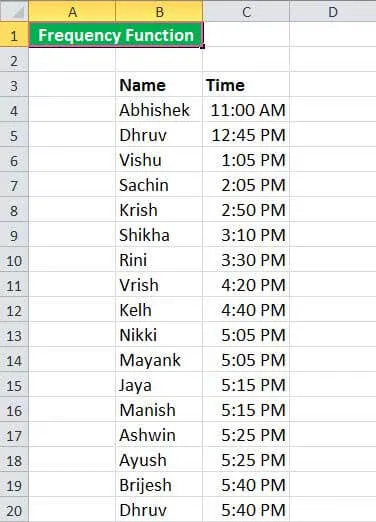
Mari kita tentukan dulu interval waktunya. Kami menggunakan interval berikut demi kesederhanaan:
- Pukul 11.00
- 12:00
- 13.00
- 14:00
- 15.00
- 16:00
- 17.00
- 18:00
- 19:00
- 8:00 malam
- Pilih sel G4:G13 dalam tabel, di mana frekuensi diperoleh. Toko tutup pada pukul 20:00 Oleh karena itu, kita tidak perlu memilih sel untuk >8:00 malam, karena semua kasus bernilai nol.
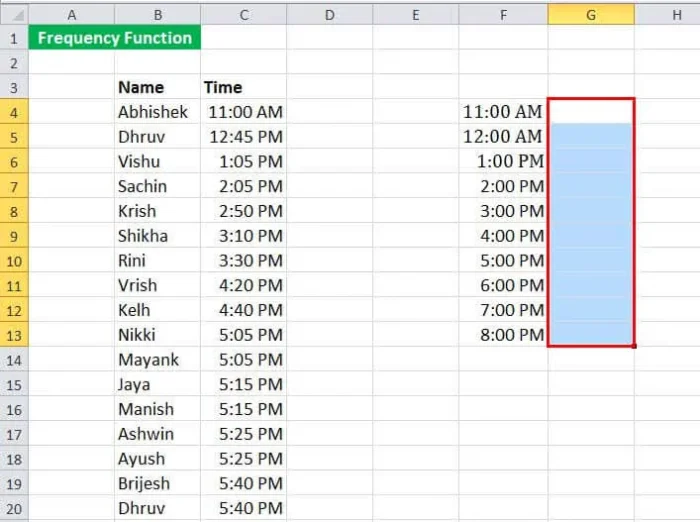
- Sekarang, masukkan rumus berikut:
‘=FREKUENSI(B4:C39,G4:G13)’
- Tekan ‘CTRL+Shift+Enter.’
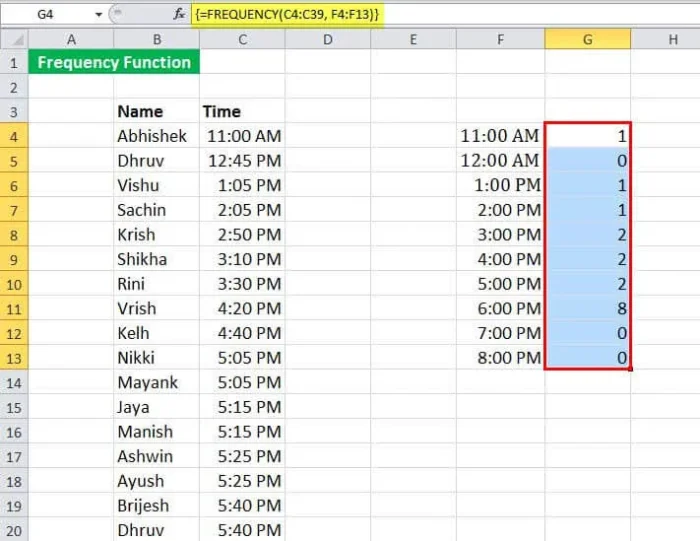
Ini mengembalikan frekuensi kunjungan pelanggan ke toko. Dalam hal ini, kami mengamati kunjungan pelanggan maksimum antara pukul 17:00 – 18:00
Pertanyaan yang Sering Diajukan (FAQ)
Apa fungsi FREQUENCY di Excel?
Fungsi FREQUENCY menghitung berapa kali suatu nilai berada dalam rentang nilai yang ditentukan. Outputnya adalah susunan angka vertikal. Misalnya, fungsi FREQUENCY menghitung jumlah skor kinerja karyawan yang termasuk dalam rentang skor.
Bagaimana cara melakukan distribusi frekuensi menggunakan fungsi FREQUENCY Excel?
Langkah-langkah untuk melakukan distribusi frekuensi menggunakan fungsi FREQUENCY adalah sebagai berikut:
● Pertama, masukkan angka yang mewakili tempat sampah yang ingin kita kelompokkan nilainya. ● Kemudian buat pilihan yang menyerupai ukuran yang sama dengan rentang yang berisi tempat sampah, atau satu sel lebih besar jika kita perlu menyertakan item tambahan. ● Masukkan rumus fungsi FREQUENCY yang merupakan rumus larik menggunakan ‘CTRL+Shift+Enter.’
Apa dua argumen dari rumus FREQUENCY di Excel?
Dua argumen rumus FREQUENCY meliputi:
● Data_array – Mengacu pada rentang sel yang berisi nilai numerik. ● Bins_ array – Mengacu pada rentang sel yang menyimpan nilai bins yang akan mengelompokkan nilai numerik.
Takeaway kunci
- Fungsi FREQUENCY di Excel memberikan distribusi frekuensi dari data yang diberikan (‘data_array’) ke dalam interval yang diberikan (‘bins_array’).
- Rumus FREQUENCY di Excel dimasukkan sebagai rumus array.
- Untuk menghitung frekuensi, rentang sel yang berdekatan dipilih di mana distribusi harus muncul.
- Untuk memasukkan rumus FREQUENCY di Excel, tekan ‘CTRL+Shift+Enter’ (untuk Mac, tekan ‘Command+Shift+Enter’).
- Untuk ‘ x ‘ jumlah elemen di ‘bins_array,’ pilih ‘ x + 1 ‘ jumlah sel, sambil memasukkan rumus FREQUENCY di Excel. Sel ekstra mengembalikan jumlah nilai dalam ‘data_array’, yang lebih besar dari nilai interval ketiga.
- Rumus FREQUENCY mengabaikan sel kosong dan teks.
Video Fungsi Excel FREKUENSI
Artikel yang Direkomendasikan
Ini telah menjadi panduan untuk Fungsi FREQUENCY di Excel. Di sini, kami membahas cara menggunakan fungsi ini beserta contoh langkah demi langkah dan template yang dapat diunduh. Anda juga dapat melihat fungsi-fungsi berguna ini di Excel –
- VBA Select CellVBA Select CellVBA pilih sel membantu pengguna untuk memilih sel tertentu menggunakan berbagai metode seperti Macro recorder, range object, select statement, CELLS property dan cell reference.baca lebih lanjut
- Bagaimana cara menggunakan Rumus INT?Bagaimana Cara Menggunakan Rumus INT?Fungsi INT atau bilangan bulat di excel mengembalikan bilangan bulat terdekat dari suatu bilangan dan digunakan ketika kita memiliki banyak set data dan setiap data dalam format yang berbeda.baca lebih lanjut
- Fungsi COS ExcelFungsi COS ExcelFungsi COS Excel adalah fungsi trigonometri bawaan di Excel yang menghitung nilai cosinus dari angka tertentu. Di Excel, sudut adalah angka, dan fungsi ini hanya menerima satu argumen, yaitu angka input.baca selengkapnya
- MEDIAN di ExcelMEDIAN Dalam fungsi ExcelMEDIAN di Excel memberikan median dari sekumpulan angka tertentu. MEDIAN Mengidentifikasi lokasi pusat sekelompok angka dalam distribusi statistik.baca lebih lanjut