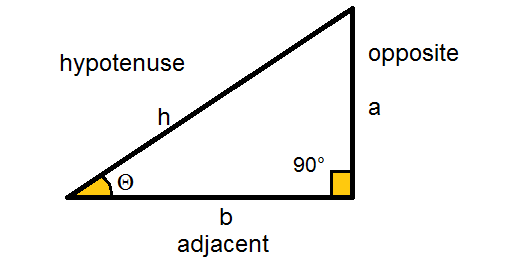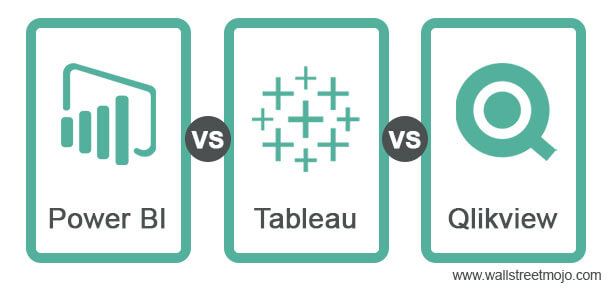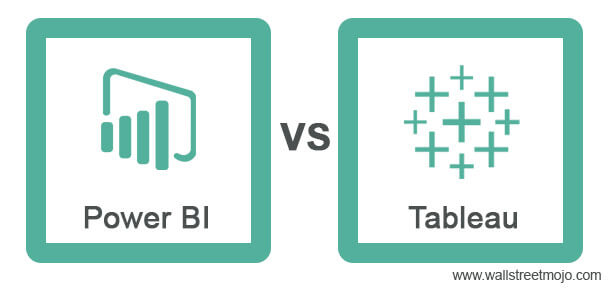Pintasan Keyboard untuk Menempelkan Nilai di Excel
“Salin” dan “Tempel” adalah tugas umum yang dilakukan setiap hari di tempat kerja. Salah satu kelebihan Excel adalah kita bisa memilih berbagai macam pilihan paste. Nilai hanya menempelkan memungkinkan kita untuk menghilangkan pemformatan dan rumus apa pun dari sel yang disalin ke sel yang ditempel. Nilai penempelan sering digunakan di antara banyak opsi “Tempel Spesial”. Jalan pintas adalah cara untuk melakukan operasi ini dengan cepat dan efisien. Jadi, pada artikel ini, kami akan menunjukkan cara menyisipkan nilai menggunakan tombol pintasan di Excel.
Contoh untuk Menempelkan Nilai di Excel
Mari kita pahami konsep nilai tempel pintasan Excel terlebih dahulu.
- Mari kita lihat data di bawah ini terlebih dahulu.

- Kami akan menyalin tabel ini dan menempelkannya ke sel E1.
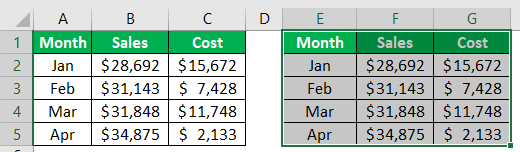
Kita dapat melihat bahwa tampilannya persis seperti tabel kiri. Tetapi dengan menggunakan metode “Tempel Spesial”, kita hanya bisa mendapatkan nilai dan tidak ada yang lain.
- Pertama, kita harus menyalin tabel dan memilih sel E1.
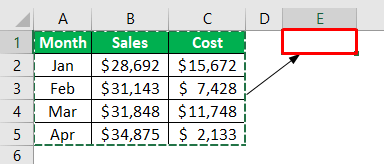
- Sekarang, klik kanan untuk melihat berbagai opsi. Dalam hal ini, opsi “Tempel Spesial” juga tersedia. Jadi, sekarang, kita harus memilih opsi “Tempel sebagai Nilai” untuk menempelkan nilai.
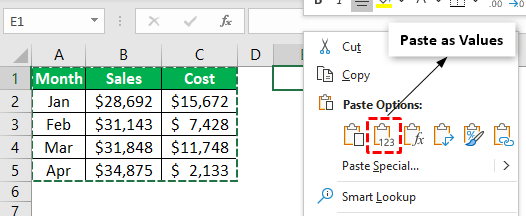
- Sekarang, mari kita lihat hasil dari tabel.
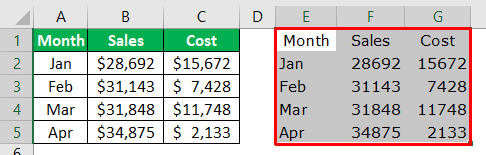
Tabel yang ditempel tidak memiliki pemformatan dari rentang sel yang disalin. Sebaliknya, itu hanya memiliki format yang ada dari rentang sel yang ditempelkan.
Bagaimana Cara Menempelkan Nilai Menggunakan Tombol Pintas Excel?
Di bawah ini adalah contoh nilai tempel menggunakan tombol pintasan Excel.
#1 – Tempel Nilai Menggunakan Tombol Pintasan “ ALT + E + S + V”
Setelah rentang data sel disalin, jika kita tidak ingin pemformatan atau rumus dari sel atau rentang sel yang disalin, kita dapat menggunakan opsi “Tempel sebagai Nilai” dari opsi ‘Tempel Spesial’.
Tombol pintasan untuk menempel sebagai nilai adalah “ALT + E + S + V.”
Ini adalah jalan pintas, tetapi alternatif lain tombol pintas excel Tombol Pintas Excel Pintasan Excel adalah teknik melakukan tugas manual dengan cara yang lebih cepat. Baca lebih lanjut juga tersedia. Kita akan melihat mereka sebentar lagi. Tapi, pertama, beri tahu kami pintasan ini.
Ikuti langkah-langkah di bawah ini untuk menempelkan nilai di Excel menggunakan tombol pintasan.
- Pertama, kita harus menyalin rentang sel.
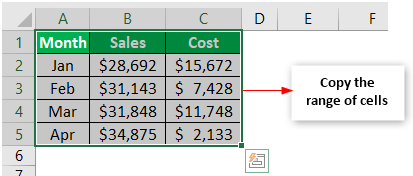
- Sekarang, kita harus memilih sel atau rentang sel tempat kita perlu menempelkan data yang disalin.
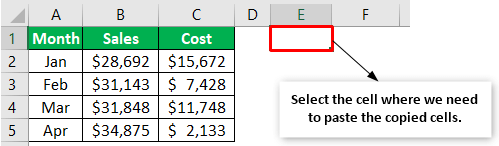
- Sekarang, tekan tombol pintasan ALT + E + S (semua tombol satu per satu, jangan tahan tombol apa pun). Ini akan membuka berbagai opsi Tempel Spesial.
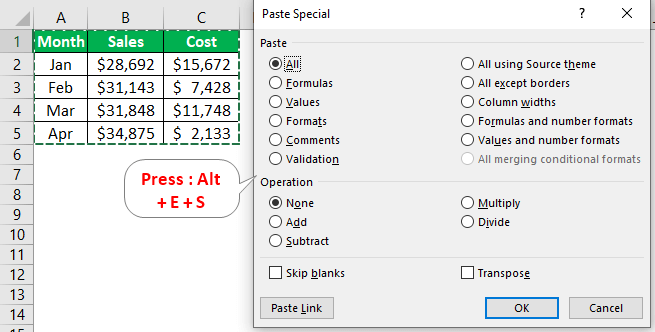
- Dari daftar ini, kita memerlukan opsi Values. Jadi untuk memilih opsi ini di jendela ini, kita dapat menekan pintasan alfabet V. Akibatnya, opsi Nilai akan dipilih di jendela Tempel Spesial ini.
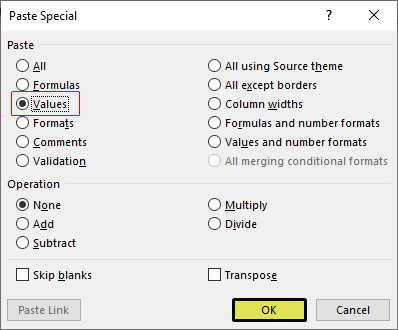
- Setelah memilih opsi Nilai, klik tombol OK untuk mendapatkan nilai saja.
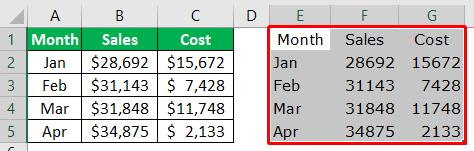
#2 – Tempel Nilai Menggunakan Tombol Pintasan ‘Ctrl + ALT + V’
Tombol pintas kedua untuk membuka kotak dialog “Tempel Spesial” adalah “Ctrl + ALT + V.” Ini akan membuka kotak dialog “Tempel Spesial”. Dari sana, tekan “V” untuk memilih opsi “Nilai”.
Kemudian, kita harus menyalin rentang sel yang akan ditempel dan memilih sel yang ditargetkan di mana kita perlu menempelkannya sebagai nilai. Sekarang, kita perlu menahan “Ctrl + ALT” dan tekan “V” untuk membuka kotak dialog “Tempel Spesial”.
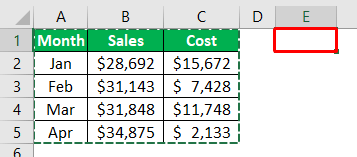

Catatan: Kita harus menahan tombol “Ctrl + ALT” bersamaan dan menekan tombol “V” untuk membuka kotak dialog khusus.
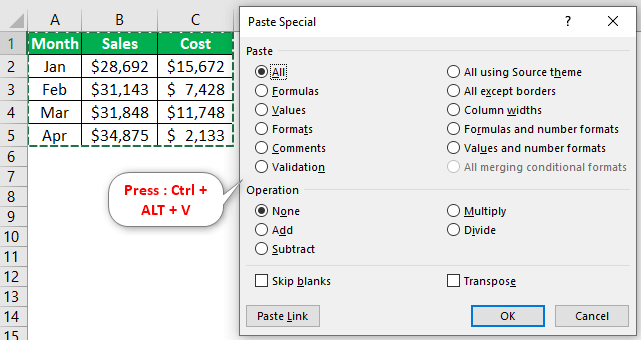
Setelah kotak dialog di atas muncul, kita harus menekan tombol “V” untuk memilih opsi “Nilai” dan kemudian tekan tombol “Enter” untuk menempelkannya sebagai nilai.
Jadi, tombol pintasan kedua adalah “Ctrl + ALT + V + V . “
#3 – Tempel Nilai Menggunakan Tombol Pintas ‘ALT + H + V + V’
Tidak banyak dari kita yang tahu bahwa kita memiliki opsi “Tempel Spesial” di tab “Beranda”.
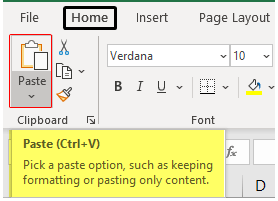
Setelah menyalin sel, kita harus mengklik daftar drop-down untuk melihat berbagai opsi “Tempel Spesial”.
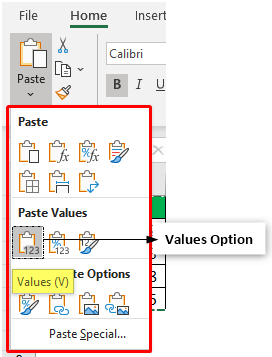
Kemudian, kita harus memilih opsi “Nilai” untuk ditempelkan sebagai nilai. Akibatnya, itu akan menempel sebagai nilai.
Tombol pintas untuk ini adalah ‘ALT + H + V + V’.
Seperti ini, dengan menggunakan beberapa tombol pintasan, kita dapat menempelkannya sebagai nilai.
#4 – Metode Tidak Dikenal untuk Menempelkan Nilai
Ini adalah metode tersembunyi yang tidak diketahui banyak orang. Jadi, pertama kita harus memilih range sel yang akan di paste.
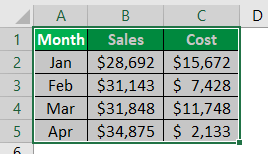
Setelah itu, seret tabel ke sisi kanan dengan menggunakan klik kanan mouse. Ini akan membuka opsi di bawah ini.
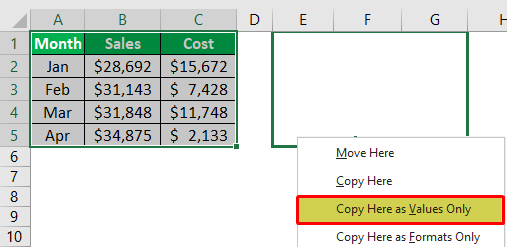
Sekarang, pilih opsi “Salin Di Sini sebagai Nilai Saja” untuk menempel sebagai nilai.
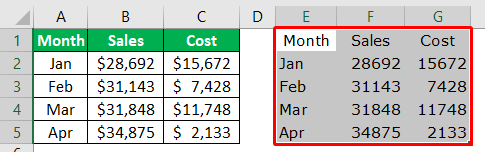
Hal-hal untuk diingat
- Tombol “ALT + E + S + V” adalah tombol pintasan umum untuk menempelkan sebagai nilai.
- Tombol “ALT + H + V + V” adalah jalan pintas lain yang tidak diketahui.
- Opsi “Paste Values” mungkin hanya menempelkan nilai, bukan pemformatan atau formula.
Artikel yang Direkomendasikan
Artikel ini telah menjadi panduan untuk Nilai Tempel Pintasan Excel. Di sini, kami membahas empat tombol pintasan untuk menyisipkan nilai di Excel, contoh praktis, dan template Excel yang dapat diunduh. Anda dapat mempelajari lebih lanjut tentang Excel dari artikel berikut: –
- Excel Dapatkan Nilai Sel di VBA
- Pintasan Excel untuk Memilih Baris
- Pintasan Excel untuk Menambahkan Baris
- Pintasan Excel untuk Menggabungkan Sel