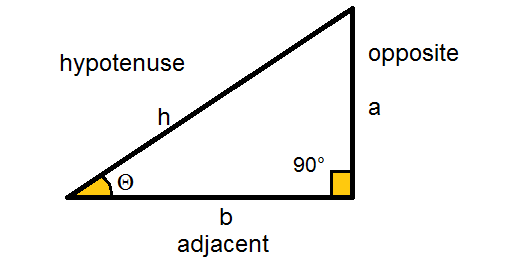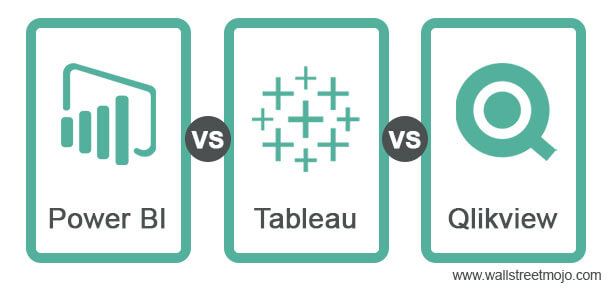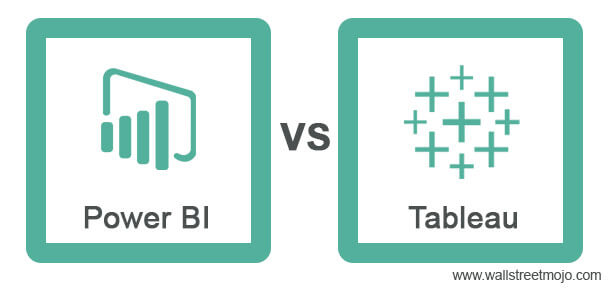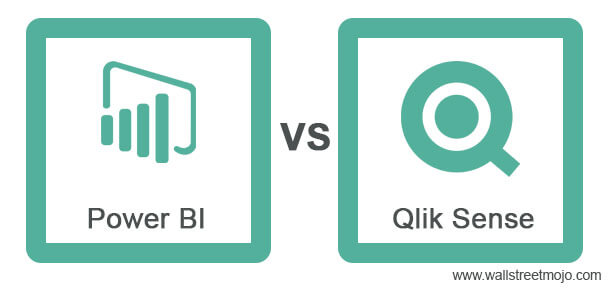Apa itu Tabel Data Satu Variabel di Excel?
Tabel Data satu variabel di Excel berarti mengubah satu variabel bersama dengan beberapa opsi dan mendapatkan hasil untuk berbagai skenario.
Bagaimana Cara Membuat Tabel Data Satu Variabel di Excel? (dengan Contoh)
Contoh 1
Anda mengambil pinjaman sebesar ₹2,50,000 selama 2 tahun. Anda sedang berdiskusi dengan petugas pinjaman mengenai suku bunga.
Anda perlu menganalisis pembayaran bulanan yang harus Anda bayar dengan suku bunga yang berbeda untuk melunasi pinjaman. Untuk perhitungannya, ambil tarif dasar 12% per tahun.
|
Keterangan |
Amt |
|
Jumlah pinjaman |
250.000 |
|
Tahun Pembayaran |
2 |
|
Bulan Per Tahun |
12 |
|
Suku bunga |
12% |
|
EMI bulanan |
? |
Berikut adalah langkah-langkah menghitung EMI bulanan menggunakan fungsi PMT:
- Hitung EMI bulanan menggunakan fungsi PMT.

- Kita harus membuat tabel skenario, seperti yang ditunjukkan pada gambar di bawah ini.
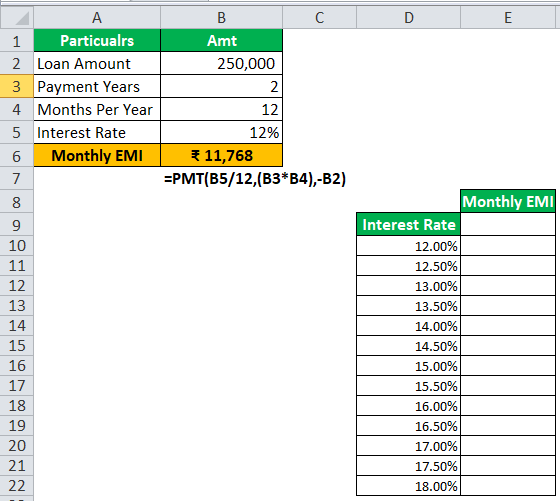
- Pilih sel E9 dan tautkan ke sel B6 (Jumlah EMI). Sekarang, sel E9 menunjukkan EMI bulanan.
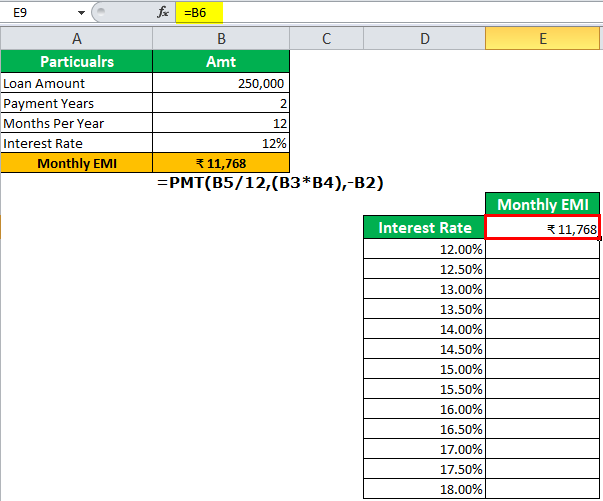
- Pilih rentang dari D9 hingga E22.
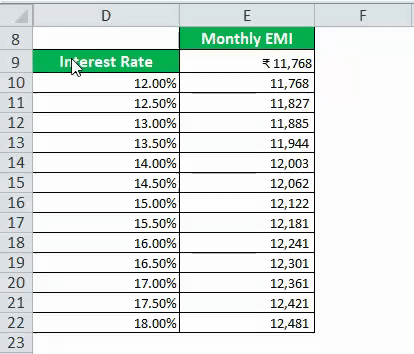
- Klik pada tab Data, lalu Analisis Bagaimana-jika dan Tabel Data.
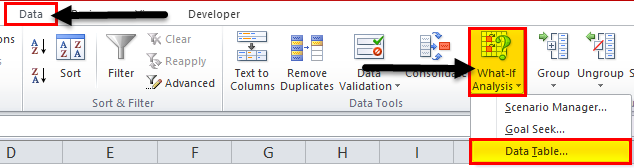
- Kotak dialog Tabel Data akan muncul. Di sel input Kolom, pilih sel B5 (yang berisi suku bunga pinjaman dasar).
Dalam satu tabel data variabel di Excel, kami selalu mengabaikan sel input Baris atau sel input Kolom. Itu tergantung pada struktur tabel kita. Sebagai contoh, misalkan tabel skenario kita t suku bunga yang berbeda adalah vertikal. Dalam hal ini, kami mengabaikan sel input baris, dan jika suku bunga tabel skenario kami horizontal, kami mengabaikan sel input kolom. Dalam contoh ini, kami melewatkan sel masukan Baris karena suku bunga yang berbeda pada tabel skenario adalah vertikal.
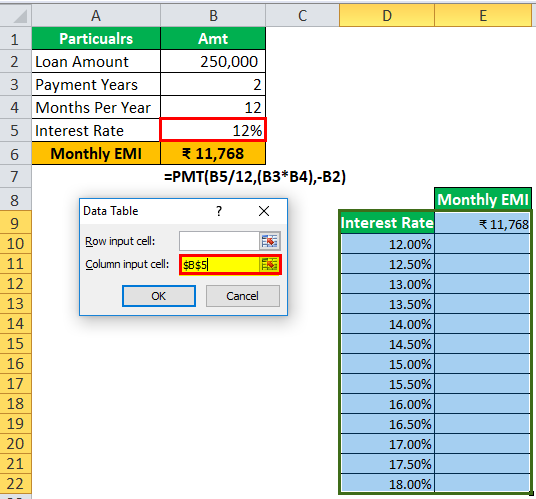
- Klik tombol OK untuk membuat skenario yang berbeda.
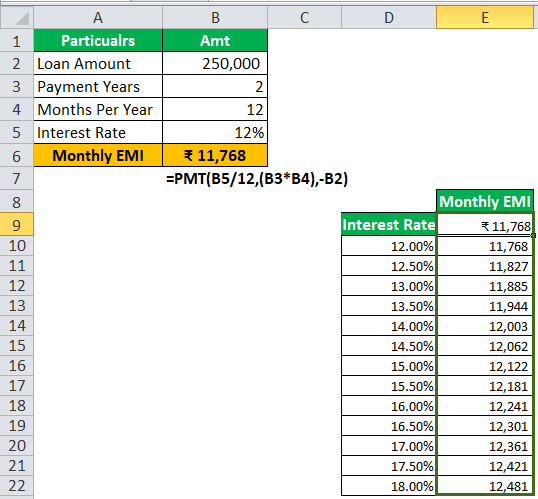
Sekarang, rentang E10:E22 menunjukkan beberapa nilai baru. Dari tabel, jelas bahwa @12,5% suku bunga EMI bulanan akan menjadi ₹11.827, dan @13,5% suku bunga EMI bulanan akan menjadi ₹11.944, dan seterusnya .
Seperti ini, satu tabel data variabel berfungsi di Excel. Anda juga dapat menunjukkan ini dalam bagan. 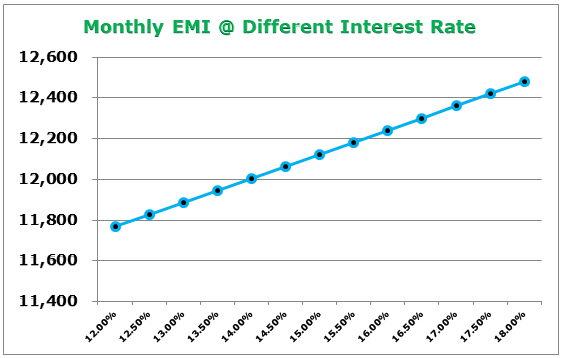
Contoh #2
Asumsikan Anda adalah manajer penjualan sebuah perusahaan. Dari manajemen, Anda telah menerima target penjualan bulanan tim Anda sebesar $1,70,000. Tabel di bawah ini menunjukkan target penjualan dari 6 anggota. Akan membantu jika Anda menganalisis tingkat efisiensi mereka untuk mencapai target $1,7 lakh dalam sebulan.
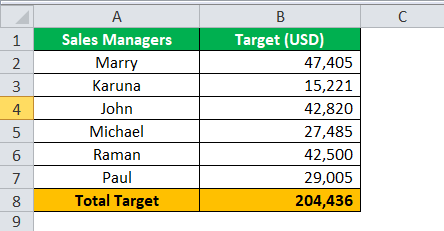
Target keseluruhan tim Anda adalah $2,04 lakh. Namun, Anda tidak yakin berapa persen efisiensi yang harus mereka bawa ke meja untuk mencapai target yang diberikan oleh manajemen.
Tim Anda dapat memberikan tingkat efisiensi maksimum 90%. Anda telah menghitung pendapatan total pada tingkat efisiensi 90%.
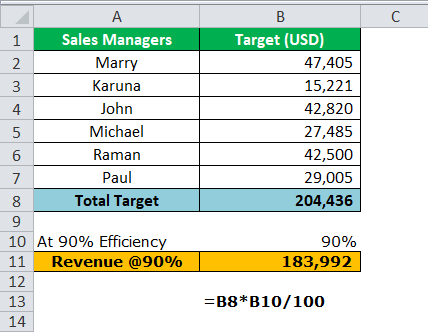
Pada tingkat efisiensi 90%, tim Anda dapat mencapai pendapatan total sebesar $1,83 lakh per bulan. Oleh karena itu, Anda perlu mengetahui tingkat efisiensi untuk mencapai target pendapatan yang diberikan manajemen.
Buat tabel skenario, seperti yang ditunjukkan pada gambar di bawah ini.
- Langkah 1: Anda harus membuat file Excel di bawah tabel.
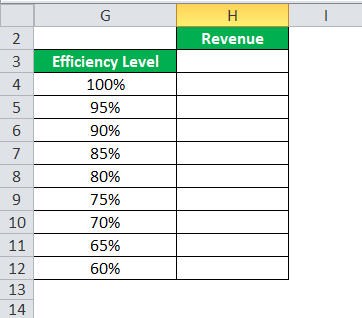
Tabel ini menunjukkan pada tingkat efisiensi yang berbeda berapa pendapatan yang akan didapat.
- Langkah 2: Pilih sel H3 dan tautkan ke sel B11 (pada sel pendapatan tingkat efisiensi 90%). Sekarang, sel H3 menunjukkan pendapatan tingkat efisiensi 90%.
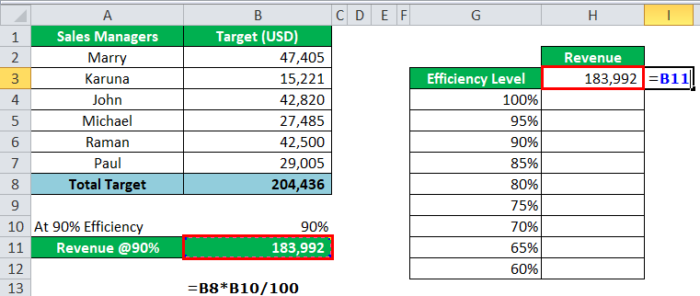
- Langkah 3: Pilih rentang dari G3 hingga H12.
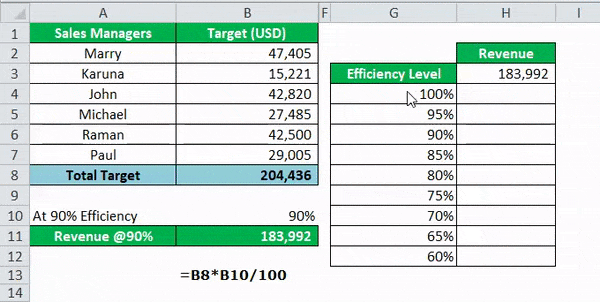
- Langkah 4: Temukan “Tabel Data” di bawah bagian “Analisis Bagaimana-jika”.
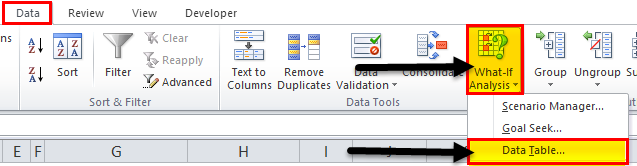
- Langkah 5: Setelah kita mengklik “Tabel Data”, kita perlu memberikan tautan di “Sel input kolom”, pilih sel B10 (yang berisi persentase efisiensi).
Untuk “Sel input kolom”, kami telah memberikan tautan ke sel B10 karena kami akan membuat skenario berdasarkan tingkat efisiensi yang berbeda. Tabel data sekarang memahami bahwa pada 90%, pendapatan akan menjadi $1,83 lakh. Demikian pula, itu akan membuat skenario untuk 100%, 95%, 90%, 85%, 80% dan seterusnya.
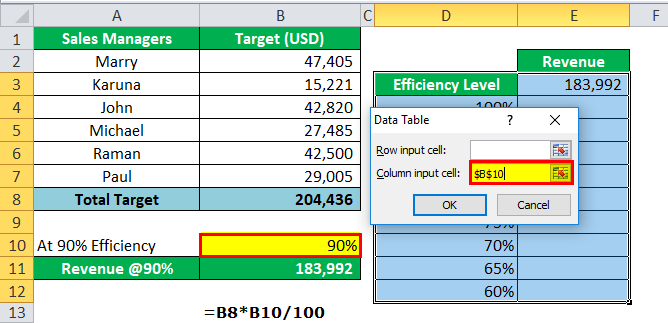
- Langkah 6: Klik “OK” untuk membuat skenario yang berbeda.
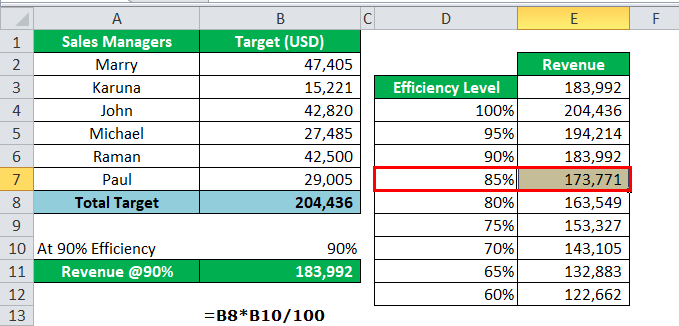
Sekarang rentang G3:H12 menunjukkan skenario. Manajemen telah memberikan target $1,70 lakh untuk bulan ini. Untuk mencapai pendapatan sebanyak itu, tim Anda harus bekerja pada tingkat efisiensi minimal 85%.
Dengan cara ini, Anda dapat menggunakan tabel data untuk membuat berbagai analisis dan memilih skenario yang sesuai untuk mencapai tujuan.
Hal-hal untuk diingat
- Setelah skenario dibuat, kita tidak dapat membatalkan tindakan. Itu akan tetap sama.
- Kita tidak dapat mengubah nilai sel karena menjadi rumus larik rumus excelArray Rumus ExcelArray adalah rumus yang sangat membantu dan kuat yang digunakan di Excel untuk menjalankan beberapa perhitungan yang paling rumit. Ada dua jenis rumus array: satu yang mengembalikan hasil tunggal dan yang lainnya mengembalikan beberapa hasil.baca lebih lanjut. Kita harus menghapus semuanya, bukan satu per satu.
- Dalam tabel data satu variabel, kita harus selalu meninggalkan “Sel input baris” jika skenario ditampilkan dalam bentuk vertikal. Jika skenario akan ditampilkan dalam bentuk horizontal, tinggalkan “Sel input kolom”.
- Kita dapat mengubah nilai pada database utama untuk melihat hasil real-time pada berbagai jenis alternatif.
Artikel yang Direkomendasikan
Artikel ini adalah panduan langkah demi langkah untuk Excel Satu Tabel Data Variabel. Kami membahas pembuatan tabel data satu variabel di Excel menggunakan contoh dan templat Excel yang dapat diunduh. Anda juga dapat melihat alat Excel yang berguna ini: –
- Tabel Data Dua-Variabel di ExcelTabel Data Dua-Variabel Di ExcelTabel data dua-variabel membantu menganalisis bagaimana dua variabel yang berbeda memengaruhi keseluruhan tabel data. Secara sederhana, ini membantu menentukan apa pengaruh perubahan kedua variabel terhadap hasil.baca lebih lanjut
- Rentang Variabel VBA Rentang Variabel VBA Rentang variabel VBA adalah variabel objek untuk mengatur referensi rentang sel tertentu. Kita dapat menamai variabelnya, tetapi tipe datanya akan selalu berupa range.baca lebih lanjut
- Tabel Data di ExcelTabel Data Di ExcelTabel data di excel adalah jenis alat analisis bagaimana-jika yang memungkinkan Anda untuk membandingkan variabel dan melihat pengaruhnya terhadap hasil dan keseluruhan data. Itu dapat ditemukan di bawah tab data di bagian analisis bagaimana-jika.baca lebih lanjut
- Database di ExcelDatabase Di ExcelKetika kita memasukkan data ke Excel dalam bentuk tabel dengan baris dan kolom dan memberi nama pada setiap tabel, kita membuat database.baca lebih lanjut