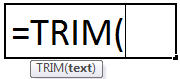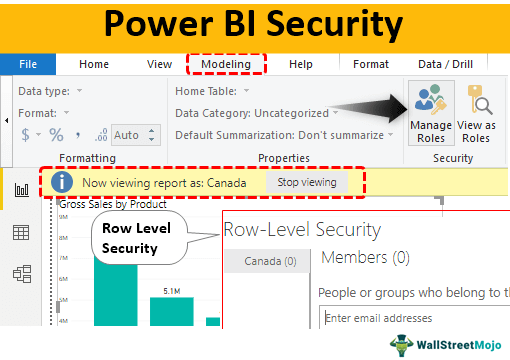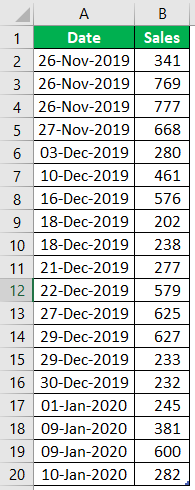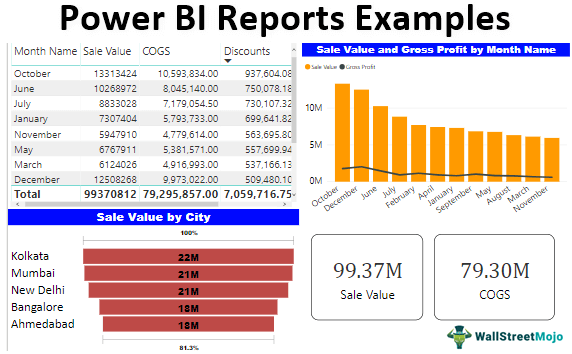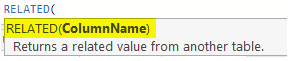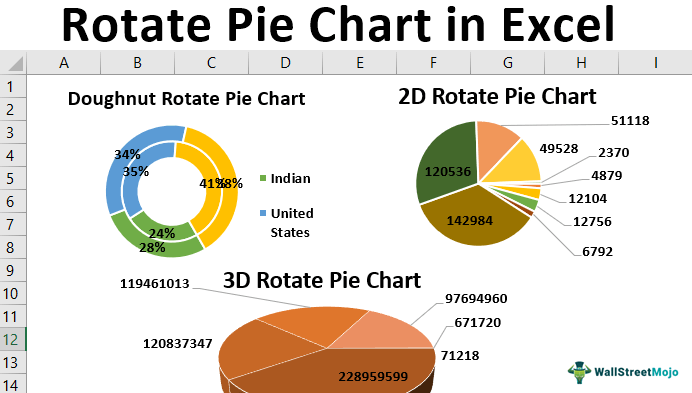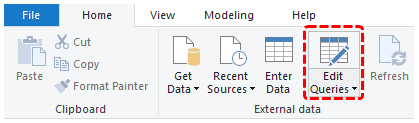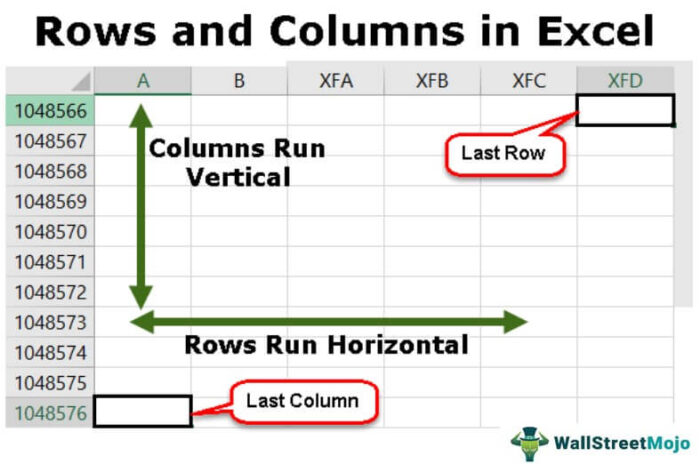
Baris dan Kolom di Excel
Baris dan kolom membuat perangkat lunak yang disebut Excel. Area lembar kerja Excel dibagi menjadi baris dan kolom. Kapan pun, jika kita ingin merujuk ke lokasi area tertentu, kita perlu merujuk ke sel. Sel adalah perpotongan antara baris dan kolom.
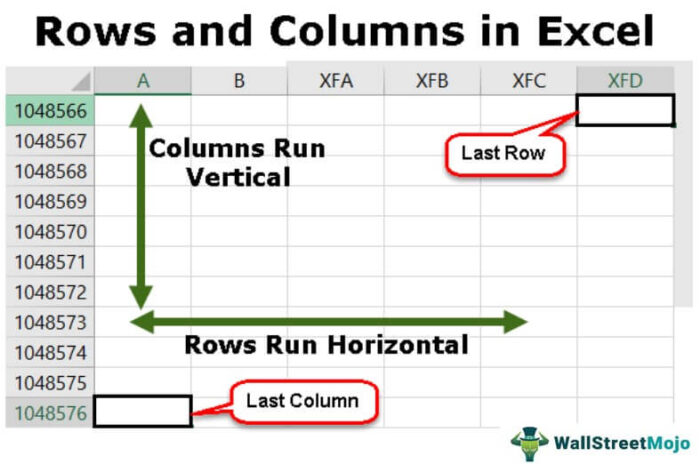
Contoh Baris dan Kolom di Excel
Contoh #1 – Baris Excel
Ada total 10.48.576 baris yang saat ini tersedia di Microsoft Excel. Baris disejajarkan secara horizontal dan diberi peringkat sebagai 1,2,3,4…….10,48,576. Oleh karena itu, jika kita harus berpindah dari satu baris ke baris lainnya, kita perlu bergerak ke bawah atau ke atas.
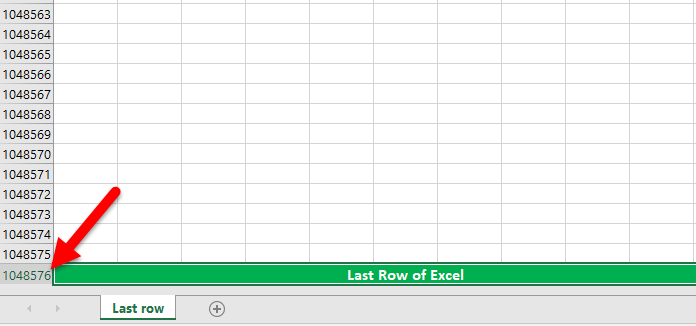
Contoh #2 – Kolom Excel
Ada total 16.384 kolom yang tersedia di Excel saat ini. Kolom pertama disebut ‘A,’ dan yang terakhir disebut ‘XFD.’
Kolom disejajarkan dari kiri ke kanan. Artinya jika kita perlu berpindah ke kolom lain, kita harus berpindah dari kiri ke kanan.
Kolom ditempatkan secara vertikal.
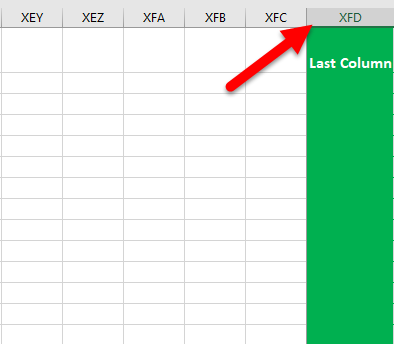
Contoh #3 – Sel Excel
Perpotongan baris dan kolom disebut sel. Lokasi sel menggabungkan nomor kolom dan nomor baris. Oleh karena itu, sebuah sel disebut ‘A1’, ‘A2,’ dan seterusnya.
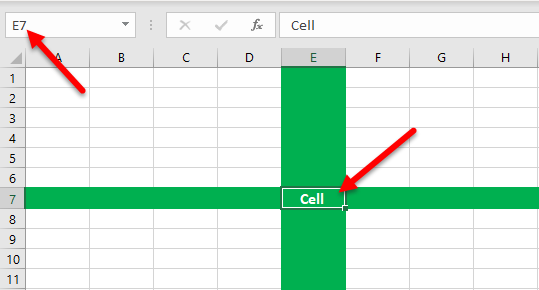
Contoh #4 – Menghapus Baris
Kita dapat menghapus sebuah baris dengan menggunakan shortcut keyboard yaitu Ctrl+’-. ‘
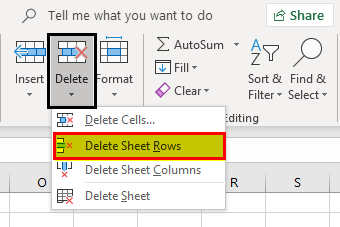
Contoh #5 – Menghapus Kolom
Kita dapat menghapus kolom dengan menggunakan pintasan keyboard Menggunakan Pintasan Keyboard Pintasan Excel adalah teknik melakukan tugas manual dengan cara yang lebih cepat.Baca lebih lanjut Ctrl+’-. ‘
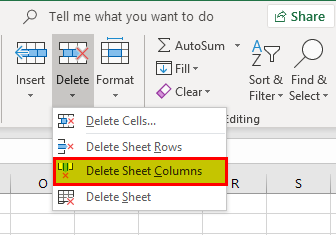
Contoh #6 – Menyisipkan Baris
Kita dapat menyisipkan baris dengan menggunakan opsi Ctrl+ ‘+.’
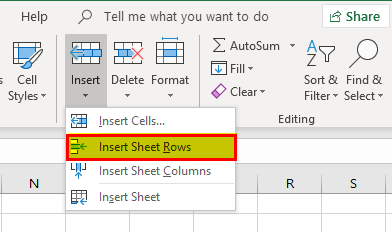
Contoh #7 – Memasukkan Kolom
Kita dapat menyisipkan kolom dengan menggunakan opsi Ctrl+ ‘+.’
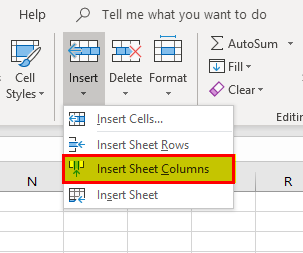
Contoh #8 – Menyembunyikan Baris
Baris dapat diatur untuk disembunyikan dengan menggunakan opsi menu. Pertama, buka tab “Beranda”, pilih “Format”, dan klik “Sembunyikan Baris”.
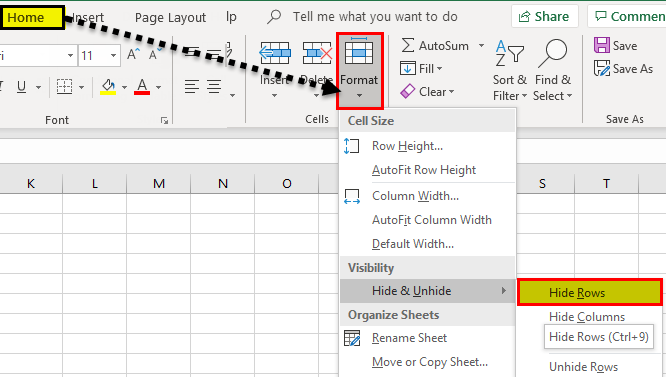
Contoh #9 – Menyembunyikan Kolom
Kami juga dapat menyembunyikan kolom dengan menggunakan opsi menu. Buka tab “Beranda”, pilih “Format”, dan klik “Sembunyikan Kolom” dari opsi ‘Sembunyikan & Perlihatkan’.
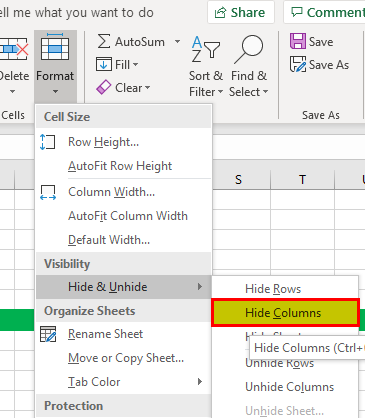
Contoh #10 – Meningkatkan Lebar Baris
Terkadang lebar juga perlu ditambah jika kita memiliki lebih banyak data di baris.
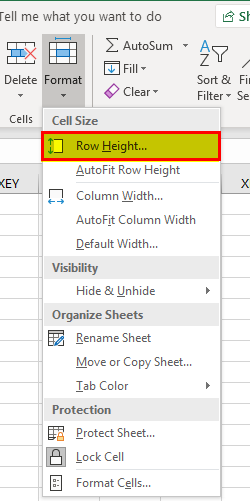
Contoh #11 – Meningkatkan Lebar Kolom
Lebar kolom perlu ditambah jika panjang teks lebih dari lebar kolom itu.
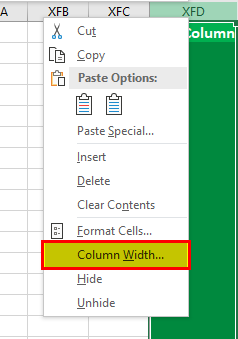
Contoh #12 – Memindahkan Baris
Kami juga dapat memindahkan baris ke lokasi lain.
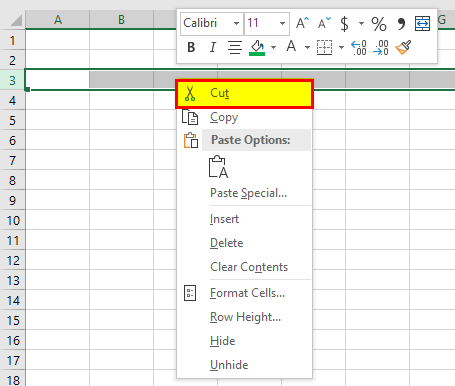
Contoh #13 – Memindahkan Kolom
Kami juga dapat memindahkan kolom ke lokasi lain.
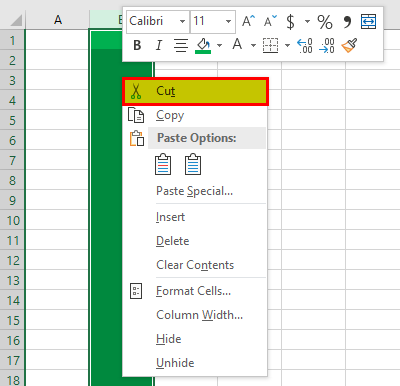
Contoh #14 – Menyalin Baris
Data baris dapat disalin dan ditempelkan ke baris lain.
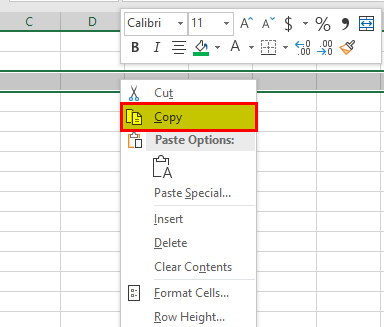
Contoh #15 – Menyalin Kolom
Data kolom juga dapat disalin ke kolom lain.
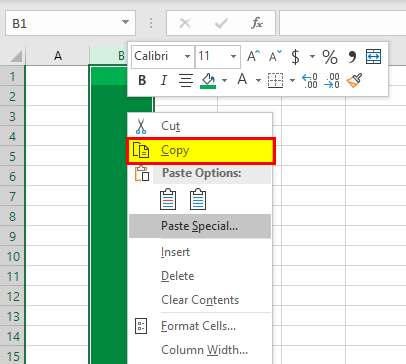
Contoh #16 – Autofit Tinggi Baris
Fitur ini akan menyesuaikan tinggi baris sesuai dengan panjang teks.
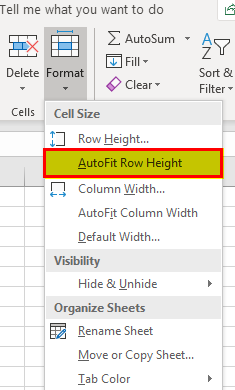
Contoh #17 – Autofit Lebar Kolom
Kita juga bisa mengatur lebar kolom per panjang teks.
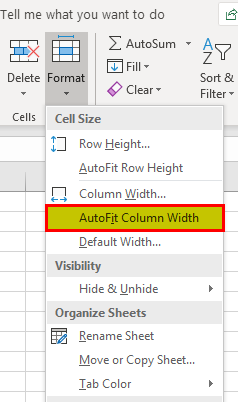
Contoh #18 – Pengelompokan Baris
Kami juga dapat mengelompokkan baris dan membuat data lebih mudah dipahami.
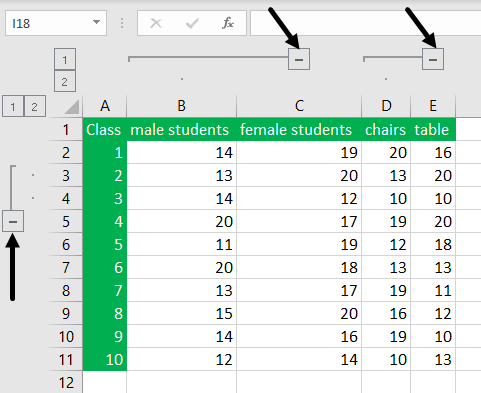
Contoh #19 – Mengelompokkan Kolom
Kita dapat mengelompokkan kolom dan menjadikannya satu kolom cluster.
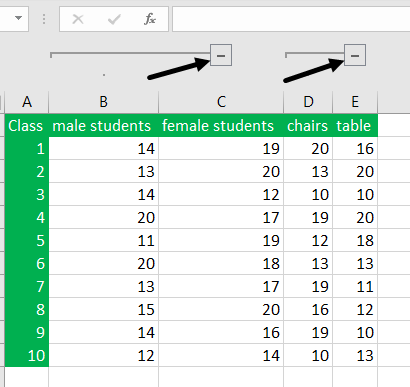
Contoh #20 – Mengatur Lebar Default Baris dan Kolom di Excel
Kita dapat menggunakan opsi ini jika kita ingin tinggi dan lebar kolom dan baris Excel dikembalikan lagi ke satu ukuran tertentu yang ditentukan.
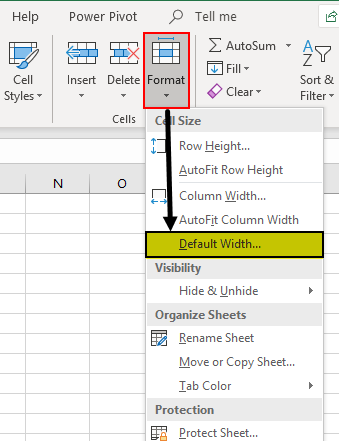
Bagaimana cara menggunakan Baris dan Kolom di Excel?
#1 – Untuk menghapus baris dan kolom
Untuk menghapus setiap baris atau kolom, kita perlu memilih baris atau kolom tersebut dan klik kanan dari mouse. Kemudian, kita perlu memilih opsi ‘Hapus.’
#2 – Menyisipkan baris dan kolom
Untuk menyisipkan baris dan kolom, pertama-tama kita harus memilih lokasi dan memilih opsi ‘Sisipkan’.
#3 – Menyembunyikan baris atau kolom
Kita juga bisa menyembunyikan baris dan kolom menggunakan opsi menu penyembunyian.
#4 – Menambah lebar
Jika kita perlu menambah lebar baris dan kolom, kita dapat memilih baris atau kolom itu dan menyeret lebarnya.
#5 – Menyalin
Untuk menyalin baris atau kolom, pilih baris tersebut, klik salin, lalu tempel di lokasi yang diperlukan.
#6 – Paskan otomatis
Jika kita ingin AutoFit tinggi baris ExcelFitur AutoFit Tinggi Baris ExcelFitur Autofit Tinggi Baris di Excel secara otomatis memperluas/mempersempit tinggi baris berdasarkan teks di dalam sel.Baca lebih lanjut, kita dapat memilih opsi ini dari bilah alat ‘Format’ di excel dan klik pada “Pasang Otomatis”.
#7 – Pengelompokan
Jika kita perlu mengelompokkan baris atau kolom, kita perlu memilih baris dan memilih opsi ‘Kelompokkan’ dari tab “Data”.
Hal-hal untuk diingat
- Hitungan baris dan kolom yang tersedia di excelJumlah Baris Dan Kolom yang Tersedia Di ExcelSejak Excel 2007 hingga saat ini, kami memiliki 1.048.576 baris & 16.384 kolom. Ini merupakan lonjakan besar dalam jumlah dibandingkan dengan 65, 536 baris & 256 kolom untuk Excel 2003. read more tidak dapat ditambah tetapi dapat dikurangi sesuai kebutuhan.
- Kami tidak dapat mengubah urutan peringkat baris. Oleh karena itu, hitungan akan selalu dimulai dari 1 dan bertambah satu.
- Kami tidak dapat menyisipkan kolom di sebelah kiri kolom ‘A.’
- Jika kolom disisipkan di sebelah kanan kolom, maka semua pemformatan juga akan disalin dari sel kiri.
- Baris diberi nomor. Namun, kolom disusun menurut abjad.
Artikel yang Direkomendasikan
Artikel ini adalah panduan untuk Baris dan Kolom di Excel. Di sini, kami membahas cara menghapus, menyisipkan, menyembunyikan, dan menyalin baris dan kolom Excel, contoh, dan mengunduh template Excel. Anda dapat mempelajari lebih lanjut tentang Excel dari artikel berikut: –
- Bandingkan Dua Kolom di Excel untuk Pencocokan
- Baris Excel vs Kolom
- Excel Menjumlahkan Beberapa Baris
- Sisipkan Beberapa Baris Excel