
RANKX adalah jenis fungsi di Power BI. Ini adalah fungsi bawaan yang disebut fungsi penyortiran, yang digunakan secara luas dalam menyortir data dalam berbagai kondisi. Sintaks untuk fungsi ini adalah sebagai berikut: RANKX(<table>, <expression>, <value>, <order>, <ties>).
Fungsi RANKX di Power BI
Fungsi RANKX di Power BI bekerja sama dengan fungsi RANK di excel. Fungsi peringkat adalah fungsi bawaan di Excel 2007 dan versi yang lebih lama; kami sekarang memiliki fungsi Rank.Avg dan Rank.Eq di versi berikutnya di atas 2007.baca lebih lanjut dan berikan peringkat berdasarkan nomor kolom tertentu atau yang disebutkan. Di bawah ini adalah sintaks dari RANKX Power BI DAXPower BI DAXDi Power Bi, DAX adalah singkatan dari Data Analysis and Expression dan merupakan bahasa fungsional yang mewakili semua fungsi di Excel dan Power BI. Rumus di Power BI dapat dibuat menggunakan bahasa DAX. Baca lebih lanjut fungsi.

Tabel: Kami perlu menentukan berdasarkan tabel mana yang Anda beri peringkat.
Ekspresi: Kami harus memberikan nama kolom di sini berdasarkan kolom mana yang Anda beri peringkat.
Nilai: Ini adalah argumen yang aneh kecuali Anda berada di peringkat lanjutan. Argumen ini tidak akan digunakan. Jadi jangan khawatir tentang argumen ini pada saat ini.
Urutan: Dalam argumen ini, kita dapat menyebutkan apakah peringkat dalam bentuk urutan naik atau turun. Parameter default adalah dalam urutan menurun, yaitu, itu akan memberi peringkat nilai teratas 1, dan seterusnya.
Kami dapat memberikan dua argumen di sini: BENAR atau SALAH. BENAR adalah untuk urutan menaik, yaitu, nilai terendah adalah 1. Jika Anda memasukkan SALAH, peringkatnya akan dalam urutan menurun. Oleh karena itu, nilai tertinggi adalah 1.
Dasi: Ini adalah hal penting yang perlu Anda pelajari. Dalam argumen ini, kita dapat menentukan apa yang harus dilakukan jika terdapat TIE di antara dua nilai.
- Jika Anda SKIP ini, peringkat setelah nilai seri akan menjadi peringkat nilai seri ditambah hitungan nilai seri. Jadi, misalnya ada 3 nilai yang terikat pada peringkat ke-5, maka peringkat selanjutnya adalah 8 = (5+3).
- Jika Anda memberikan DENSE sebagai opsi, nilai berikutnya setelah peringkat terikat akan menjadi peringkat berikutnya dari nilai terikat. Jadi, misalnya ada 3 nilai yang terikat pada peringkat ke-5, maka peringkat selanjutnya adalah 6 = (5+1).
Contoh Fungsi RANKX di Power BI
Di bawah ini adalah contoh fungsi RANKX. Untuk menerapkan fungsi ini di Power BI, kami telah membuat data di bawah ini di Excel.
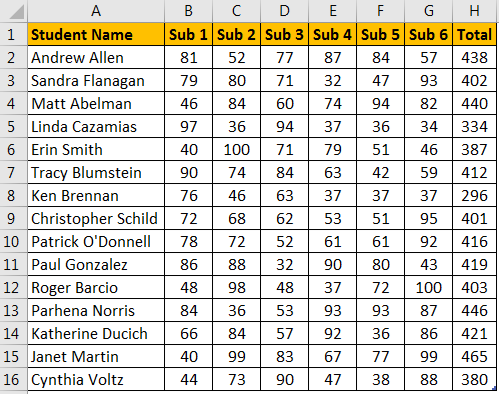
Ini adalah data nilai yang diperoleh dari 6 mata pelajaran. Kemudian, berdasarkan parameter yang berbeda, kami akan mengurutkan siswa tersebut.
Salin dan tempel data langsung ke Power BI. Selain itu, Anda dapat menyalinnya ke file Excel lalu mengimpornya ke Power BI sebagai referensi file Excel. Jadi, Anda dapat mengunduh template buku kerja Excel dari tautan di bawah ini, yang digunakan untuk contoh ini.
Kami telah langsung mengunggah data ke Power BI.
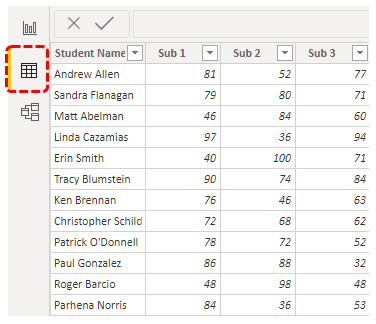
Anda dapat menggunakan fungsi RANKX dalam langkah-langkah berikut.
- Buka tampilan “Laporan”.
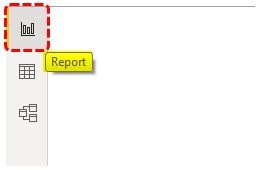
- Di bagian “Bidang”, klik kanan pada nama tabel dan pilih “Kolom baru”.
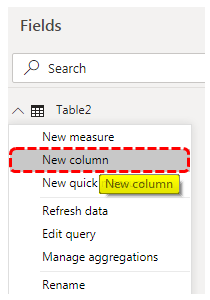
- Pertama, kita perlu memasukkan apa yang seharusnya menjadi nama kolom. Kami akan menamainya “Peringkat Berdasarkan Skor Total”.
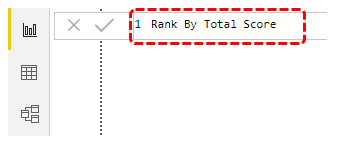
- Untuk kolom baru ini, buka fungsi Power BI RANKX.
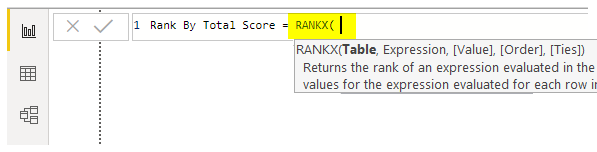
- Tabel adalah parameter pertama dari fungsi ini, jadi nama tabel kita adalah “Tabel2”, dan menyediakan yang sama.
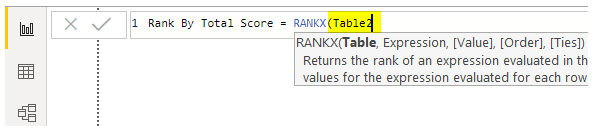
- Ekspresi tidak lain adalah berdasarkan nilai kolom mana yang perlu kita peringkatkan. Berdasarkan “Total”, kami memberi peringkat dalam hal ini sehingga kami akan menyediakan yang sama.
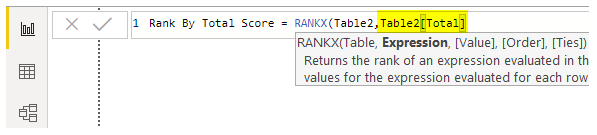
- Tutup tanda kurung dan tekan tombol “Enter” untuk mendapatkan kolom kalkulasi baru ini di tabel.
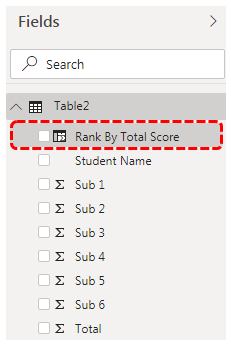
- Sekarang, sisipkan visual “Tabel” kosong untuk melihat cara kerja rumus RANKX kita.
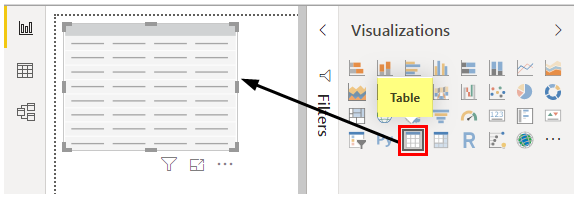
- Seret dan lepas “Nama Siswa”, “Total”, dan kolom yang baru dihitung, yaitu “Peringkat Berdasarkan Skor Total”, ke bidang “Nilai” pada visual “Tabel”.
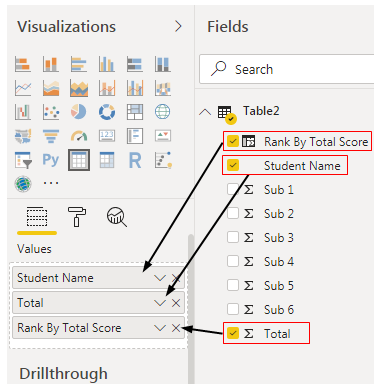
- Ini akan memberi kita PERINGKAT setiap siswa terhadap skor total.
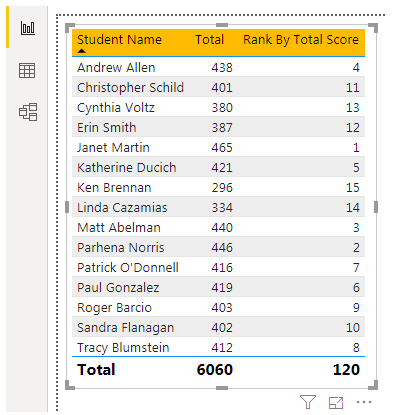
Jadi, kami memiliki peringkat berdasarkan skor setiap siswa.
- Dengan menggunakan kolom PERINGKAT, kita dapat mengurutkan data. Tempatkan kursor pada kolom peringkat untuk melihat tombol panah kecil ke bawah.
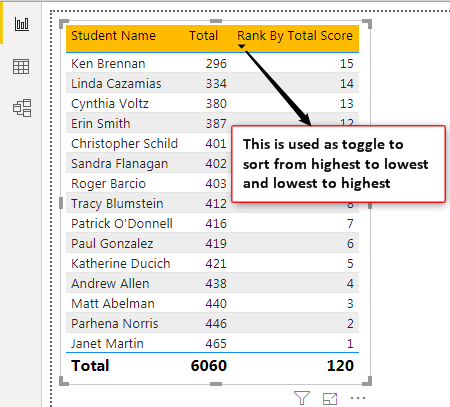
- Sekarang, asumsikan Anda ingin mengurutkan siswa berdasarkan skor “Sub3”. Untuk ini, masukkan satu kolom lagi.
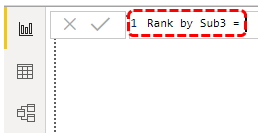
- Sekali lagi, buka fungsi Power BI RANKX dan berikan nama TABEL.
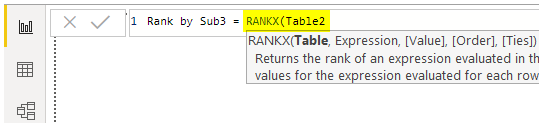
- Untuk Ekspresi, alih-alih kolom “Total”, berikan kolom “Sub 3”.
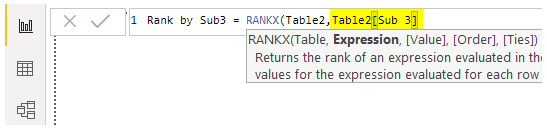
- Tekan tombol “Enter”. Kami akan memiliki kolom terhitung baru.
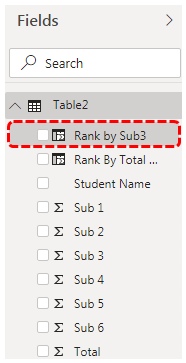
- Untuk tabel yang sudah ada, cukup sisipkan kolom peringkat yang baru dihitung ini, “Peringkat menurut Sub3”, di bidang “Nilai”.
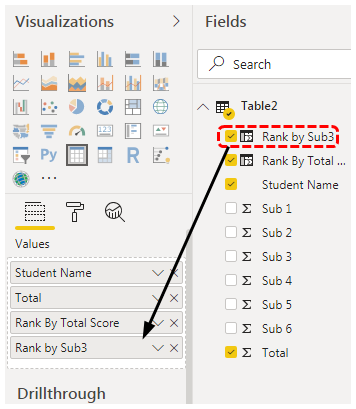
- Sekarang, kita bisa melihat tabel dengan peringkat lama dan baru.
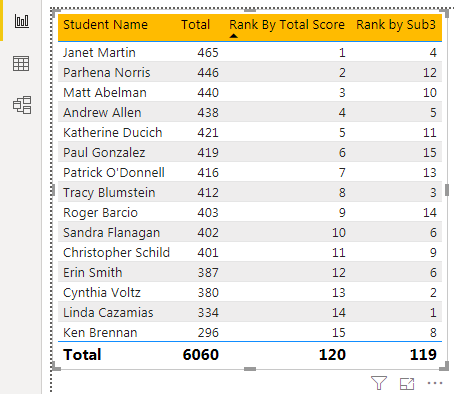
Murid pertama, “Janet Martin,” mendapat peringkat 1 berdasarkan kolom nilai total tetapi berdasarkan “Sub 3,” dia mendapat peringkat 4.
Catatan: Kami telah melakukan begitu banyak pemformatan pada tabel ini. Anda dapat mengunduh template Power BI RANKX dari tautan di bawah dan menerapkan setiap teknik pemformatan sebagaimana diterapkan.
Anda dapat mengunduh Template Power BI RANKX ini di sini – Template Power BI RANKX
Hal-hal untuk diingat
- Kita bisa melewati argumen opsional dengan memasukkan koma.
- Jika kita menginginkan teknik pemeringkatan yang berbeda dalam kasus seri, kita harus menggunakan argumen “TIE” dari fungsi tersebut.
- Dua argumen pertama adalah wajib, dan sisanya opsional.
Artikel yang Direkomendasikan
Artikel ini telah menjadi panduan untuk Power BI RANKX. Di sini, kita mempelajari cara menggunakan fungsi Power BI RANKX untuk mendapatkan peringkat berdasarkan nomor kolom tertentu dengan bantuan contoh. Anda dapat mempelajari lebih lanjut tentang Power BI dari artikel berikut: –
- Bagaimana cara meringkas di Power BI?
- Peta Power BI
- Laporan di Power BI
- Tutorial di Power BI
- Kalender Power BI








