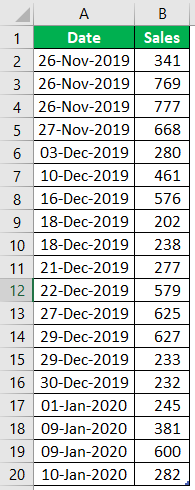
Menjalankan Total di Power BI
Power BI sepertinya sedikit menyulitkan pengguna MS Excel karena kami bekerja dengan sel di Excel. Jadi, dengan menggunakan referensi sel, kita dapat bekerja dengan mudah, tetapi ketika menggunakan Power BI, kita tidak lagi bekerja dengan sel tetapi dengan seluruh kolom dan baris. Di sinilah pemula di Power BI menghadapi tantangan besar. Misalnya, salah satu persyaratan pengguna di Power BI adalah cara kami mendapatkan total nilai berjalan atau total kumulatif. Artikel ini akan menunjukkan cara menulis rumus DAX untuk mendapatkan total berjalan di Power BI.
Apa itu Menjalankan Total di Power BI?
Running total adalah penjumlahan dari nilai setiap periode sebelum sampai pada total periode keseluruhan. Misalnya, lihat data di bawah ini di lembar kerja Excel.
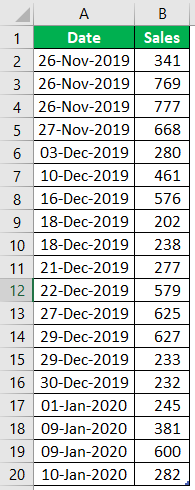
Ini adalah angka penjualan harian, jadi total berjalan datang setiap periode dengan angka periode sebelumnya. Untuk data di atas, kita dapat menerapkan total berjalan seperti di bawah ini.
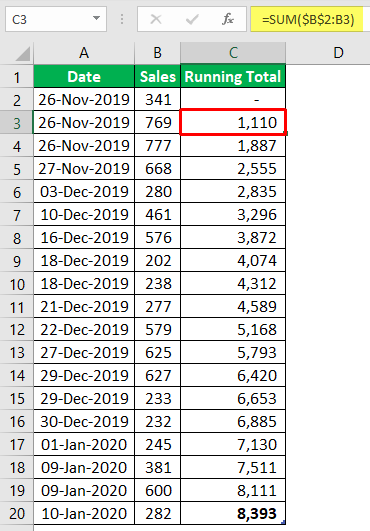
Total lari pertama adalah penjumlahan dari dua hari pertama, 341 + 769 = 1110. Selanjutnya akan ditambah tiga hari angka 341 + 769 + 777 = 1887. Pada akhirnya, kita akan mengetahui pola setiap harinya.
Contoh Running Total di Power BI
Di bawah ini adalah contoh total berjalan di Power BI. Anda dapat mengunduh buku kerja menggunakan file yang sama yang kami gunakan dalam contoh ini.
Hal serupa juga bisa sampai di Power BI tapi tidak semudah Excel. Gunakan juga data yang sama seperti yang ditunjukkan di atas di Power BI.
Langkah-langkah untuk menggunakan running total di Power BI adalah sebagai berikut.
- Pilih “Tabel” dari bagian “Bidang”.
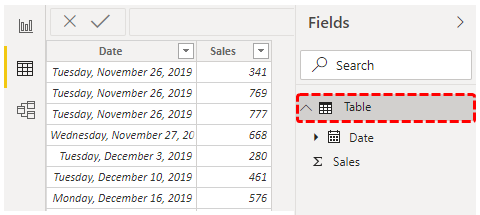
- Untuk tabel ini, kita dapat mencapai total berjalan dalam tiga cara. Pertama, kita akan sampai melalui “Ukuran baru”. Kemudian, klik kanan pada tabel dan pilih “Ukuran baru”.
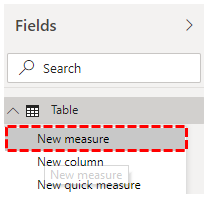
- Beri nama pengukuran sebagai “Ukuran RT”. (RT= Menjalankan Total).
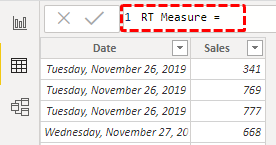
- Buka fungsi HITUNG terlebih dahulu.
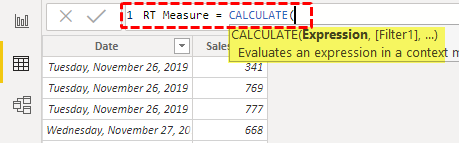
- Jenis ekspresi yang perlu kita lakukan dengan fungsi CALCULATE adalah “Summation of Sales Value.” Jadi, buka fungsi SUM dan pilih kolom “Penjualan”.
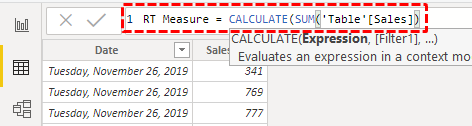
- Setelah menerapkan jenis perhitungan, kita perlu menerapkan filter untuk menentukan kriteria yang cocok untuk perhitungan. Buka fungsi FILTER sekarang.
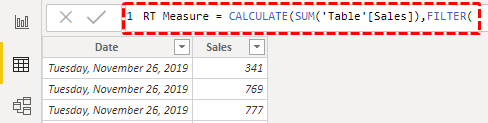
- Sebelum menerapkan FILTER, kita perlu melepaskan filter apa pun yang diterapkan ke kolom “Tanggal”. Jadi, buka fungsi ALL untuk menghapus filter dari kolom “Tanggal”.
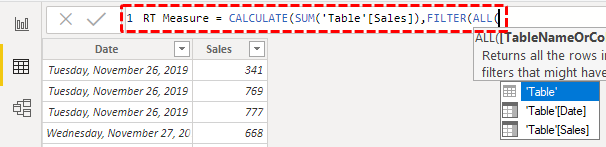
- Dalam fungsi ini, pilih “Table” atau “ColumnName” yang filternya perlu kita hapus, jadi pilih kolom “Date”
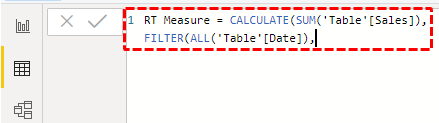
- Setelah filter dihapus, kita harus menerapkan kriteria filter baru di “Filter Expression”. Jadi, untuk ini lagi, pilih kolom “Tanggal”.
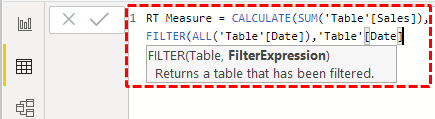
- Setelah kolom ‘Tanggal’ dipilih, kita perlu menerapkan jenis filter yang akan diterapkan. Untuk ini, kita perlu menentukan tanggal terakhir di kolom ‘Tanggal’, jadi masukkan operator logika kurang dari (<) dan buka fungsi MAX.
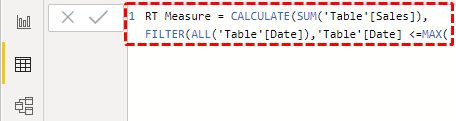
- Fungsi MAX akan menemukan tanggal terakhir di kolom “Tanggal”, jadi berikan kolom “Tanggal”.
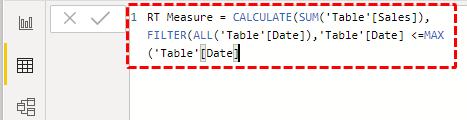
- Kita sudah selesai. Tutup tiga tanda kurung dan tekan tombol “Enter” untuk mendapatkan hasilnya.
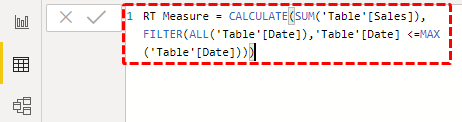
- Sisipkan tabel secara visual dan tambahkan kolom “Tanggal” dan “Penjualan” terlebih dahulu.
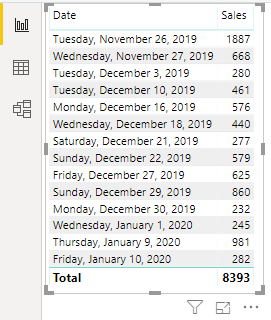
- Ini adalah ringkasan keseluruhan. Tambahkan pengukuran yang baru dibuat ke tabel untuk mendapatkan kolom “Total Berjalan”.
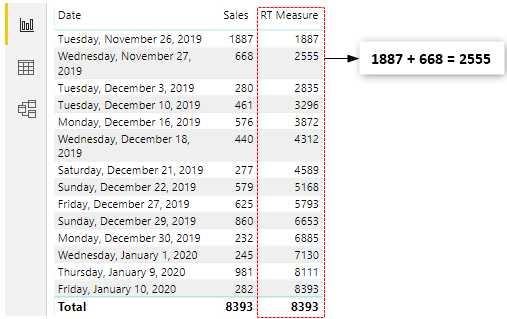
Sekarang, kami memiliki pengukuran total berjalan. Kami juga dapat membuat total berjalan menggunakan teknik pengukuran lain, tetapi pengukuran ini hanya akan memberikan hasil yang berbeda.
- Beri nama ukuran ini ‘Ukuran RT 1’.
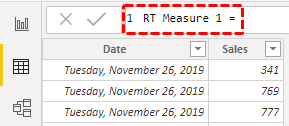
- Buka fungsi HITUNG.
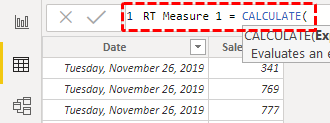
- Kita perlu meringkas kolom “Penjualan” seperti yang kita lakukan pada metode sebelumnya. Jadi, buka fungsi SUM dan pilih kolom “Penjualan” untuk dijumlahkan.
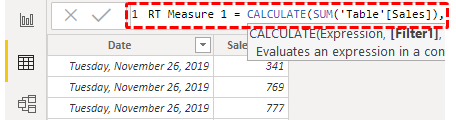
- Kali ini untuk kriteria filter, kita akan menggunakan fungsi DATESYTD.
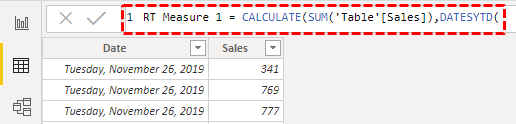
- Pilih kolom ‘Tanggal’ untuk fungsi ini.
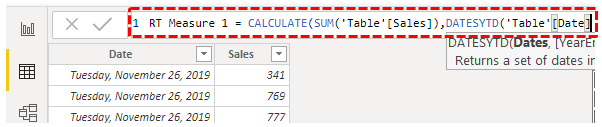
- Tutup dua tanda kurung dan tekan tombol “Enter” untuk menyelesaikan rumus.
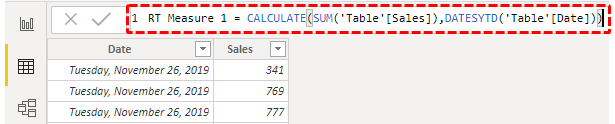
- Sekarang, tambahkan ukuran baru ini ke tabel visual yang ada dan lihat hasilnya.
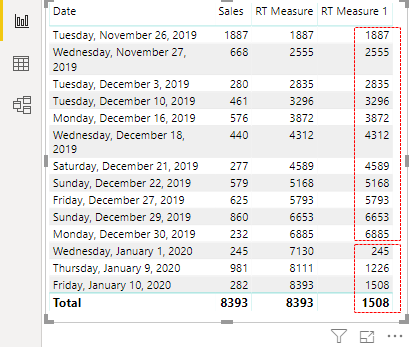
Kami memiliki dua set total berjalan yang berbeda. Total berjalan pertama berakhir pada akhir tahun pada tanggal 31 Desember dan total berjalan kedua dimulai dari tanggal tahun baru dari 01 Januari.
Catatan: Kami juga dapat mengunduh file dasbor Power BI dari tautan di bawah dan melihat hasil akhirnya.
Anda dapat mengunduh Power BI Running Total ini di sini – Power BI Running Total
Hal-hal untuk diingat
- Kita harus selalu membuat total langkah-langkah baru yang berjalan hanya untuk mendapatkan hasil yang sempurna.
- Jika Anda DATESYTD, itu hanya akan memberikan totalRunning TotalRunning Total di Excel juga disebut sebagai ‘Kumulatif’ yang berarti penjumlahan dari angka yang bertambah atau bertambah dalam jumlah, derajat atau kekuatan dengan penambahan yang berurutan. Ini adalah total yang diperbarui saat ada entri baru di data. Baca selengkapnya dari 01 Januari hingga 31 Desember. Setiap tanggal setelah itu akan dimulai sebagai total berjalan baru mulai tahun depan.
Artikel yang Direkomendasikan
Artikel ini telah menjadi panduan untuk Power BI Running Total. Di sini, kita belajar cara menulis rumus DAX untuk menjalankan total di Power BI dan contoh menggunakan fungsi DATESYTD. Anda dapat mempelajari lebih lanjut tentang Power BI dari artikel berikut: –
- Power BI vs Tablo
- Ruang kerja di Power BI
- Tema di Power BI
- Buat Bagan Pai di Power BI
- Contoh Dasbor Power BI








