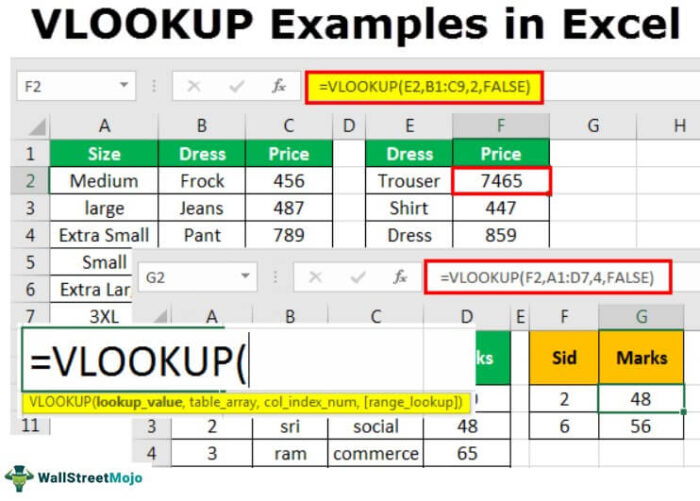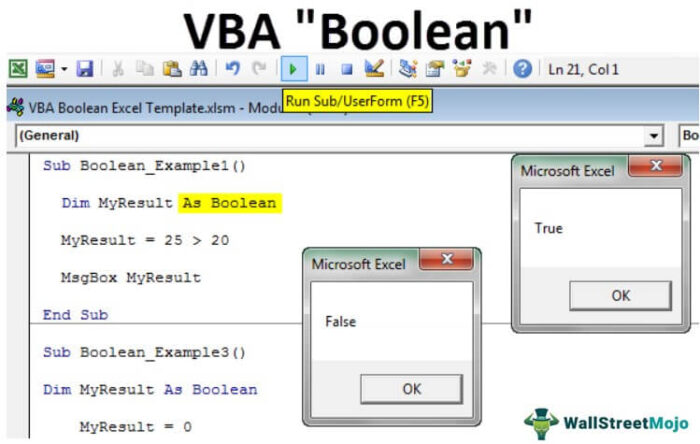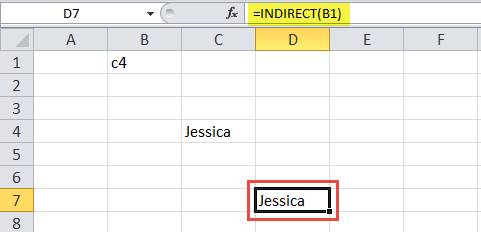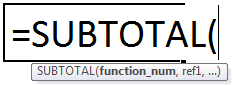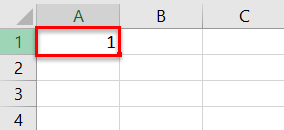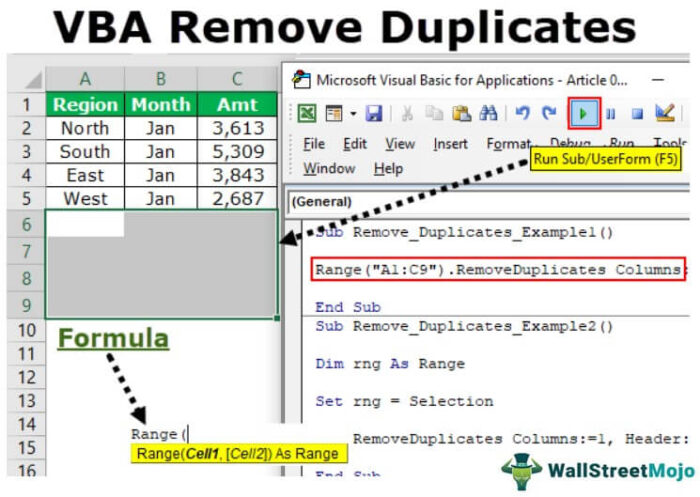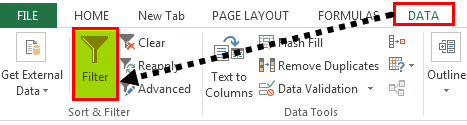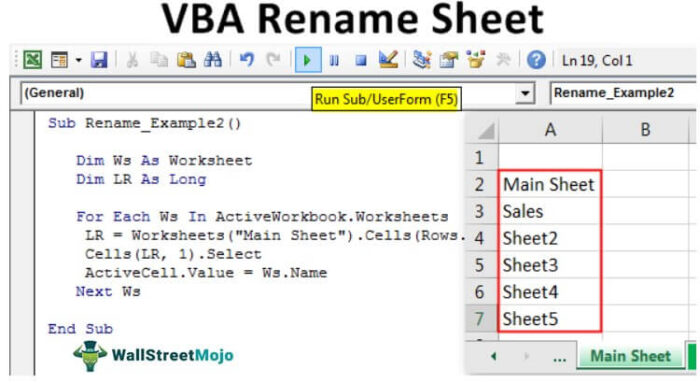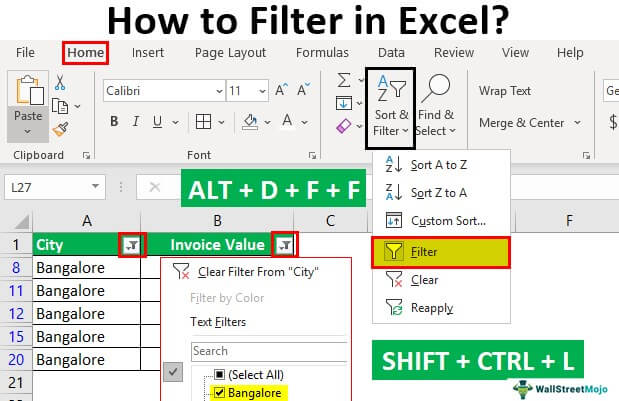
Apa itu Filter di Excel?
Filter di excel membantu menampilkan data yang relevan dengan menghilangkan entri yang tidak relevan untuk sementara dari tampilan. Data disaring sesuai dengan kriteria yang diberikan. Tujuan pemfilteran adalah untuk fokus pada area penting dari kumpulan data. Misalnya, data penjualan berdasarkan kota dari suatu organisasi dapat difilter berdasarkan lokasi. Oleh karena itu, pengguna dapat melihat penjualan kota yang dipilih pada waktu tertentu.
Filter diperlukan saat bekerja dengan database besar. Menjadi alat yang banyak digunakan, filter mengubah tampilan komprehensif menjadi tampilan yang mudah dipahami. Untuk menerapkan filter, kumpulan data harus berisi baris tajuk yang menentukan nama setiap kolom.
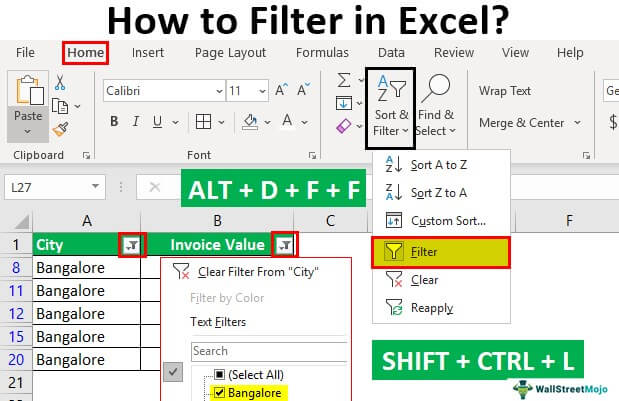
Anda bebas menggunakan gambar ini di situs web Anda, templat, dll., Harap berikan kami tautan atribusiBagaimana Memberikan Atribusi? Tautan Artikel menjadi Hyperlink
Misalnya: Sumber: Filter di Excel (wallstreetmojo.com)
Bagaimana Cara Memfilter di Excel?
Adalah baik untuk bekerja dengan filter karena sesuai dengan kebutuhan kita seperti yang kita inginkan. Untuk memfilter data, pilih entri yang akan terlihat dan batal pilih item lainnya.
Tiga metode untuk menambahkan filter di excel tercantum sebagai berikut:
- Dengan opsi filter di bawah tab Beranda
- Dengan opsi filter di bawah tab Data
- Dengan tombol pintas
Mari kita pertimbangkan kumpulan data untuk melalui tiga metode penambahan filter.
Tabel berikut menunjukkan faktur yang dikeluarkan untuk pembeli di berbagai kota. Kami ingin memfilter data menggunakan metode yang berbeda.

Metode 1: Dengan Opsi Filter Di bawah tab Beranda
Di tab Beranda, ada opsi ‘filter’ di bawah tarik-turun ‘urutkan dan filter’ di bagian ‘pengeditan’, seperti yang ditunjukkan pada gambar berikut.

Langkah 1: Pilih data dan klik ‘filter’ di bawah tarik-turun ‘urutkan dan filter’.

Langkah 2: Filter ditambahkan ke rentang data yang dipilih. Panah drop-down, yang ditampilkan di dalam kotak merah pada gambar berikut, adalah filter.

Langkah 3: Klik panah drop-down pada kolom ‘kota’ untuk melihat berbagai nama kota.

Langkah 4: Untuk melihat nilai faktur ‘Delhi’ saja, pilih ‘Delhi’ dan hapus centang semua kotak yang tersisa.

Langkah 5: Data untuk kota ‘Delhi’ difilter dan ditampilkan pada gambar berikut.

Metode 2: Dengan Opsi Filter Di bawah tab Data
Di tab Data, ada opsi ‘filter’ di bawah bagian ‘urutkan dan filter’, seperti yang ditunjukkan pada gambar berikut.

Metode 3: Dengan tombol Pintasan
Pintasan keyboardPintasan KeyboardPintasan Excel adalah teknik melakukan tugas manual dengan cara yang lebih cepat.Baca selengkapnya adalah cara yang baik untuk mempercepat tugas sehari-hari. Pilih data dan tambahkan filter menggunakan salah satu pintasan berikut:
- Tekan tombol ‘Shift+Ctrl+L’ bersamaan.

- Tekan tombol ‘Alt+D+F+F’ bersamaan.

Catatan: Pintasan sebelumnya untuk menambahkan filterPintasan Untuk Menambahkan FilterMenggunakan pengurutan dan pemfilteran, kita dapat melihat kategori data secara bijak. Dengan memfilter data dengan cepat, Anda dapat dengan mudah menavigasi menu atau mengklik melalui mouse dalam waktu yang lebih singkat.Baca selengkapnya adalah tombol sakelar. Penekanan berulang membantu menghidupkan dan mematikan filter.
Bagaimana Cara Menambahkan Filter di Excel?
Kami dapat memfilter angka menggunakan teknik canggih. Mari kita perhatikan beberapa contoh untuk memahami cara kerja filter di Excel.
Contoh #1– Opsi ‘Filter Angka’
Mengerjakan data di bawah tajuk sebelumnya (metode pemfilteran di Excel), kami ingin menerapkan filter berikut:
sebuah. Untuk memfilter kolom B (nilai faktur) untuk angka yang lebih besar dari 10.000
- Untuk memfilter kolom B untuk angka yang lebih besar dari 10.000 tetapi kurang dari 20.000
Mari kita pergi melalui dua kasus satu per satu.
sebuah. Filter angka yang lebih besar dari 10.000
Langkah 1: Buka filter di kolom B (nilai invoice) dengan mengklik simbol filter.
Langkah 2: Di ‘filter angka’, pilih opsi ‘lebih besar dari’, seperti yang ditunjukkan pada gambar berikut.

Langkah 3: Kotak ‘filter otomatis khusus’ muncul.

Langkah 4: Masukkan angka 10000 di kotak di sebelah kanan ‘lebih besar dari.’

Langkah 5: Keluaran menampilkan nilai faktur lebih besar dari 10000. Simbol di dalam kotak merah adalah ikon filter. Ini menunjukkan bahwa filter telah diterapkan ke kolom B.

- Filter angka lebih besar dari 10.000 tetapi kurang dari 20.000
Langkah 1: Di ‘filter angka’, pilih opsi ‘lebih besar dari’.
Langkah 2: Di kotak ‘filter otomatis khusus’, pilih ‘kurang dari’ di kotak kedua di sebelah kiri. Ini ditunjukkan pada gambar berikut.

Langkah 3: Masukkan angka 10000 di kotak di sebelah kanan ‘lebih besar dari.’ Masukkan angka 20000 dalam kotak di sebelah kanan ‘kurang dari.’

Langkah 4: Output menampilkan nilai faktur lebih besar dari 10.000 tetapi kurang dari 20.000.

Contoh #2–Opsi ‘Kotak Pencarian’
Mengerjakan data di bawah tajuk sebelumnya (metode pemfilteran di Excel), kami telah mengganti kolom pertama (kota) dengan ID produk.
Kami ingin memfilter detail ID produk ‘prd 1.’
Langkah-langkahnya tercantum sebagai berikut:
Langkah 1: Tambahkan filter ke kolom ‘ID produk’ dan ‘nilai faktur’.

Langkah 2: Di kotak pencarianKotak PencarianKotak pencarian di Excel menemukan data yang diperlukan dengan mengetiknya, lalu memfilter data dan hanya menampilkan info sebanyak itu. Saat bekerja dengan lembar data besar, alat sederhana ini dapat menghemat banyak waktu.Baca selengkapnya, masukkan nilai yang akan difilter. Jadi, masukkan ‘prd 1.’

Langkah 3: Output hanya menampilkan nilai yang difilter dari daftar, seperti yang ditunjukkan pada gambar berikut. Oleh karena itu, kita dapat melihat nilai faktur ID produk ‘prd 1.’

Opsi saat Anda Drop Down Fungsi Filter
- Urutkan A ke Z dan Urutkan Z ke A : Jika Anda ingin mengatur data Anda naik atau turun.
- Urutkan berdasarkan Warna: Jika Anda ingin memfilter data berdasarkan warna jika sel diisi dengan warna.
- Filter teks : Saat Anda ingin memfilter kolom dengan beberapa teks atau angka yang tepat.
- Filter sel yang dimulai dengan atau diakhiri dengan karakter atau teks yang tepat
- Filter sel yang berisi atau tidak berisi karakter atau kata tertentu di mana pun dalam teks.
- Filter sel yang persis sama atau tidak sama dengan karakter detail.
Sebagai contoh:
- Misalkan Anda ingin menggunakan filter untuk item tertentu. Klik pada filter teks dan pilih yang sama.

- Ini memungkinkan Anda satu dialog, yang menyertakan kotak dialog Custom Auto-Filter.

- Masukkan buah-buahan di bawah kategori dan klik Ok.

- Sekarang Anda akan mendapatkan data kategori buah-buahan hanya seperti yang ditunjukkan di bawah ini.

Teknik Filtering di Excel
Teknik berikut harus diikuti saat memfilter data:
- Jika kumpulan datanya besar, ketikkan nilai yang akan difilter. Ini menyaring semua kemungkinan kecocokan.
- Jika data numerik harus difilter dengan menentukan angka yang lebih besar atau lebih kecil dari, gunakan opsi ‘filter angka’.
- Jika data harus difilter menurut warna baris tertentu, gunakan opsi ‘filter menurut warna’.
Pertanyaan yang Sering Diajukan
- Apa itu filter dan bagaimana cara menambahkannya di Excel?
Penyaringan adalah teknik yang menampilkan informasi yang diperlukan dan menghapus data yang tidak diinginkan dari tampilan. Ini membantu pengguna fokus pada data yang relevan pada waktu tertentu.
Langkah-langkah untuk menambahkan filter di Excel tercantum sebagai berikut:
• Pastikan bahwa baris header muncul di atas data, dengan menentukan label kolom. • Pilih data yang akan ditambahkan filter. • Tambahkan filter dengan salah satu dari tiga metode yang diberikan. o Klik opsi ‘filter’ di bawah drop-down ‘ort and filter’ (bagian pengeditan) pada tab Beranda.
o Klik opsi ‘filter’ di bawah bagian ‘urutkan dan filter’ pada tab Data. o Tekan tombol ‘Shift+Ctrl+L’ atau ‘Alt+D+F+F.’
Catatan: Segera setelah filter ditambahkan, panah drop-down akan muncul di header kolom tertentu.
- Bagaimana cara menerapkan filter ke satu atau lebih kolom?
Langkah-langkah untuk menerapkan filter ke satu atau lebih kolom tercantum sebagai berikut:
• Klik panah drop-down dari kolom yang akan difilter. • Hapus centang opsi ‘pilih semua’ yang membantu membatalkan pilihan semua data.
• Pilih kotak yang akan ditampilkan. • Klik ‘Oke.’ Panah drop-down berubah menjadi ikon filter segera setelah filter diterapkan. Saat filter diterapkan ke beberapa kolom, ikon filter muncul di masing-masing kolom. Mengarahkan kursor ke ikon filter menunjukkan filter yang telah diterapkan.
Catatan: Panah drop-down pada header kolom menunjukkan filter ditambahkan. Ikon filter menunjukkan filter telah diterapkan.
- Bagaimana cara menggunakan filter di Excel?
Filter dapat diterapkan ke angka, nilai teks, dan tanggal. Kasus-kasus ini dibahas sebagai berikut:
Filter nomor
• Klik pada ‘filter angka.’ • Pilih salah satu opsi seperti ‘sama dengan’, ‘tidak sama dengan’, ‘lebih besar dari’, ‘kurang dari’, ‘antara’, ‘di atas rata-rata’, dan seterusnya.
• Tentukan bidang yang diperlukan di kotak dialog yang muncul. Kotak ini mungkin ditampilkan atau tidak.
Misalnya, dalam ‘sama dengan’, masukkan angka yang akan dibandingkan dengan nilai-nilai tersebut. Hasil yang difilter menunjukkan nilai numerik yang cocok.
Filter nilai teks dan tanggal
• Untuk memfilter nilai teks dan tanggal, pilih ‘filter teks’ dan ‘filter tanggal’ dari masing-masing panah drop-down. • ‘Filter teks’ memungkinkan pemfilteran string teks yang berisi karakter atau kata tertentu. ‘Filter tanggal’ memungkinkan pemfilteran tanggal untuk tahun, bulan, minggu tertentu, dan seterusnya.
Catatan: Tanda ‘plus’ dan ‘minus’ pada filter tanggal digunakan untuk memperluas dan menciutkan masing-masing tingkat.
Artikel yang Direkomendasikan
Ini telah menjadi panduan untuk Filter di Excel. Di sini kita membahas cara menggunakan/menambahkan filter di excel beserta contoh langkah demi langkah dan template yang dapat diunduh. Anda dapat mempelajari lebih lanjut tentang Excel dari artikel berikut –
- Filter VBA Filter VBA Alat Filter VBA digunakan untuk memilah atau mengambil data yang diinginkan. Namun, fungsi ini menerima argumen opsional, dan satu-satunya argumen yang diperlukan adalah ekspresi yang mencakup rentang, seperti lembar kerja(“Sheet1”). Range(‘A1’).baca selengkapnya
- Bagaimana Cara Memfilter Tabel Pivot?Bagaimana Cara Memfilter Tabel Pivot?Dengan mengklik kanan tabel pivot, kita dapat mengakses opsi filter tabel pivot. Pendekatan lain adalah dengan menggunakan opsi filter yang tersedia di kolom tabel pivot.baca lebih lanjut
- Filter Lanjutan di ExcelFilter Lanjutan Di ExcelFilter lanjutan berbeda dengan filter otomatis di Excel. Fitur ini tidak seperti tombol yang dapat digunakan dengan satu klik mouse. Untuk menggunakan filter lanjutan, kita harus menentukan kriteria untuk filter otomatis, lalu klik tab ‘Data’. Kemudian, di bagian lanjutan untuk filter lanjutan, kami akan mengisi kriteria data kami.baca lebih lanjut
- Jenis Filter di Power BIJenis Filter Di Power BIFungsi filter di Power BI lebih umum digunakan untuk membaca data atau laporan berdasarkan beberapa kriteria. Filter tingkat visual, filter tingkat halaman, filter tingkat laporan, filter telusuri, dan seterusnya adalah semua filter yang tersedia di Power Bi.baca lebih lanjut