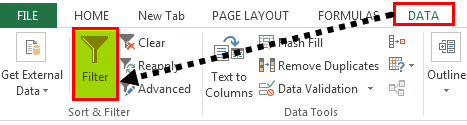
Filter Otomatis VBA Excel
AutoFilter di VBA adalah yang bisa kita gunakan sebagai ekspresi. Sintaksnya adalah sebagai berikut: Expression. Autofilter(Field, Criteria 1, Operator, Criteria 2, Dropdown) semua argumen bersifat opsional. Filter membantu memfilter data tertentu dari data besar.
Misalkan Anda adalah pengguna biasa, maka filter excel bukanlah hal yang asing bagi Anda. Selain itu, beberapa alat yang kami gunakan di lembar kerja diintegrasikan ke dalam VBA, dan opsi AutoFilter adalah salah satu alat penting yang tersedia di VBA. Seperti yang kita semua tahu, filter Excel tersedia di bawah tab “Data”.
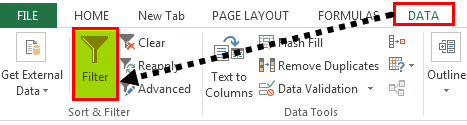
Menggunakan opsi filter ini, kita bisa bermain-main dengan data. Jika Anda berurusan dengan jumlah data minimal dan menganggap opsi VBA AutoFilter tidak diperlukan, Anda dapat terus menggunakan opsi filter lembar kerja.
Jika Anda berurusan dengan sejumlah besar data, Anda dapat menggunakan opsi AutoFilter untuk menyederhanakan alur proses.
Sintaks Fungsi AutoFilter
Kita bisa menggunakan AutoFilter di Excel VBA dengan objek jangkauan. Seperti fungsi kami yang lain, ini juga memiliki sintaksnya.

- Rentang: Rentang hanya dalam rentang yang ingin Anda terapkan filter.
- Bidang: Ini berarti dari kolom rentang mana Anda telah memilih Anda ingin memfilter data. Ini akan menghitung kolom dari kiri ke kanan.
Misalnya, jika rentang Anda dari A1 hingga D100 dan Anda ingin menerapkan filter untuk kolom D, maka nomor bidang Anda adalah 4 karena, dalam rentang yang dipilih, D adalah kolom keempat.
Kriteria 1: Anda telah memilih apa yang ingin Anda filter di lapangan.
- Operator: Jika ingin menerapkan lebih dari satu kriteria untuk memfilter data, maka kita perlu menggunakan simbol operator. Beberapa kode operator adalah seperti di bawah ini.
xlAnd, xlOr, xlBottom10Items, xlTop10Items, xlTop10Percent, xlBottom10Percent, xlFilterCellColor, xlFilterDynamic, xlFilterFontColor, xlFilterIcon, xlFilterValues.
Kriteria 2: Apa hal kedua yang ingin Anda filter bersama dengan kriteria 1?
- Visible Drop Down: Apakah Anda ingin menampilkan ikon filter fop down di kolom yang difilter. Argumennya adalah jika Anda ingin menampilkan BENAR, jika tidak SALAH.
Bagaimana Cara Menerapkan Filter menggunakan VBA AutoFilter? (dengan Contoh)
Asumsikan di bawah ini data yang sedang Anda kerjakan.
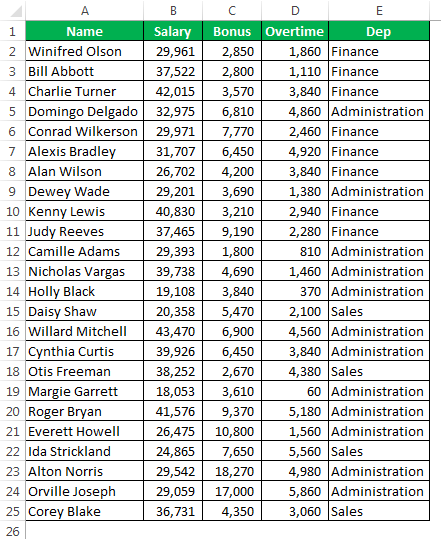
Sekarang, dengan menggunakan kode VBAMenggunakan Kode VBAKode VBA mengacu pada serangkaian instruksi yang ditulis oleh pengguna dalam bahasa pemrograman Visual Basic Applications pada Visual Basic Editor (VBE) untuk melakukan tugas tertentu. Baca lebih lanjut, kami akan menerapkan filter. Ikuti langkah-langkah di bawah ini untuk menerapkan filter.
Langkah 1: Mulai subprosedur dengan memberi nama pada makro.
Kode:
Sub AutoFilter_Example1() Akhir Sub
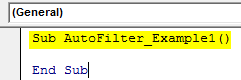
Langkah 2: Hal pertama adalah rentang yang kita perlukan untuk menerapkan filter. Dalam hal ini, kita harus menerapkan rentang dari A1 hingga E25.
Kode:
Sub AutoFilter_Example1() Rentang (“A1:E25”) Akhir Sub
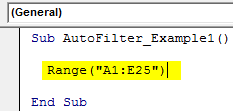
Langkah 3: Terapkan opsi AutoFilter setelah Anda memilih rentang.
Kode:
Sub AutoFilter_Example1() Range(“A1:E25”).AutoFilter End Sub
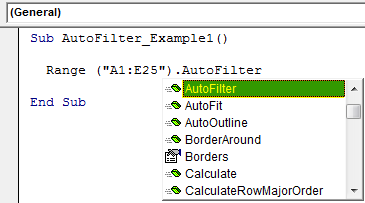
Kami tidak memilih nilai apa pun menggunakan AutoFilter. Sebaliknya, kami hanya menerapkan filter pada saat ini.
Jalankan kode menggunakan tombol F5 atau secara manual. Ini akan memasukkan filter untuk rentang yang dipilih.
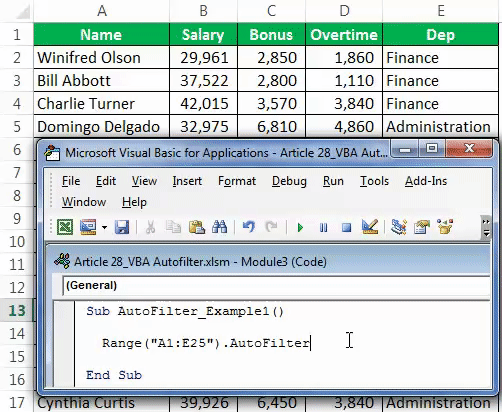
Jadi, itu telah menerapkan filter ke data. Sekarang, kita akan melihat bagaimana memfilter data.
Contoh #1 – Menyaring Data dengan Menggunakan AutoFilter
Pertimbangkan data yang sama dari contoh di atas. Sekali lagi, kita harus memfilter departemen “Keuangan” dari kolom “Departemen”.
Langkah 1: Setelah menerapkan filter, argumen pertama adalah menyebutkan dari kolom mana kita memfilter data. Dalam hal ini, kita perlu memfilter data dari kolom Departemen, sehingga nomor kolomnya adalah 5.
Kode:
Sub AutoFilter_Example1() Range(“A1:E25”).AutoFilter Field:=5, End Sub
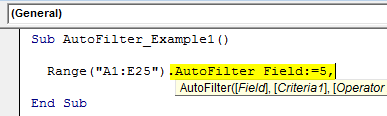
Langkah 2: Kriteria 1 tidak lain adalah apa yang ingin kita filter dari kolom ke- 5 . Jadi kita perlu memfilter ‘Keuangan’.
Kode:
Sub AutoFilter_Example1() Range(“A1:E25″).AutoFilter Field:=5, Criteria1:=”Finance” End Sub
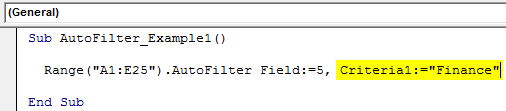
Jalankan kode ini secara manual atau melalui tombol F5. Ini hanya akan menyaring “Keuangan” dari daftar.
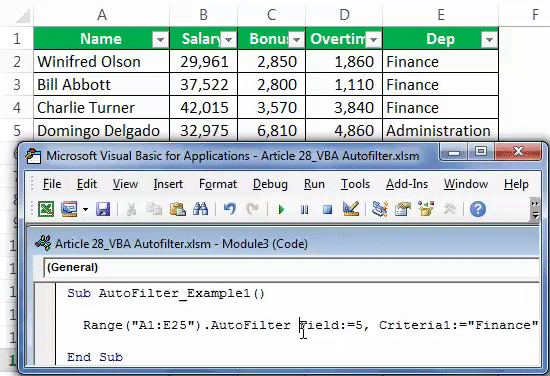
Contoh #2 – Operator di AutoFilter
Kami telah melihat cara memfilter nilai tunggal. Sekarang, kita akan melihat cara memfilter banyak elemen. Misalnya, asumsikan bersama dengan “Keuangan” Anda ingin memfilter departemen “Penjualan”, sehingga kami dapat melakukannya dengan menggunakan operator.
Langkah 1: Setelah menerapkan kriteria pertama di argumen berikutnya, pilih operator sebagai ‘xlOr’.
Kode:
Sub AutoFilter_Example2() Range(“A1:E25″).AutoFilter Field:=5, Criteria1:=”Finance”, Operator:=xlOr End Sub
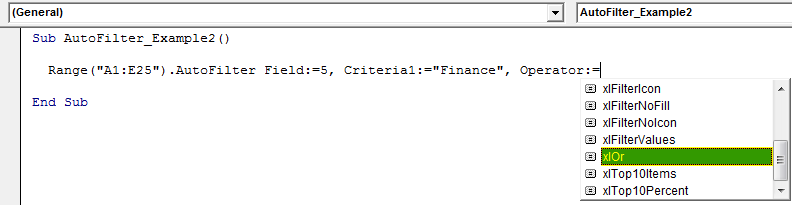
Langkah 2: Dalam Kriteria 2, sebutkan nilai sebagai ‘Penjualan’.
Kode:
Sub AutoFilter_Example2() Range(“A1:E25″).AutoFilter Field:=5, Criteria1:=”Finance”, Operator:=xlOr, Criteria2:=”Sales” End Sub

Langkah 3: Jalankan kode ini menggunakan tombol F5 atau secara manual. Ini akan menyaring “Keuangan” dan “Penjualan”.
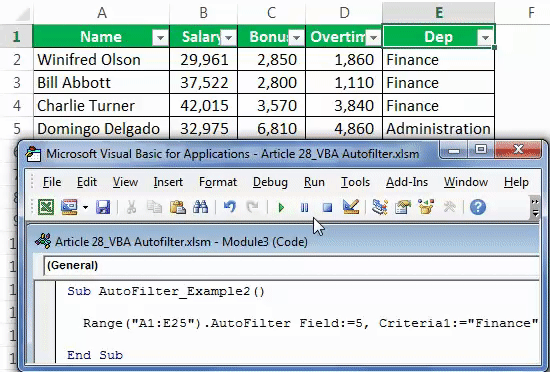
Dalam argumen operator, kami menggunakan “xlOr”, yang akan memilih “Keuangan” dan “Penjualan” di bawah filter.
Contoh #3 – Filter Nomor menggunakan AutoFilter
Dengan menggunakan simbol operator “XlAnd”, kita juga dapat memfilter angka. Misalnya, asumsikan dari kolom “Lembur” Anda ingin memfilter semua nilai yang >1000 tetapi <3000.
Langkah 1: Hal pertama adalah mengubah “Field” dari 5 menjadi 4.
Kode:
Sub AutoFilter_Example3() Range(“A1:E25”).AutoFilter Field:=4 End Sub
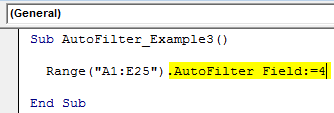
Langkah 2: Kriteria 1 adalah >1000.
Kode:
Sub AutoFilter_Example3() Range(“A1:E25″).AutoFilter Field:=4,Criteria1:=”>1000″, End Sub
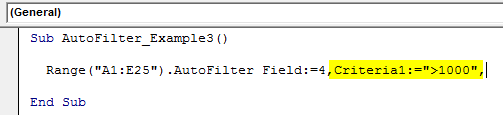
Langkah 3: Di sini, kita harus mencocokkan kedua kriteria tersebut, jadi gunakan ‘xlAnd’ sebagai operator.
Kode:
Sub AutoFilter_Example3() Range(“A1:E25″).AutoFilter Field:=4, Criteria1:=”>1000″, Operator:=xlAnd, End Sub
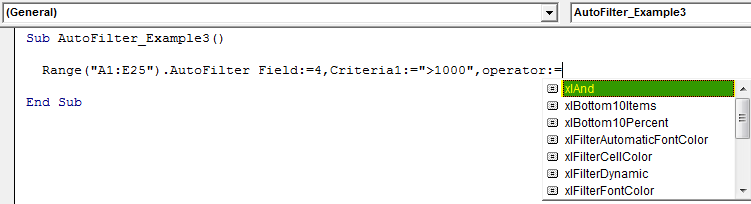
Langkah 4: Kriteria 2 akan <3000.
Kode:
Sub AutoFilter_Example3() Range(“A1:E25″).AutoFilter Field:=4, Criteria1:=”>1000″, Operator:=xlAnd, Criteria2:=”<3000″ End Sub

Jika Anda menjalankan kode ini secara manual atau melalui tombol F5, ini akan memfilter semua nilai dari kolom “Lembur”, yaitu >1000 tetapi <3000.
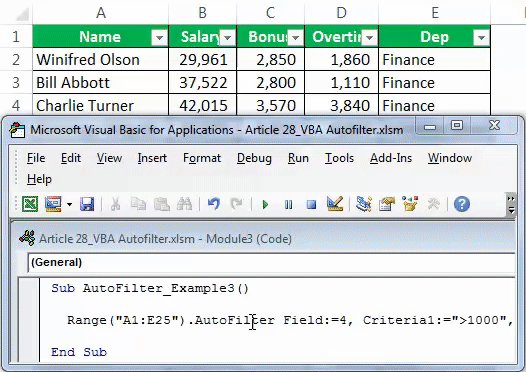
Contoh #4 – Filter dari Kolom Berbeda menggunakan AutoFilter
Kita perlu menggunakan proses yang berbeda untuk memfilter data dari kolom yang berbeda. Misalnya, asumsikan Anda ingin memfilter departemen “Keuangan”. Selain itu, Anda ingin memfilter angka gaji yang >25.000 tetapi <40.000.
Anda dapat menggunakan kode di bawah ini untuk melakukannya.
Kode:
Sub AutoFilter_Example4() Dengan Range(“A1:E25″) .AutoFilter Field:=5, Criteria1:=”Finance” .AutoFilter Field:=2, Criteria1:=”>25000″, Operator:=xlAnd, Criteria2:=” <40000″ Akhiri Dengan Sub Akhir
Ini akan menyaring dua kolom.

Jalankan kode ini menggunakan tombol F5, atau Anda dapat menjalankannya secara manual.
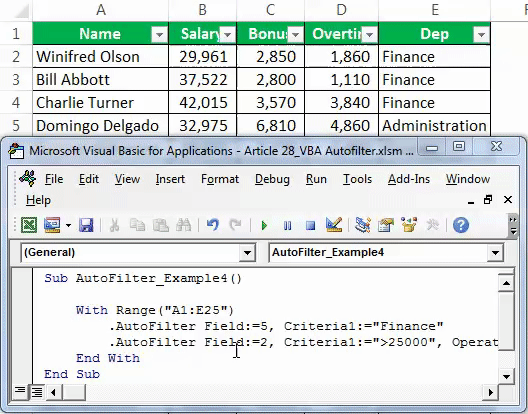
Hal-hal untuk diingat
- Kita harus mencoba berbagai kombinasi di bawah operator untuk mendapatkan pengetahuan tentang VBA AutoFilter.
- Jika Anda tidak yakin apa yang harus dimasukkan, coba gunakan perekam makro Menggunakan Perekam Makro Makro perekaman adalah metode di mana excel menyimpan tugas yang dilakukan oleh pengguna. Setiap kali makro dijalankan, tindakan persis ini dilakukan secara otomatis. Makro dibuat di tab Tampilan (di bawah drop-down ‘makro’) atau tab Pengembang Excel. Baca selengkapnya.
- Jika Anda ingin memfilter nilai teks, Anda harus memasukkannya dalam tanda kutip ganda.
- Kita harus menggunakan pernyataan WITH untuk menerapkan lebih dari satu filter kolom.
Artikel yang Direkomendasikan
Artikel ini telah menjadi panduan untuk VBA AutoFilter. Di sini, kita belajar cara menerapkan filter menggunakan VBA AutoFilter. Kami juga mempelajari cara memfilter data menggunakan kriteria Excel VBA AutoFilter seperti operator, angka, dan filter dari kolom yang berbeda, beserta beberapa contoh sederhana hingga lanjutan. Di bawah ini adalah beberapa artikel Excel berguna yang terkait dengan VBA: –
- Tambahkan Filter di Excel
- Fungsi Pemangkasan VBA Excel
- Rentang VBA
- Rentang Penggunaan di VBA








