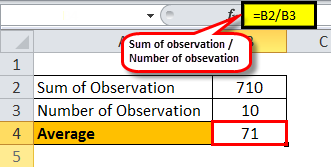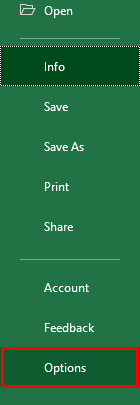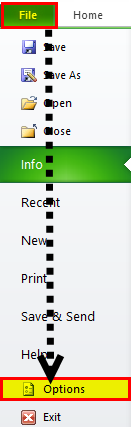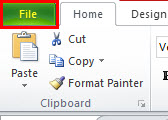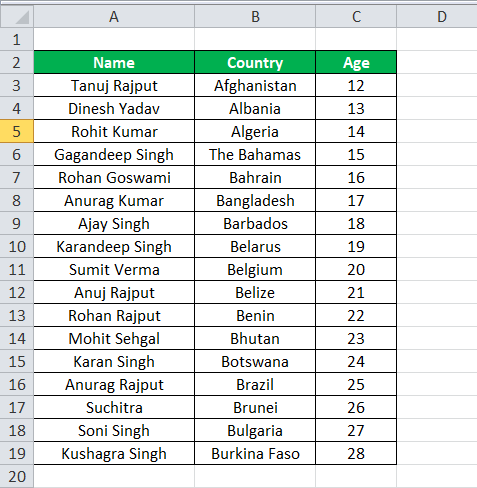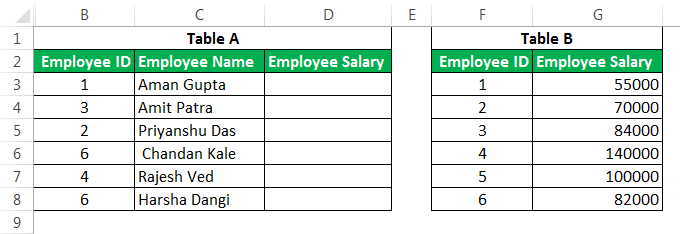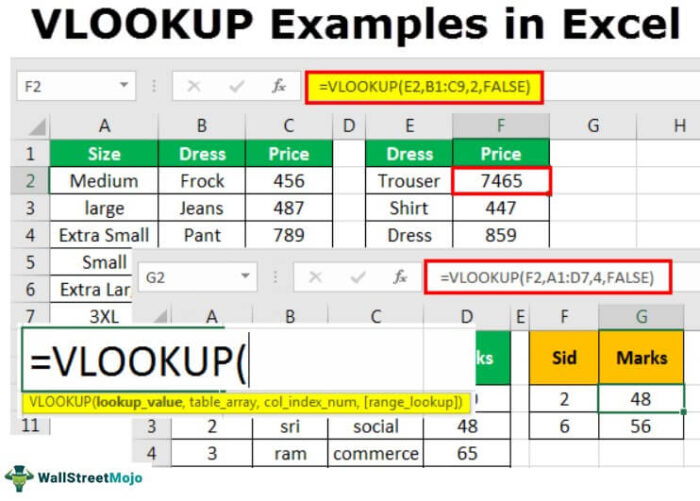
Fungsi VLOOKUP
Fungsi Excel VLOOKUP mencari nilai tertentu dan mengembalikan kecocokan yang sesuai berdasarkan pengidentifikasi unik. Pengidentifikasi unik secara unik terkait dengan semua catatan database. Misalnya, ID karyawan, nomor daftar siswa, nomor kontak pelanggan, alamat email penjual, dll., adalah pengidentifikasi unik.
Misalnya, Anda memiliki kumpulan data gaji karyawan ($150, $200, $500, $800 dari B2:B5 dan ID karyawan (1001,1002,1003,1004) dari A2:A5. Kemudian, di sel E2, kita ingin mengetahui ID karyawan untuk gaji $200, yang ada di sel B3. Dalam skenario seperti itu, kita dapat menggunakan fungsi VLOOKUP. Kemudian, dengan memasukkan nilai_pencarian di sel D2, kita dapat memasukkan rumus sebagai:
= VLOOKUP(D2,A2:B5,2,FALSE). Ini mengembalikan “1002”
Dengan kata sederhana, pengguna dapat menggunakan rumus VLOOKUP untuk mencari informasi spesifik (seperti ID karyawan) di database Excel (tabel di lembar kerja Excel) dan menemukan informasi terkait (gaji karyawan) dengannya.
“V” di VLOOKUP adalah singkatan dari vertikal. Fungsi mencari nilai pencarian di kolom pertama (kolom pencarian) dari rentang yang ditentukan dan mengembalikan kecocokan dari baris yang sama di kolom lain (kolom pengembalian).
Fungsi VLOOKUP Excel berfungsi untuk nilai numerik, tekstual, dan logis. Misalnya, organisasi menggunakan VLOOKUP untuk mengambil pendapatan bulanan beberapa produk berdasarkan kode produk (pengidentifikasi unik).
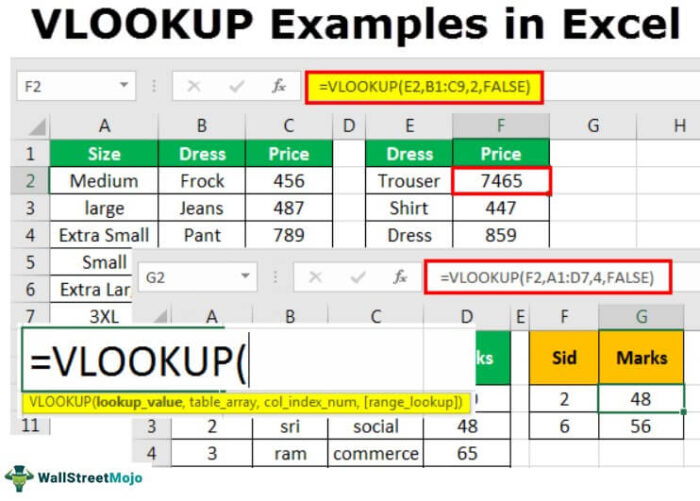
Anda bebas menggunakan gambar ini di situs web Anda, templat, dll., Harap berikan kami tautan atribusiBagaimana Memberikan Atribusi?Tautan Artikel yang akan Di-Hyperlink
Misalnya:Sumber: Fungsi VLOOKUP di Excel (w allstreetmojo.com)
Sintaks Fungsi VLOOKUP
Sintaks fungsi dinyatakan sebagai berikut:
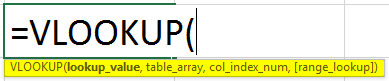
Fungsi menerima empat argumen: lookup_value, table_array, col_index_num, dan range_lookup. Tiga yang pertama adalah argumen wajib, sedangkan yang terakhir adalah opsional.
- lookup_value: Diperlukan. Ini mewakili nilai yang ingin kita cari di kolom pertama tabel atau kumpulan data.
- table_array: Diperlukan. Ini mewakili dataset atau array data yang akan dicari.
- col_index_num: Wajib. Ini mewakili bilangan bulat yang menentukan nomor kolom dari table_array yang ingin kita kembalikan nilainya.
- range_lookup: Opsional. Ini mewakili atau mendefinisikan fungsi apa yang harus dikembalikan jika tidak menemukan kecocokan yang tepat dengan lookup_value. Argumen ini dapat disetel ke “FALSE” atau “TRUE”, di mana ‘TRUE’ menunjukkan pencocokan perkiraan (menggunakan pencocokan terdekat di bawah lookup_value jika pencocokan persis tidak ditemukan), dan “FALSE” menunjukkan pencocokan persis (itu mengembalikan kesalahan jika pencocokan persis tidak ditemukan). “BENAR” juga bisa diganti dengan “1” dan “FALSE” untuk “0.”
Bagaimana Cara Menggunakan VLOOKUP di Excel?
Mari kita lihat beberapa contoh VLOOKUP di Excel. Mereka akan bermanfaat bagi pemula dan pengguna Excel tingkat lanjut.
Contoh 1
Tabel berikut menunjukkan harga berbagai jenis gaun. Kami ingin mencari harga celana, kemeja, dan baju.
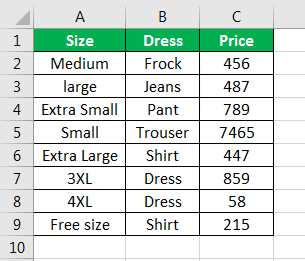
Waktu yang dibutuhkan: 2 menit.
Langkah-langkah untuk menggunakan fungsi VLOOKUP Excel tercantum sebagai berikut:
- Pertama, atur data dalam format kiri ke kanan karena fungsinya bekerja dalam urutan ini. Pengaturan seperti itu (ditunjukkan pada gambar berikutnya) memudahkan penggunaan fungsi VLOOKUP.
- Letakkan kursor di tempat rumus akan dimasukkan. Misalnya, karena harga celana akan ditemukan, kami menempatkan kursor di sel F2, seperti yang ditunjukkan pada gambar berikutnya.
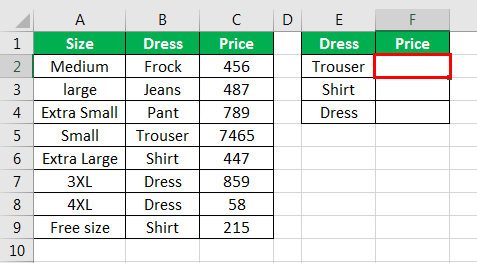
- Masukkan rumus “=VLOOKUP(E2,B1:C9,2,FALSE)”. Sangat penting untuk memberikan argumen yang benar ke fungsi untuk menemukan nilai yang tepat.
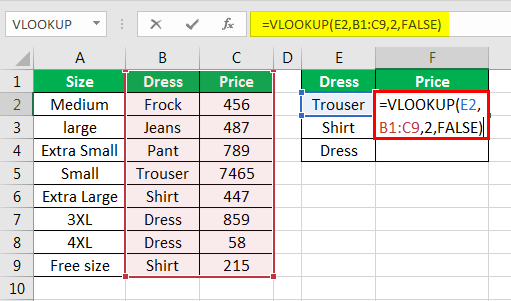
Pada petunjuk berikut (langkah 3a hingga 3d), semua argumen fungsi VLOOKUP terkait contoh saat ini dijelaskan satu per satu.
Langkah 3(a): Lookup_value – Ini adalah argumen pertama dan utama fungsi. Ini menentukan nilai yang akan dicari dalam tabel. Jadi, “lookup_value” adalah E2 (celana panjang).
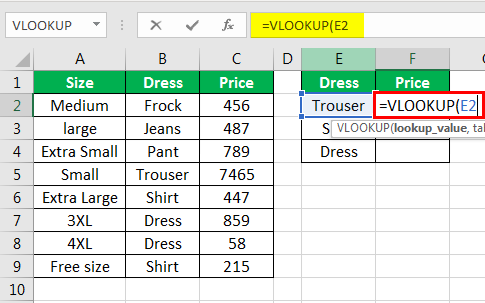
Langkah 3(b) : Table_array-Ini mengacu pada rentang tabel di mana nilai pencarian akan dicari. Jadi, nilai pencarian harus dicari dalam rentang B1:C9 dari tabel pencarian.
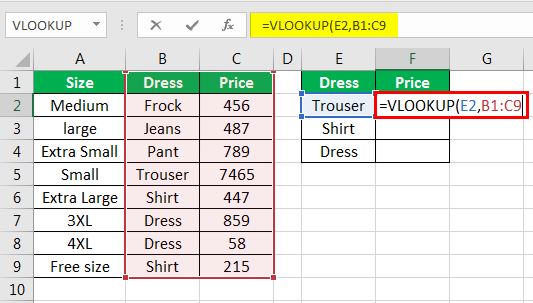
Langkah 3(c) : Col_index_num-Ini adalah nomor indeks kolom. Ini menentukan kolom dari mana nilai akan dikembalikan. Misalnya, kata “celana” ada di kolom B (kolom 2).
Jadi, argumen ini adalah 2, mengacu pada kolom kedua dari susunan tabel.
Catatan: Kolom paling kiri dari larik tabel dihitung sebagai 1.
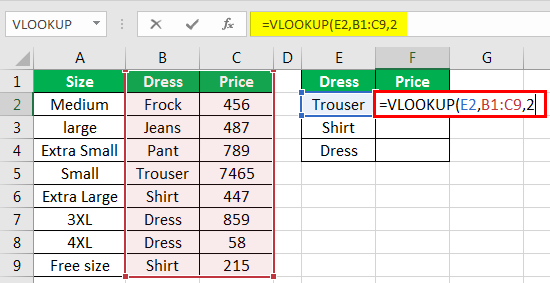
Langkah 3(d) : Range_lookup-Ini adalah nilai Boolean “Benar” atau “Salah”. Nilainya dijelaskan sebagai berikut:
• Benar – Digunakan untuk perkiraan atau pencocokan dekat. Data dicocokkan dengan argumen kira-kira. Misalnya, kata pertama dicari jika data berisi lebih dari satu kata.• Salah – Digunakan untuk pencocokan persis. Semua kata dalam data dicocokkan, dan nilai yang sesuai dikembalikan.
Oleh karena itu, kami memasukkan “False” karena kami ingin rumus mengembalikan kecocokan yang tepat. Rumus lengkap ditunjukkan pada gambar berikutnya.
Catatan: Jika argumen “range_lookup” dihilangkan, nilai defaultnya adalah “True”.
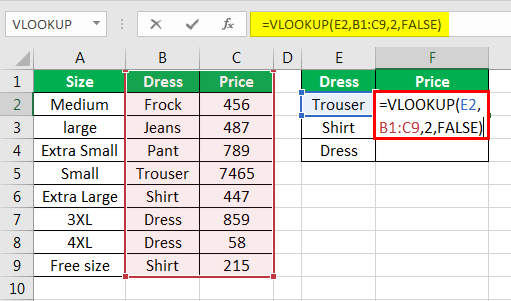
- Tekan tombol ‘Enter’. Semua argumen telah disampaikan dengan benar. Hasilnya ditampilkan pada gambar berikut.
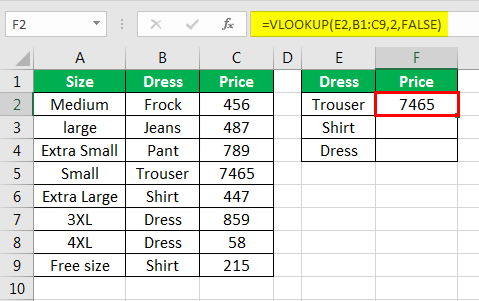
- Tarik rumus untuk mendapatkan harga baju dan baju. Outputnya ditunjukkan pada gambar berikut.
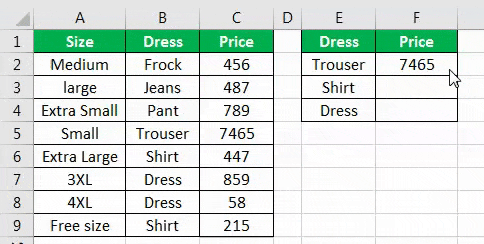
Contoh #2
Tabel berikut menunjukkan nilai 6 siswa dalam mata pelajaran yang berbeda. Nomor serial ID (Sid) ada di kolom pertama (A).
Kami ingin menemukan tanda yang sesuai dengan nomor ID seri 2 dan 6.
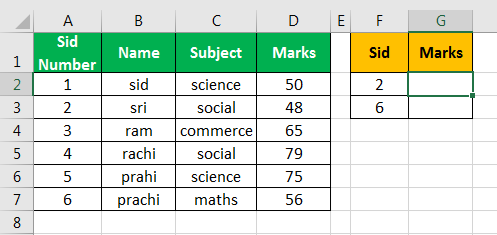
Langkah-langkah untuk menerapkan fungsi VLOOKUP tercantum sebagai berikut:
Langkah 1: Atur data dan tempatkan kursor di sel G2, tempat kita akan memasukkan rumus.
Langkah 2: Masukkan rumus VLOOKUP Excel di sel G2. Untuk pengisian otomatis, rumusnya, tekan tombol “tab”.
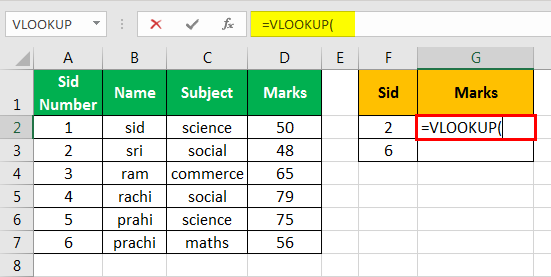
Langkah 3: Masukkan argumen pertama fungsi, seperti yang ditunjukkan pada gambar berikutnya. “lookup_value” adalah sel F2. Ini adalah nilai yang kami cari.
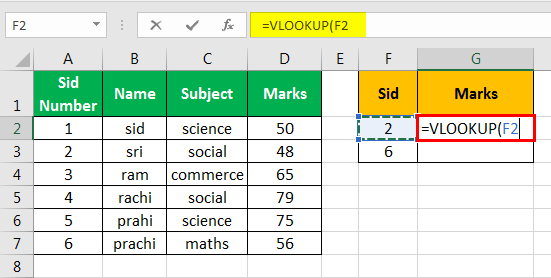
Langkah 4: Masukkan argumen berikutnya, table_array. Pilih A1:D7 seperti yang ditunjukkan pada gambar berikut. Ini adalah tabel sumber tempat ID seri dapat ditemukan.
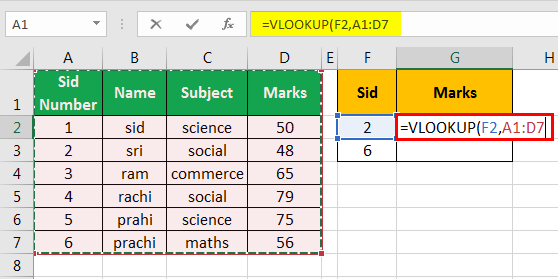
Langkah 5: Masukkan col_index_num, nomor seri kolom dari mana nilai akan dikembalikan. Karena kami ingin fungsi mengembalikan nilai dari kolom “tanda”, kami mengetik 4.
Kolom nomor ID seri (A) dihitung sebagai 1.
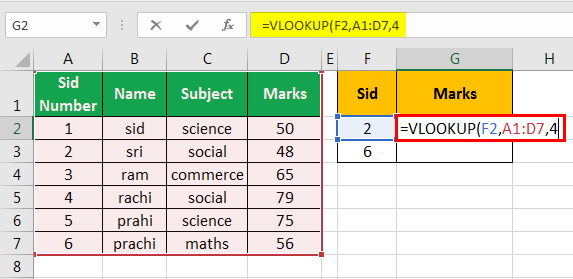
Langkah 6: Masukkan argumen “range_lookup,” yang terdiri dari dua nilai, “True” atau “False.” Karena nilai terakhir mengembalikan pencocokan persis, kami mengetik “False.” Terakhir, tutup tanda kurung rumus.
Pilihan pencocokan tepat (False) biasanya digunakan untuk menghindari kebingungan. Rumus lengkapnya ditunjukkan pada gambar berikut.
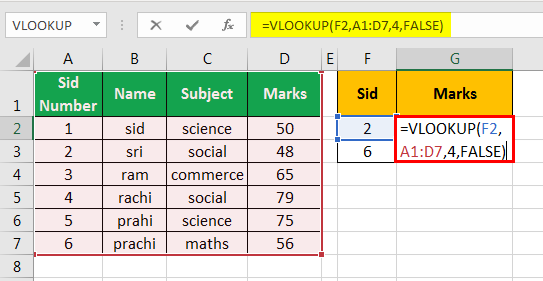
Langkah 7: Tekan tombol “Enter” karena rumus siap diterapkan. Outputnya ditunjukkan pada gambar berikut. Seret rumus sel G2 untuk mendapatkan hasilnya di sel G3.
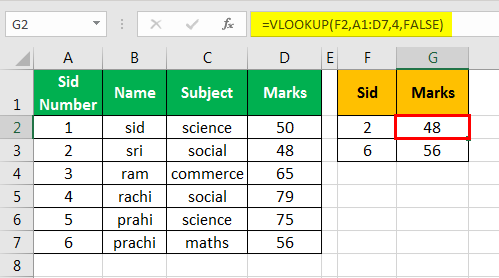
Contoh #3
Tabel berikutnya menunjukkan nama 6 orang beserta jenis kelaminnya. Nomor seri diberikan di kolom A (Sno).
Kami ingin menemukan nomor seri dari jenis kelamin tertentu.
Rumus “=VLOOKUP(E2,A1:C7,1,FALSE)” mengembalikan keluaran kesalahan #N/A.
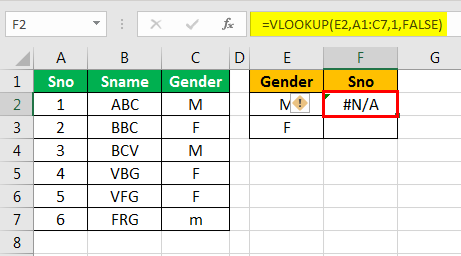
Kami ingin menemukan nomor seri untuk jenis kelamin tertentu. Lookup_value adalah E2 artinya nilai yang dicari (gender) ada di sebelah kanan kolom nomor seri (A).
Fungsi VLOOKUP tidak berfungsi karena mencari nilai yang dimulai dari kiri ke kanan. Sederhananya, kolom pencarian (jenis kelamin) harus selalu berada di sebelah kiri kolom pengembalian (nomor seri atau Sno).
Fungsi mencari kolom paling kiri dari “table_array” dan mengembalikan nilai yang sesuai dari kolom sebelah kanan.
Kesalahan #N/A adalah kesalahan “nilai tidak tersedia”, seperti yang ditunjukkan pada gambar berikutnya.
Catatan 1: Batasan fungsi VLOOKUP di Excel adalah bahwa fungsi ini berfungsi pada kolom dari kiri ke kanan.
Catatan 2: Menggunakan VLOOKUP untuk mengekstrak nilai dari leftVLOOKUP Untuk Mengekstrak Nilai Dari LeftVlookup ke kiri menemukan nilai masing-masing yang berada di kolom kiri sel referensi. Indeks, dan kecocokan adalah rumus yang digabungkan bersama atau kita dapat menggunakan rumus bersyarat dalam fungsi pencarian untuk menemukan nilai di sebelah kiri.Baca lebih lanjut, digabungkan dengan fungsi IF dan CHOOSEFungsi PILIHFungsi Pilih mengembalikan nilai dari daftar nilai di rentang yang diberikan. Fungsi ini membutuhkan dua argumen wajib: nomor indeks dan nilai pertama. Nilai lainnya adalah opsional untuk disebutkan.Baca lebih lanjut.
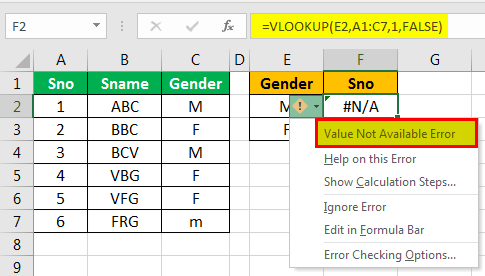
Karakteristik Fungsi VLOOKUP
- Ini tidak peka huruf besar-kecil, menyiratkan bahwa huruf besar dan huruf kecil diperlakukan sama.
- Ketika nilai duplikat tidak ada, kita harus menggunakannya untuk tabel data tertentu. Jika ditemukan kecocokan rangkap, fungsi hanya mengembalikan yang pertama.
- Ini sering digunakan dalam perhitungan keuangan.
Kesalahan VLOOKUP di Excel
Rumus VLOOKUP mengembalikan kesalahan pada akun karena berbagai alasan. Ada tiga jenis kesalahan VLOOKUPKesalahan VLOOKUPEmpat kesalahan VLOOKUP teratas adalah – Kesalahan #N/A, #NAME? Kesalahan, #REF! Kesalahan, #VALUE! Error.baca lebih lanjut yang dijelaskan sebagai berikut:
‘#T/A!’ error – Ini terjadi jika fungsi tidak dapat menemukan “lookup_value” dalam “table_array” yang diberikan.
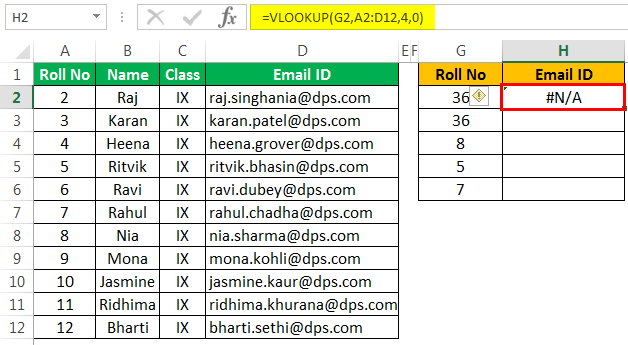
‘#REF!’ error – Error ini terjadi jika argumen col_index_ num yang disediakan melebihi jumlah kolom dalam table_array.’
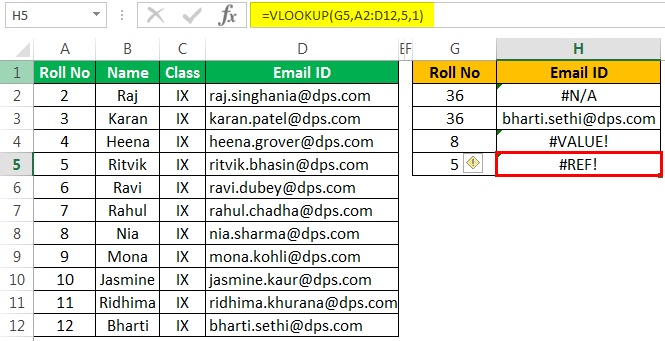
‘#NILAI!’ error – Terjadi jika argumen col_index_ num tidak diberikan atau diberikan kurang dari 1.
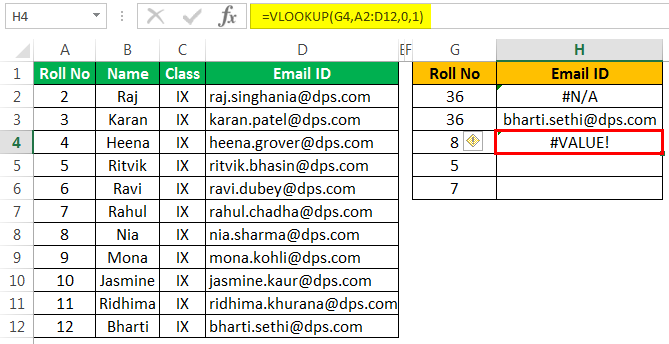
Pertanyaan yang Sering Diajukan
Bagaimana cara menggunakan fungsi VLOOKUP untuk kecocokan sebagian?
Kita dapat menggunakan fungsi untuk mencari teks yang diawali atau diakhiri dengan huruf tertentu. Misalnya, kami ingin menemukan nama seseorang yang diawali dengan “eli”. Rumusnya dinyatakan sebagai berikut:
‘=VLOOKUP(‘eli*’,table_array,col_index_num,range_lookup)
Oleh karena itu, rumus akan mencari “table_array” untuk nama yang diawali dengan “eli.”
Bagaimana cara menggunakan rumus VLOOKUP untuk referensi sel absolut dan relatif?
Dalam kebanyakan kasus, table_array dikunci dengan tanda dolar ($) seperti $A$2:$B$10 karena mencegah array berubah saat menyalin rumus ke sel yang berbeda.
Biasanya, lookup_value” disediakan sebagai referensi relatif seperti C2. Ini menyesuaikan referensi saat rumus disalin ke sel yang berbeda. Dimungkinkan juga untuk mengunci koordinat kolom seperti $C2.
Berikan contoh fungsi excel VLOOKUP.
Semua judul contoh diikuti oleh rumusnya masing-masing dalam petunjuk yang diberikan.
Contoh 1 – Untuk mengekstrak data dari lembar kerja yang berbeda ‘=VLOOKUP(lookup_value, sheetname!table_array,col_index_num,range_lookup)’
• Contoh 2 – Untuk mengekstrak data dari buku kerja yang berbeda
‘=VLOOKUP(lookup_value, workbookname.xlsx]sheetname!tab le_array ,col_index_num,range_lookup)’
Catatan: Jika buku kerja atau nama lembar kerja berisi spasi atau huruf non-abjad, apit dengan tanda kutip tunggal.
• Contoh 3 – Untuk mengekstrak data dari rentang bernama ‘=VLOOKUP(lookup_value,name_range,col_index_num,range_lookup)’
Catatan: Jika rentang nama berkaitan dengan buku kerja yang berbeda, masukkan nama yang terakhir sebelum yang pertama.
Artikel yang Direkomendasikan
Artikel ini adalah panduan untuk Fungsi Excel VLOOKUP. Di sini, kami membahas menggunakan rumus VLOOKUP beserta contoh langkah demi langkah. Anda dapat mempelajari lebih lanjut tentang Excel dari artikel berikut: –
- VLOOKUP di Tabel PivotVLOOKUP Di Tabel PivotUntuk menggunakan VLOOKUP di tabel pivot, pilih sel referensi sebagai nilai pencarian, dan untuk argumen larik tabel, pilih data di tabel pivot, lalu identifikasi nomor kolom yang memiliki output, lalu berikan perintah berdasarkan pertandingan yang dekat.baca lebih lanjut
- Rumus LOOKUP Excel Formula LOOKUP ExcelFungsi LOOKUP excel mencari nilai dalam rentang (baris tunggal atau kolom tunggal) dan mengembalikan kecocokan yang sesuai dari posisi yang sama dari rentang lain (baris tunggal atau kolom tunggal). Kecocokan yang sesuai adalah informasi yang terkait dengan nilai yang dicari. Baca selengkapnya
- VLOOKUP dengan SUMVLOOKUP Dengan SUMVlookup adalah fungsi yang sangat serbaguna yang dikombinasikan dengan fungsi lain untuk mendapatkan hasil yang diinginkan. Salah satu situasi tersebut adalah menghitung jumlah data (dalam angka) berdasarkan nilai yang cocok. Kita dapat menggabungkan fungsi penjumlahan dengan fungsi Vlookup sebagai =SUM(Vlookup(nilai referensi, susunan tabel, nomor indeks, kecocokan))baca lebih lanjut
- Pernyataan IF dengan VLOOKUPPernyataan IF Dengan VLOOKUPDi Excel, vlookup adalah fungsi referensi, dan IF adalah pernyataan bersyarat. Berdasarkan hasil fungsi Vlookup, mereka menemukan nilai yang memenuhi kriteria dan juga cocok dengan nilai referensi.baca lebih lanjut