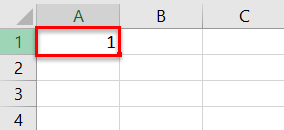
Apa itu IsiOtomatis di Excel?
IsiOtomatis di excel dapat mengisi rentang dalam arah tertentu dengan menggunakan gagang isian. Rentang diisi dengan nilai (numerik, tekstual, atau campuran) yang disalin dari sel yang dipilih pertama kali atau berdasarkan pola sel yang dipilih. Kisaran dapat diisi ke bawah, ke atas, ke kanan atau ke kiri. Pegangan isian adalah kotak kecil yang muncul di sudut kanan bawah sel atau rentang yang dipilih.
Misalnya, ketik ‘abc’ (tanpa tanda kutip ganda) di sel E8. Pilih sel E8 dan pegangan isianPegangan isian di Excel memungkinkan Anda menghindari penyalinan dan penempelan setiap nilai ke dalam sel dan alih-alih menggunakan pola untuk mengisi informasi. Salib kecil ini adalah alat serbaguna di Excel suite yang dapat digunakan untuk entri data, transformasi data, dan banyak aplikasi lainnya. Baca lebih lanjut muncul di pojok kanan bawah. Seret gagang isian ke arah berikut dan keluaran yang diberikan ditampilkan (tanpa tanda kutip ganda):
- Ke bawah (hingga sel E12)–Teks ‘abc’ muncul di rentang E9:E12.
- Ke atas (hingga sel E4)–Teks ‘abc’ muncul di rentang E4:E7.
- Ke kanan (hingga sel I8)–Teks ‘abc’ muncul di rentang F8:I8.
- Ke kiri (hingga sel A8)–Teks ‘abc’ muncul di rentang A8:D8.
Demikian pula, seseorang dapat mengisi rentang dengan serangkaian angka. Jumlah sel yang dipilih disalin dalam rentang yang berbeda, secara horizontal dan vertikal. Dimungkinkan juga untuk mengisi rentang dengan angka berurutan (seperti 1-10).
Pegangan isian adalah bagian penting dari fitur IsiOtomatis Excel. Saat menyeret atau mengarahkan mouse ke gagang isian, itu berubah dari kotak menjadi tanda tambah hitam. Harus diperhatikan bahwa seseorang dapat menyeret gagang isian hanya dalam satu arah pada satu waktu. Selain itu, gagang isian tidak dapat diseret secara diagonal.
Mari kita lihat beberapa contoh untuk memahami cara kerja fitur IsiOtomatis di Excel.
#1–Opsi IsiOtomatis Excel Dijelaskan
Contoh 1
Gambar berikut menunjukkan angka di sel A1. Kami ingin melakukan tugas-tugas berikut:
- Salin nomor sel A1 ke rentang A2:A7 menggunakan fitur IsiOtomatis Excel.
- Perlihatkan dan jelaskan berbagai alternatif kotak opsi IsiOtomatis.
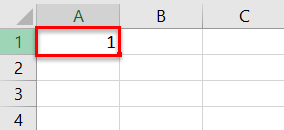
Langkah-langkah untuk melakukan tugas yang diberikan tercantum sebagai berikut:
Langkah 1: Pilih sel A1. Arahkan mouse ke sudut kanan bawah sel A1. Muncul tanda tambah hitam, seperti yang ditunjukkan pada gambar berikut. Tanda tambah ini (ditampilkan di dalam lingkaran merah) adalah perubahan bentuk gagang isian, yang muncul saat kursor diletakkan di atasnya.

Langkah 2: Seret gagang isian hingga sel A7. Rentang A2:A7 diisi dengan angka 1, seperti yang ditunjukkan pada gambar berikut.
Oleh karena itu, Excel telah menyalin nilai sel yang awalnya dipilih (sel A1) ke serangkaian sel (A2:A7).

Dalam petunjuk berikut (langkah 2a hingga langkah 2g), kotak opsi IsiOtomatis ditampilkan dan alternatifnya dijelaskan.
Langkah 2a: Kotak opsi IsiOtomatis ditampilkan tepat di bawah sel terakhir, hingga gagang isian diseret (pada langkah 2). Hal yang sama ditunjukkan pada gambar berikut.

Langkah 2b: Klik pada kotak opsi IsiOtomatis. Ini menampilkan berbagai opsi. Opsi ini menyarankan cara pengisian rentang (ke mana gagang isian diseret).

Langkah 2c: Opsi pertama adalah ‘salin sel’, seperti yang ditunjukkan pada gambar berikut. Opsi ini menyalin nilai sel yang awalnya dipilih ke seluruh rentang yang dipilih.

Langkah 2d: Opsi kedua adalah ‘isi seri.’ Opsi ini berfungsi dengan nilai numerik atau campuran nilai numerik dan tekstual. Itu mengisi rentang dengan serangkaian nilai berdasarkan urutan yang terdeteksi. Excel mengidentifikasi urutan ketika lebih dari satu sel data dipilih.
Misalnya, sel A1, A2, dan A3 berisi 1, 2, dan 3. Pilih sel ini dan seret gagang isian ke bawah. Rentang diisi dengan serangkaian nilai yang bertambah 1. Ini berarti sebagai berikut:
- Seret gagang isian ke bawah atau ke kanan dan pilih opsi ‘seri isian’. Ini mengisi rentang dengan urutan angka yang meningkat (seperti 4, 5, 6).
- Seret gagang isian ke atas atau ke kiri dan pilih opsi ‘seri isian’. Ini mengisi rentang dengan urutan angka yang menurun (seperti 0, -1, -2).
Catatan: Ingatlah bahwa jika Excel tidak mengidentifikasi urutan dengan pemilihan dua sel atau lebih, seseorang harus memilih ‘isi rangkaian’ dari kotak opsi IsiOtomatis. Dengan pemilihan ini, nilai default yang telah diisi pada range akan ditimpa dengan nomor urut.

Langkah 2e: Opsi selanjutnya adalah ‘isi format saja’, seperti yang ditunjukkan pada gambar berikut. Opsi ini menerapkan pemformatan sel yang awalnya dipilih ke rentang yang dipilih. Tidak ada nilai yang dimasukkan dalam rentang yang dipilih.
Catatan: Opsi ‘isi pemformatan saja’ sangat membantu dalam situasi ketika pemformatan (dari sel yang awalnya dipilih) perlu disalin tetapi nilai harus dimasukkan secara manual.

Langkah 2f: Opsi keempat adalah ‘isi tanpa pemformatan’, seperti yang ditunjukkan pada gambar berikut.
Dengan opsi ini, nilai sel yang awalnya dipilih akan disalin ke rentang yang dipilih. Jika lebih dari satu sel dipilih pada awalnya, opsi ini mengisi rentang berdasarkan pola. Namun, pemformatan sel yang dipilih (atau beberapa sel) tidak disalin.

Langkah 2g: Opsi kelima adalah ‘flash fill’. Opsi ini mengisi rentang yang dipilih secara otomatis berdasarkan pola yang terdeteksi. Biasanya digunakan untuk mengekstrak nilai dari sel data atau menggabungkan nilai dari sel data yang berbeda.
Misalnya, dengan flash fill, seseorang dapat mengekstrak nama tengah dari nama depan, tengah, dan belakang yang terdapat dalam sel. Demikian pula, seseorang dapat menggabungkan nama depan dan belakang yang terdapat dalam sel yang berbeda.
Agar pengisian cepat berfungsi, seseorang harus memasukkan nilai yang benar (sesuai keinginan) di sel awal. Saat seseorang mulai mengetik entri di sel berikutnya, Excel merasakan pola dan mengisi rentang yang tersisa. Pastikan bahwa kolom keluaran (di mana nilai yang diinginkan dimasukkan) bersebelahan dengan kolom sumber.
Flash fill berfungsi untuk nilai numerik dan tekstual. Ini juga berfungsi untuk kombinasi nilai numerik dan tekstual.
Catatan 1: Perbedaan antara ‘fill series’ dan ‘flash fill’ adalah yang pertama mengidentifikasi urutan angka sedangkan yang kedua mengidentifikasi pola dari nilai yang dipilih.
Catatan 2: Fitur flash fill tersedia di Excel 2013 dan versi berikutnya.

#2–IsiOtomatis di Excel Menggunakan Dua Nilai Awal
Contoh #2
Gambar berikut menunjukkan dua angka di sel A3 dan A4. Gunakan fitur AutoFill excel untuk mengisi range A5:A14 sesuai urutan angka yang tertera.

Langkah-langkah untuk mengisi rentang A5:A14 dalam urutan yang diberikan dinyatakan sebagai berikut:
Langkah 1: Pilih sel A3 dan A4.
Langkah 2: Seret gagang isian hingga sel A14, seperti yang ditunjukkan pada gambar berikut. Excel mendeteksi urutan dan mengisi rentang A5:A14 dengan angka yang bertambah 10.

Demikian pula, jika sel A3 dan A4 masing-masing berisi 90 dan 80, pilih dan seret gagang isian ke bawah. Excel mengisi rentang A5:A14 dengan angka yang dikurangi 10. Dengan cara ini, rentang dapat diisi dengan penambahan atau pengurangan angka.
Contoh #3
Gambar berikut memperlihatkan dua angka berurutan di sel A3 dan A4. Isi range A5:A12 dengan angka yang tertera muncul bergantian.

Langkah-langkah untuk melakukan tugas yang diberikan terdaftar sebagai berikut:
Langkah 1: Pilih sel A3 dan A4.
Langkah 2: Seret gagang isian hingga sel A12, seperti yang ditunjukkan pada gambar berikut. Klik kotak opsi IsiOtomatis dan pilih ‘salin sel’.
Excel mengisi rentang A5:A12 dengan angka 1 dan 2 muncul satu per satu berulang kali.

#3–Nilai Tanggal dan Waktu IsiOtomatis
Contoh #4
Gambar berikut menunjukkan tanggal di sel A4. Lakukan tugas-tugas berikut:
- Isi rentang A5:A12 dengan rangkaian tanggal menggunakan fitur IsiOtomatis Excel. Perbedaan antara dua tanggal berturut-turut harus sama dengan satu hari.
- Tunjukkan dan jelaskan alternatif tambahan (yang tidak tercakup dalam contoh #1) dari kotak opsi IsiOtomatis.

Langkah-langkah untuk melakukan tugas yang diberikan tercantum sebagai berikut:
Langkah 1: Pilih sel A4. Seret gagang isian hingga sel A12. Hal yang sama ditunjukkan pada gambar berikut.

Langkah 2: Outputnya ditunjukkan pada gambar berikut. Excel mengisi rentang A5:A12 dengan deretan tanggal. Setiap tanggal berikutnya diperoleh dengan menambahkan satu hari ke tanggal sebelumnya.

Dalam petunjuk berikut (langkah 2a hingga langkah 2e), alternatif tambahan dari kotak opsi IsiOtomatis telah diperlihatkan dan dijelaskan.
Langkah 2a: Klik kotak opsi IsiOtomatis. Opsi berbeda dari kotak ini ditunjukkan pada gambar berikut.

Langkah 2b: Opsi ‘isi hari’ (ditunjukkan pada gambar berikutnya) mengisi rentang yang dipilih dengan rangkaian tanggal berdasarkan pola.
Misalnya, sel A4 dan A5 berisi 11/12/2018 dan 14/12/2018. Pilih sel-sel ini dan seret gagang isian. Pilih ‘isi hari’ dari kotak opsi Excel IsiOtomatis. Rentang diisi dengan tanggal yang bertambah 3 (seperti 17/12/2018, 20/12/2018, 23/12/2018).
Catatan: Opsi ‘isi hari’ mengamati pola pada hari yang dimasukkan dalam sel yang dipilih.

Langkah 2c: Opsi ‘isi hari kerja’ mengamati pola dalam hari tetapi mengisi rentang yang dipilih hanya dengan hari kerja. Akhir pekan (Sabtu dan Minggu) dikecualikan dari seri.
Misalnya, sel A4 dan A5 berisi 12/10/2018 dan 12/13/2018. Pilih sel ini dan seret gagang isian ke bawah. Pilih ‘isi hari kerja’ dari kotak opsi Excel IsiOtomatis. Rangkaian yang didapatkan adalah 17/12/2018, 20/12/2018, 24/12/2018, 27/12/2018, dan seterusnya. Oleh karena itu, hanya hari kerja yang dikembalikan sebagai output.

Langkah 2d: Opsi ‘isi bulan’ (ditunjukkan pada gambar berikutnya) mengamati pola pada bulan yang dimasukkan dalam sel yang dipilih.
Misalnya, masukkan 10/12/2018 dan 13/12/2018 di sel A4 dan A5. Pilih sel-sel ini dan seret gagang isian. Pilih ‘isi bulan’ dari kotak opsi Excel IsiOtomatis. Outputnya adalah 10/1/2019, 13/1/2019, 10/2/2019, 13/2/2019, dan seterusnya.

Langkah 2e: Opsi ‘isi tahun’ mengamati pola tahun yang dimasukkan dalam sel yang dipilih. Opsi ini ditunjukkan pada gambar berikutnya.
Misalnya, sel A4 dan A5 masing-masing berisi 11/12/2018 dan 12/12/2018. Setelah memilih sel-sel ini dan menyeret gagang isian, pilih opsi ‘isi tahun’. Rangkaian yang didapat adalah 11/12/2019, 12/12/2019, 11/12/2020, 12/12/2020, dan seterusnya.

Contoh #5
Gambar berikut menampilkan nilai waktu di sel A25. Isi rentang A26:A34 dengan serangkaian nilai waktu yang bertambah satu jam. Gunakan opsi ‘fill series’ dari fitur AutoFill di excel.
Langkah 1: Pilih sel A25.
Langkah 2: Seret gagang isian hingga sel A34. Excel telah mengisi rentang A26:A34 dengan nilai waktu yang berbeda, seperti yang ditunjukkan pada gambar berikutnya.
Oleh karena itu, perbedaan antara dua nilai waktu berturut-turut adalah satu jam.

Langkah 3: Klik kotak opsi IsiOtomatis. Ini menunjukkan bahwa Excel telah menggunakan opsi ‘fill series’ dalam kasus ini. Hal yang sama ditunjukkan pada gambar berikut.

#4–Seri IsiOtomatis yang Diakui oleh Excel
Contoh #6
Dalam empat gambar berikut, satu sel diisi dengan nilai. Kami ingin mengisi rentang (segera mengikuti sel dengan nilai) ke bawah dengan serangkaian nilai. Gunakan fitur IsiOtomatis Excel.
Untuk mempermudah, setiap gambar diawali dengan nomor gambar, judul, dan langkah-langkah yang akan dilakukan.
Gambar 1–Hari dalam Seminggu sebagai Seri
- Pilih sel B3 yang berisi ‘Mon.’
- Seret gagang isian hingga sel B9.
Excel mengisi rentang B4:B9 dengan hari berturut-turut dalam seminggu.

Gambar 2–Bulan dalam Setahun sebagai Seri
- Pilih sel B14 yang berisi ‘Jan.’
- Seret gagang isian hingga sel B20.
Excel mengisi rentang B15:B20 dengan bulan berturut-turut dalam setahun.

Gambar 3–Peringkat sebagai Seri
- Pilih sel A25 yang terdiri dari ‘1 st .’
- Seret gagang isian hingga sel A31.
Excel mengisi rentang A26:A31 dengan peringkat berurutan.

Gambar 4–Campuran Nilai Tekstual dan Numerik sebagai Rangkaian
- Pilih sel A36 yang terdiri dari string ‘minggu 1.’
- Seret gagang isian hingga sel A42.
Excel mengisi rentang A37:A42 dengan teks yang sama (minggu) tetapi angka yang bertambah (2 hingga 7).

Empat gambar sebelumnya menunjukkan cara kerja opsi ‘fill series’ dari fitur AutoFill ketika awalnya hanya satu sel yang dipilih. Namun, seseorang tidak perlu secara khusus memilih opsi ‘fill series’ karena ini adalah kerja standar Excel dalam kasus yang diberikan.
Dengan kata lain, Excel mengenali nilai tertentu (dimasukkan ke dalam sel yang dipilih pertama kali) sebagai bagian dari rangkaian. Dengan demikian, itu mengisi rentang yang dipilih.
#5–Nilai IsiOtomatis dari Daftar Kustom di Excel
Dengan daftar kustom, nilai (entri) yang berbeda dari sebuah rangkaian dapat ditentukan sebelumnya di Excel. Dari entri daftar kustom ini Daftar Kustom Daftar kustom di excel digunakan untuk mengurutkan data berdasarkan pilihan pengguna dan sangat berguna saat Anda perlu melakukan banyak tugas pada data yang sama secara berulang.baca lebih lanjut, ketik satu atau lebih nilai di Unggul. Excel mengisi rentang yang dipilih dengan seluruh rangkaian daftar kustom.
Contoh #7
Buat daftar khusus yang terdiri dari nama ‘Ian Smith,’ ‘Patrick Henderson,’ dan ‘Samuel Samson.’ Gunakan fitur IsiOtomatis Excel untuk menunjukkan cara kerja daftar ini.
Langkah-langkah untuk membuat daftar kustom di Excel tercantum sebagai berikut:
Langkah 1: Buka tab File.

Langkah 2: Klik ‘opsi’.

Langkah 3: Kotak dialog ‘Opsi Excel’ terbuka. Dari panel di sebelah kiri, klik ‘lanjutan’. Hal yang sama ditunjukkan pada gambar berikut.

Langkah 4: ‘Opsi lanjutan untuk bekerja dengan Excel’ ditampilkan di sisi kanan. Dari bagian ‘umum’, klik ‘edit daftar ubahsuaian’.

Langkah 5: Kotak dialog ‘daftar kustom’ terbuka, seperti yang ditunjukkan pada gambar berikut.

Langkah 6: Di bawah ‘daftar khusus’ (ke kiri), ada beberapa daftar yang ditentukan oleh sistem. Daftar kustom yang ditentukan pengguna bekerja dengan cara yang sama seperti daftar yang ditentukan sistem.
Di jendela ‘daftar kustom’, lakukan tugas berikut:
sebuah. Klik ‘daftar baru’ di bawah ‘daftar ubahsuaian’. Di bawah ‘entri daftar’, ketikkan nama ‘Ian Smith,’ ‘Patrick Henderson,’ dan ‘Samuel Samson.’ Nama-nama ini adalah nilai (entri) yang berbeda dari daftar kustom kami.
- Tekan tombol ‘Enter’ setelah mengetik setiap entri (dalam ‘daftar entri’). Setelah semua entri dimasukkan, klik ‘tambah’.
- Klik ‘Ok’ dua kali dan keluar dari kotak dialog ‘Opsi Excel’.
Entri daftar yang berbeda ditunjukkan pada gambar berikut.

Langkah 7: Untuk memeriksa apakah daftar kustom yang ditentukan pengguna berfungsi atau tidak, ketikkan nama ‘Ian Smith’ di sel A1. Seret gagang isian hingga sel A11, seperti yang ditunjukkan pada gambar berikut.
Catatan: Seseorang dapat memasukkan nama apa pun dari daftar kustom buatan pengguna. Tidak harus nama depan dari daftar ini.

Langkah 8: Outputnya ditunjukkan pada gambar berikut. Excel mengisi rentang A2:A11 dengan entri daftar kustom buatan pengguna.
Perlu diperhatikan bahwa urutan nama pada kolom A sama dengan ‘entri daftar’ yang dimasukkan pada langkah 6. Selain itu, nama muncul berulang kali pada kolom ini.

Pertanyaan yang Sering Diajukan
- Apa itu fitur IsiOtomatis dan di mana letaknya di Excel?
Fitur Excel IsiOtomatis mengisi rentang dengan menggunakan gagang isian pada arah yang diperlukan (bawah, atas, kanan atau kiri). Rentang diisi dengan serangkaian nilai numerik atau tekstual. Nilai-nilai ini disalin dari sel yang awalnya dipilih atau berdasarkan pola sel yang dipilih.
Misalnya, ketik 5 di sel F8. Pilih sel ini dan seret gagang isian ke bawah. Rentang F9:F14 diisi dengan angka 5. Proses ini dapat diulang untuk arah yang lain juga.
Kotak opsi IsiOtomatis ditampilkan tepat di bawah sel terakhir tempat gagang isian diseret. Kisaran diisi sesuai dengan opsi yang dipilih dari kotak ini.
- Bagaimana fitur IsiOtomatis digunakan di Excel?
Langkah-langkah penggunaan fitur AutoFill di excel adalah sebagai berikut:
a. Pilih sel yang berisi nilai (numerik, tekstual, atau campuran).
b. Seret gagang isian (ditampilkan di sudut kanan bawah sel yang dipilih) hingga sel terakhir yang memerlukan nilai.
Excel mengisi rentang (ke mana gagang isian diseret) dengan nilai. Untuk mengubah keluaran default, pilih alternatif yang diperlukan dari kotak opsi IsiOtomatis (ditampilkan di bagian bawah rentang yang diisi).
Catatan 1: Satu dapat memilih lebih dari satu sel di pointer ‘a.’ Ini membantu Excel untuk mengidentifikasi pola sel yang dipilih. Oleh karena itu, ini dilakukan dalam kasus di mana pola sekuensial diperlukan sebagai keluaran.
Catatan 2: Keluaran fitur IsiOtomatis di excel bergantung pada sel (atau beberapa sel) yang awalnya dipilih dan alternatif yang dipilih dari kotak opsi IsiOtomatis.
- Bagaimana cara AutoFill di Excel tanpa menyeret gagang isian?
Mari kita IsiOtomatis bilangan genap mulai dari 10 hingga 20 dalam rentang A1:A6. Langkah- langkah untuk IsiOtomatis tanpa menyeret gagang isian tercantum sebagai berikut:
a. Masukkan 10 di sel A1. Pilih sel ini.
b. Dari tab Beranda, klik tarik-turun ‘isi’ (di grup ‘editing’) yang muncul di bawah tombol sigma. Pilih ‘seri.’
c. Kotak dialog ‘seri’ terbuka. Dalam kotak ini, lakukan tugas berikut:
• Pilih ‘kolom’ di bawah ‘seri masuk’.
• Pilih ‘linear’ di bawah ‘type.’ • Masukkan ‘nilai langkah’ sebagai 2. Ini karena perbedaan antara dua angka berurutan harus 2. Dengan kata lain , setiap angka kedua (dalam hal ini dimulai dari 10) adalah angka genap.
• Masukkan ‘stop value’ sebagai 20. Ini karena kita ingin mengisi range sampai angka 20. • Klik ‘Ok.’
Excel mengisi rentang A2:A6 dengan angka 12, 14, 16, 18, dan 20.
Catatan: Untuk mengisi rentang dengan angka berurutan (memiliki selisih 1), masukkan angka pertama (dari rentang) di awal sel. Di ‘nilai langkah’, masukkan 1. Masukkan angka terakhir rentang sebagai ‘nilai berhenti’. Langkah-langkah yang tersisa tetap sama dengan petunjuk sebelumnya.
Artikel yang Direkomendasikan
Ini telah menjadi panduan untuk AutoFill di Excel. Di sini kita membahas cara kerja opsi IsiOtomatis di Excel beserta contoh dan template Excel yang dapat diunduh. Anda juga dapat melihat fungsi Excel yang berguna ini–
- Excel Flash FillExcel Flash FillPengisi otomatis dalam sel tabel excel dikenal sebagai flash fill. Saat Anda mengetik karakter tertentu di sel yang berdekatan, data yang disarankan muncul secara otomatis. Itu dapat ditemukan di bawah bagian alat data tab data atau dengan menekan CTRL + E pada keyboard.baca lebih lanjut
- Urutkan Kolom di ExcelUrutkan Kolom Di ExcelDi excel, untuk mengurutkan data dalam kolom, pilih data, pilih opsi pengurutan dari bilah alat, buka opsi, klik opsi urutkan berdasarkan yang diberikan dalam daftar drop-down, terapkan perubahan yang diperlukan dan klik tombol ok.baca lebih lanjut
- Urutkan berdasarkan Warna di ExcelUrutkan Berdasarkan Warna Di ExcelSaat kolom atau rentang data di excel diformat dengan warna baik dengan menggunakan pemformatan bersyarat atau secara manual, saat kita menggunakan filter pada data, excel memberi kita opsi untuk mengurutkan data berdasarkan warna, ada juga opsi untuk penyortiran tingkat lanjut di mana pengguna dapat memasukkan berbagai tingkat warna untuk penyortiran.baca lebih lanjut
- Kesalahan Rumus di ExcelKesalahan Rumus Di ExcelKetika kita memasukkan rumus dan lupa memasukkan beberapa input yang diperlukan, kita mendapatkan kesalahan di Excel. Beberapa kesalahan paling umum dalam rumus Excel adalah #NAME?, #DIV/0!, #REF!, #NULL!, #N/A, ######, #VALUE! dan #NUM!.baca selengkapnya








