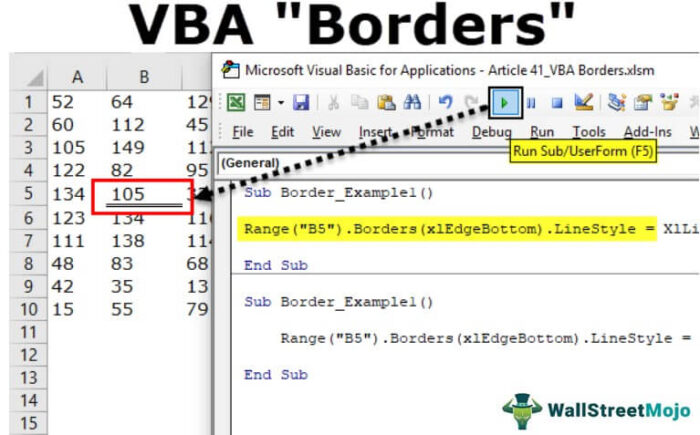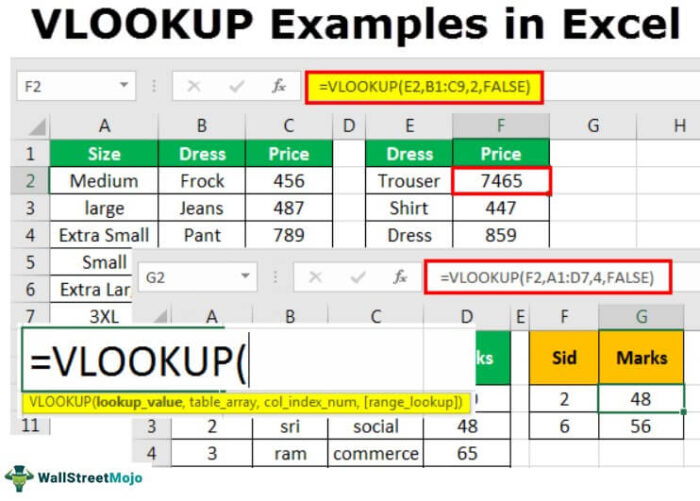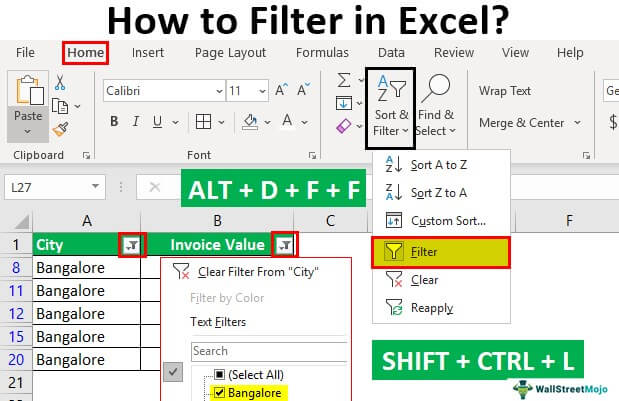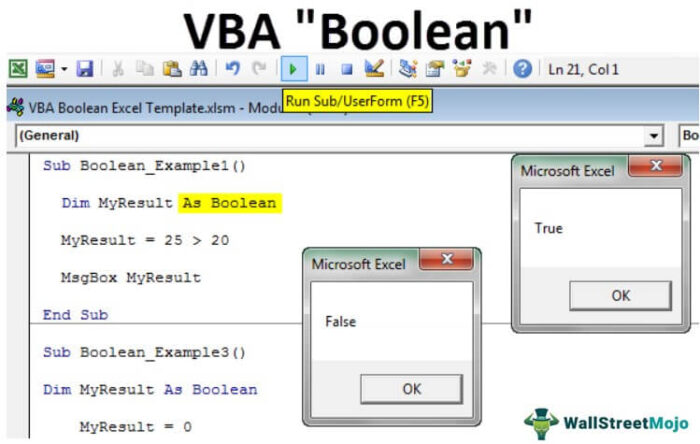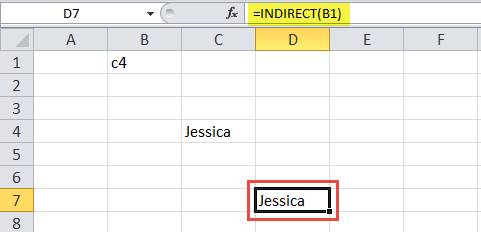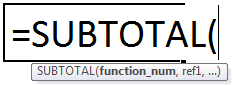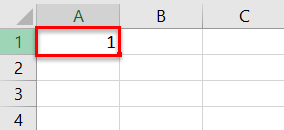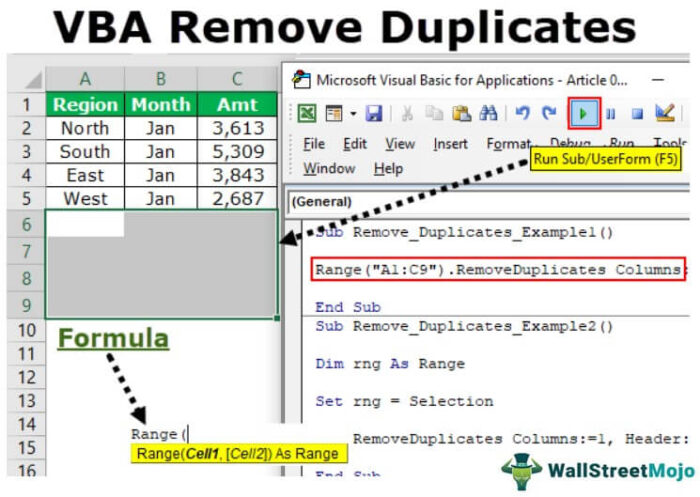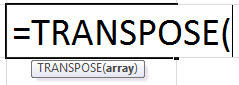
Apa yang Dilakukan Fungsi Transpose di Excel?
Fungsi TRANSPOSE di excel membantu merotasi (mengganti) nilai dari baris ke kolom dan sebaliknya. Menjadi bagian dari fungsi pencarian dan referensi Excel, tujuannya adalah untuk mengatur data dalam format yang diinginkan. Untuk menjalankan rumus, ukuran yang tepat dari rentang yang akan diubah urutannya dipilih dan tombol CSE (‘Control+Shift+Enter’) ditekan.
Sintaks Fungsi TRANSPOSE
Sintaks fungsi dinyatakan sebagai berikut:
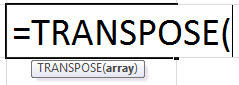
Fungsi menerima argumen wajib berikut:
Larik: Ini adalah rentang sel yang akan dialihkan.
Bagaimana cara menggunakan Fungsi TRANSPOSE di Excel?
Contoh 1
Tabel berikut terdiri dari titik data di sel A3:B8. Sel D3:I4 diubah urutannya dengan menyalin-menempel data asli.
Kami ingin mentranspos rentang yang diberikan (A3:B8) dengan bantuan fungsi excel TRANSPOSE.

Langkah-langkah untuk mentranspos rentang A3:B8 tercantum sebagai berikut:
- Pilih rentang D6:I7 tempat nilai yang dialihkan akan muncul.

- Masukkan rumus excel TRANSPOSE berikut di wilayah yang dipilih (ditampilkan pada gambar berikutnya).
‘=TRANSPOS (A3:B8)’

- Tekan ‘Ctrl+Shift+Enter’ (‘Command+Shift+Enter’ di Mac).
Output yang dialihkan dalam D6:I7 ditunjukkan pada gambar berikut. Segera setelah tombol CSE ditekan, rumus TRANSPOSE muncul di dalam kurung kurawal.
‘{=TRANSPOSE (A3:B8)}’
Tanda kurung kurawal {} menunjukkan bahwa rumus larik telah dimasukkan.

Keluaran yang Diubah
Kisaran D3:I4 dialihkan oleh copy-pasteTransposed Oleh Copy-pasteTranspose adalah proses menukar kolom dengan baris di Excel. Karena fungsi ini ditautkan ke sel, setiap perubahan yang dilakukan tercermin dalam data yang ditransposisikan. Baca lebih lanjut metode ini, sedangkan D6:I7 ditransposisikan oleh fungsi TRANSPOSE. Dua rentang ditampilkan pada gambar berikutnya.
Jika nilai dari data asli diubah, output yang ditransposisikan oleh fungsi TRANSPOSE diperbarui secara otomatis. Namun, keluaran yang dialihkan dengan metode salin-tempel tetap sama.
Catatan: Opsi salin-tempel membuat duplikat.

Contoh #2
Mari kita gunakan fungsi TRANSPOSE yang dikombinasikan dengan fungsi IF.
Tabel berikut menunjukkan nilai rata-rata tujuh siswa di sebuah sekolah. Bagi siswa yang tidak hadir dalam ujian, kolom ‘tanda’ dibiarkan kosong.
Selain mentranspos data yang diberikan, kami ingin memasukkan ‘absen’ di sel kosong.

Masukkan rumus berikut untuk menggunakan TRANSPOSE dan fungsi IFFungsi IFFungsi IF di Excel mengevaluasi apakah kondisi tertentu terpenuhi dan mengembalikan nilai bergantung pada apakah hasilnya ‘benar’ atau ‘salah’. Ini adalah fungsi bersyarat Excel, yang mengembalikan hasil berdasarkan terpenuhi atau tidak terpenuhinya kriteria yang diberikan. selengkapnya baca bersama.
‘=TRANSPOSE(JIKA(B3:D10=””,”ABSENT”,B3:D10))’
Kedua fungsi tersebut memeriksa apakah suatu sel kosong atau tidak. Jika sel dalam rentang B3:D10 kosong, kata ‘ABSENT’ dikembalikan. Jika tidak, rumus akan memberikan nilai untuk ditranspos.

Contoh #3
Mengerjakan data dari contoh #2, mari kita modifikasi kriterianya.
Seorang siswa dianggap gagal jika salah satu dari yang berikut ini benar:
- Nilai rata-rata kurang dari 70.
- Dia tidak hadir dalam ujian.
Untuk memenuhi kriteria sebelumnya, masukkan rumus berikut.
‘=TRANSPOSE(JIKA(B3:D10<70,”GAGAL”,B3:D10)’
Outputnya ditunjukkan pada gambar berikut.

Contoh #4
Ada daftar ID dalam rentang B4:B7. Kami ingin awalan ID akronim dengan bantuan fungsi TRANSPOSE.

Masukkan rumus berikut.
‘=TRANSPOSE(‘ID’&B4:B7)’

Rentang dialihkan dan awalan ditambahkan ke setiap sel, seperti yang ditunjukkan pada gambar berikut. Demikian pula, akhiran juga dapat ditambahkan dengan menggunakan rumus TRANSPOSE.

Contoh #5
Fungsi CONCATENATE dan TRANSPOSE . Langkah-langkahnya tercantum sebagai berikut:
Langkah 1: Ketik rumus ‘=CONCATENATE(TRANSPOSE(B4:B7&’,’))’.

Langkah 2: Tekan tombol F9. Fungsi CONCATENATE dengan ID muncul (ditunjukkan pada gambar berikut).

Langkah 3: Hapus tanda kurung kurawal {} dari rumus.

Langkah 4: Tekan tombol “Enter”. Angka rentang B4:B7 digabungkan dalam sel tunggal D5. Outputnya ditunjukkan pada gambar berikut.

Contoh #6
Tabel berikut menunjukkan buku-buku tentang mata pelajaran yang berbeda di perpustakaan. Setiap buku ditempatkan di rak yang dilambangkan dengan lokasinya.
Kami ingin mengambil lokasi buku (gambar kedua berikutnya) menggunakan data dalam rentang B4:E6.


Kami menggunakan rumus berikut.
‘=INDEX($B$4:$B$6,MATCH(1,MMULT(–($C$4:$E$6=<Subjek>),TRANSPOSE(COLUMN($C$4:$E$6)^0)), 0))’
Penjelasan Rumus Sebelumnya
Dalam petunjuk berikut, bagian dari rumus ditampilkan, diikuti dengan penjelasan.
- ‘–($C$4:$E$6=<Subjek>)’
Bidang <subjek> sesuai dengan sel H3. Jadi, rumusnya menjadi ‘–($C$4:$E$6=H3).’
Ini menciptakan array ‘1’ dan ‘0’ yang menunjukkan ada atau tidak adanya nilai. Misalnya, buku ‘biologi’ yang ditampilkan di H3 direpresentasikan sebagai {1,0,0;0,0,0;0,0,0}.
- ‘TRANSPOS(KOLOM($C$4:$E$6)^0))’
Ini membuat larik tiga baris dalam satu kolom. Rumus ‘0’ memastikan bahwa angka-angka tersebut dikonversi menjadi ‘1.’ Jadi, keluaran dari fungsi ini adalah {1,1,1}.
- ‘MMULT(–($C$4:$E$6=<Subjek>),TRANSPOSE(KOLOM($C$4:$E$6)^0))’
MMULTMMULTMMULT adalah fungsi Matematika & Trigonometri bawaan di Excel yang melakukan perkalian matriks dari 2 array di mana kolom Array 1 setara dengan baris untuk Array 2. read more mengalikan output dari A dan B. Jadi, ‘MMULT( {1,0,0;0,0,0;0,0,0}, {1,1,1})’ memberikan output {1;0;0}.
- ‘MATCH(1,MMULT(<..>),0)’
Ini mencocokkan keluaran kolom C dengan 1. ‘MATCH(1,{1;0;0},0)’ mengembalikan posisi 1.
- ‘INDEKS($B$4:$B$6,MATCH(<…>,0))’
Ini mengidentifikasi nilai sel yang posisinya ditentukan oleh fungsi MATCHFungsi MATCHFungsi MATCH mencari nilai tertentu dan mengembalikan posisi relatifnya dalam rentang sel tertentu. Outputnya adalah posisi pertama yang ditemukan untuk nilai yang diberikan. Menjadi fungsi pencarian dan referensi, ini berfungsi untuk pencocokan tepat dan perkiraan. Misalnya, jika rentang A11:A15 terdiri dari angka 2, 9, 8, 14, 32, rumus ‘MATCH(8,A11:A15,0)’ mengembalikan 3. Hal ini karena angka 8 berada pada urutan ketiga posisi. Baca selengkapnya. Jadi, ‘INDEX($B$4:$B$6,1)’ mengembalikan A1.

Output untuk Buku ‘Geografi’
Mirip dengan buku ‘Biologi’, output untuk buku ‘Geografi’ tercantum sebagai berikut:
- ‘–($C$4:$E$6=D6)’ mengembalikan {0,0,0;0,0,0;0,1,0}.
- ‘TRANSPOSE(COLUMN($C$4:$E$6)^0))’ mengembalikan {1,1,1}.
- ‘MMULT({0,0,0;0,0,0;0,1,0},{1,1,1})’ mengembalikan {0;0;1}.
- ‘MATCH(1,{0;0;1},0)’ mengembalikan 3.
- ‘INDEX($B$4:$B$6,3)’ mengembalikan A3.
Karakteristik Fungsi TRANSPOSE
Fitur-fitur dari fungsi tersebut tercantum sebagai berikut:
- Ini menghubungkan data ke sumbernya.
- Ini mengembalikan #VALUE error#VALUE Error#VALUE! Kesalahan di Excel menyatakan bahwa sel referensi yang telah dimasukkan pengguna dengan rumus yang salah atau menggunakan tipe data yang salah (kebanyakan data numerik). Terkadang, sulit untuk mengidentifikasi jenis kesalahan di balik kesalahan ini.Baca lebih lanjut jika jumlah baris dan kolom yang dipilih tidak sama dengan kolom dan baris data sumber.
- Setelah dimasukkan, setiap sel individu yang merupakan bagian dari fungsi ini tidak dapat diubah.
Pertanyaan yang Sering Diajukan
- Tentukan fungsi TRANSPOSE Excel.
Fungsi TRANSPOSE di excel membalik orientasi rentang dari horizontal ke vertikal dan sebaliknya. Sintaksnya dinyatakan sebagai berikut:
‘=TRANSPOSE(array)’
Dengan fungsi TRANSPOSE, baris pertama larik (sumber data) menjadi kolom pertama larik baru (output). Demikian juga, baris kedua dari array lama menjadi kolom kedua dari array baru dan seterusnya. Perubahan dalam sumber data dan keluaran yang dialihkan oleh fungsi akan diperbarui secara otomatis.
Catatan: Fungsi TRANSPOSE tidak menyalin pemformatan sel. Itu hanya menyalin nilai sel.
- Bagaimana cara mentranspos baris dan kolom di Excel?
Baris dan kolom Excel dapat diubah urutannya dengan cara berikut:
– Fungsi TRANSPOSE–Dalam metode ini, pilih rentang kosong yang berisi jumlah baris yang tepat sebagai kolom dari tabel asli. Demikian pula, jumlah kolom kosong harus sesuai dengan baris sumber data.
– Fungsi INDIRECT dan fungsi ALAMAT –Dalam metode ini, putar rentang dengan rumus non-array yaitu ‘=INDIRECT(ADDRESS(COLUMN(A1),ROW(A1))).’ Syaratnya adalah baris dan kolom dimulai dengan sel A1.
3. ‘Paste specialPaste SpecialPaste special di Excel memungkinkan Anda untuk menempelkan sebagian aspek dari data yang disalin. Ada beberapa cara untuk menempelkan spesial di Excel, termasuk mengklik kanan sel target dan memilih tempel spesial, atau menggunakan pintasan seperti CTRL+ALT+V atau ALT+E+S.opsi baca selengkapnya–Dalam metode ini , pilih ‘paste special’ dari menu konteks dan pilih ‘transpose’. Tabel data baru tidak ditautkan dengan sumber.
4. Opsi ‘Tempel tautan’–Dalam metode ini, pilih opsi ‘tempel tautan’ dari kotak dialog ‘tempel khusus’. Tabel yang dihasilkan ditautkan dengan sumbernya.
- Bagaimana fungsi excel TRANSPOSE digunakan?
Langkah-langkah untuk menggunakan fungsi tersebut tercantum sebagai berikut:
– Hitung jumlah baris dan kolom dari sumber data asli. – Pilih rentang kosong dengan jumlah baris yang sama dengan kolom array lama dan sebaliknya.
– Ketik rumus TRANSPOSE dan tekan ‘Ctrl+Shift+Enter.’ Output yang dialihkan muncul dalam rentang yang dipilih.
Takeaway kunci
- Fungsi TRANSPOSE membantu memutar nilai dari baris ke kolom dan sebaliknya.
- Fungsi TRANSPOSE menerima satu argumen wajib–’array’, yang mewakili rentang yang akan diubah urutannya.
- Sebelum menjalankan rumus TRANSPOSE, ukuran rentang yang tepat untuk ditransposisikan dipilih.
- Sebagai fungsi larik, rumus TRANSPOSE dimasukkan dengan menekan ‘Ctrl+Shift+Enter.’
- Sebuah range dapat ditransposisi oleh fungsi TRANSPOSE, fungsi INDIRECT dan ADDRESS, opsi ‘paste special’, dan sebagainya.
- Fungsi TRANSPOSE digunakan dalam kombinasi dengan IF, CONCATENATE, INDEX, MATCH, dll., untuk mendapatkan keluaran yang diinginkan.
Artikel yang Direkomendasikan
Ini telah menjadi panduan untuk fungsi TRANSPOSE di Excel. Di sini kita membahas cara menggunakan rumus TRANSPOSE di Excel dengan contoh dan template yang dapat diunduh. Anda juga dapat melihat fungsi-fungsi berguna ini di Excel –
- Salin Tempel di Excel VBASalin Tempel Di Excel VBADi VBA, kami menggunakan metode salin dengan properti rentang untuk menyalin nilai dari satu sel ke sel lainnya. Untuk menempelkan nilai, kami menggunakan fungsi lembar kerja tempel luar biasa atau metode tempel.Baca lebih lanjut
- VBA IsEmptyVBA IsEmptyIsEmpty adalah fungsi lembar kerja yang menentukan apakah referensi sel tertentu atau rentang sel kosong atau tidak. Kami menggunakan metode Lembar Kerja Aplikasi di VBA untuk menggunakannya.baca lebih lanjut
- Tempel Spesial di VBAPaste Spesial Di VBAPaste Spesial di VBA memungkinkan kita untuk menempelkan data apa adanya atau hanya rumus atau nilai, dan kita dapat menempelkan spesial menggunakan metode properti rentang, seperti yang ditunjukkan di bawah ini: Tempel spesial() dengan memberikan jenis yang kita inginkan di dalam tanda kurung .Baca selengkapnya
- Fungsi SWITCH di ExcelFungsi SWITCH Di ExcelFungsi Switch di excel adalah fungsi perbandingan dan referensi yang membandingkan dan mencocokkan sel yang dirujuk ke sekelompok sel dan mengembalikan hasilnya berdasarkan kecocokan pertama yang ditemukan. Metode untuk menggunakan fungsi ini adalah =SWITCH( sel target, nilai 1, hasil 1….).baca lebih lanjut