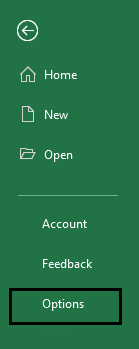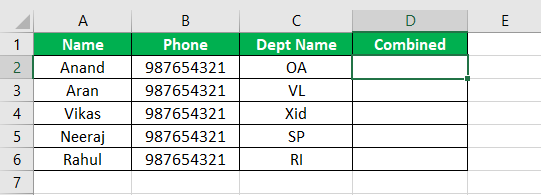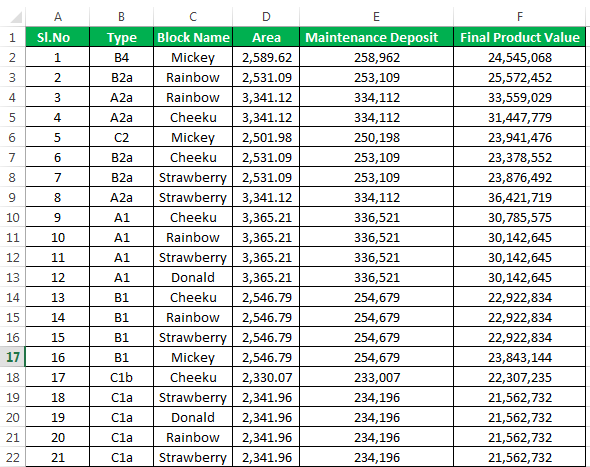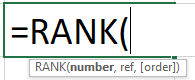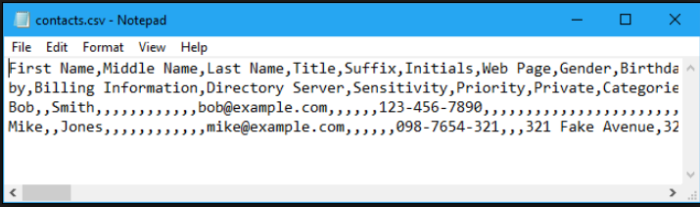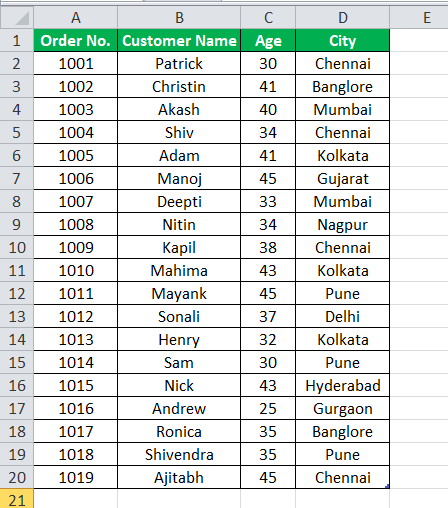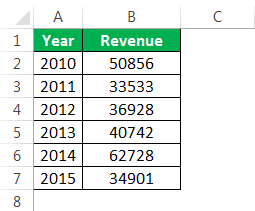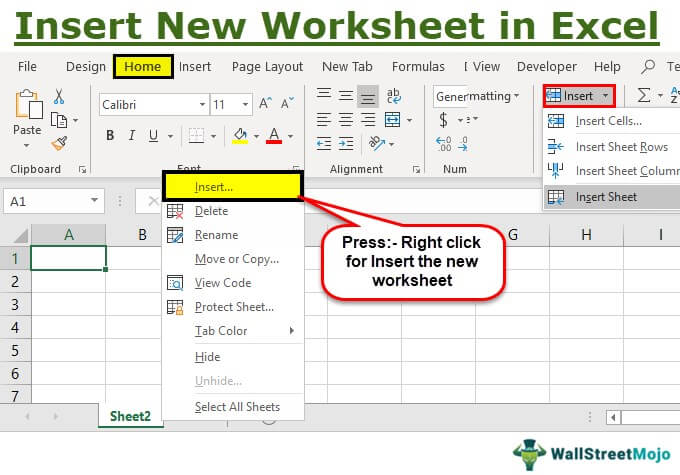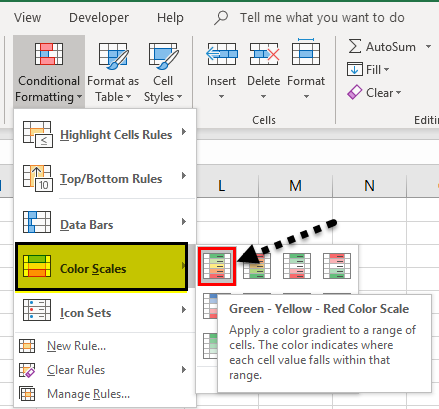
Apa itu Peta Panas di Excel?
Peta panas di Excel adalah jenis peta yang dibuat untuk menampilkan representasi data dalam berbagai warna. Warna menunjukkan area data mana yang perlu difokuskan dan mana yang dapat diabaikan. Intensitas warna menunjukkan dampak rangkaian data pada keseluruhan kumpulan data. Skala warna pada bagan jenis ini bervariasi dari hijau ke kuning hingga merah. Warna hijau dianggap paling penting, sedangkan merah paling tidak penting.
Dijelaskan
Peta panas Excel adalah tipe representasi yang membantu kami membandingkan data besar sesuai spesifikasinya. Peta panas di Excel juga disebut teknik visualisasi data. Dalam istilah teknis, peta panas adalah representasi visual dari data, mewakili tampilan komparatif data.
- Peta panas dibandingkan dengan data pada skala warna, yang bervariasi dari hijau ke kuning ke merah. Dalam skala ini, warna hijau mewakili nilai tinggi, kuning mewakili nilai sedang, dan merah mewakili nilai rendah.
- Singkatnya, peta panas adalah representasi visual dari data dengan bantuan warna per nilai.
- Dalam peta panas jenis ini, kami melakukan presentasi berdasarkan warna, mulai dari kuning hingga oranye hingga merah, dan seterusnya. Kita dapat memilih beberapa warna tertentu berdasarkan pilihan kita.
Bagaimana Cara Membuat Peta Panas di Excel? (Selangkah demi selangkah)
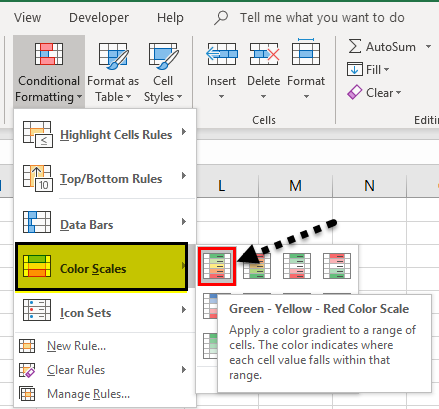
Kita dapat membuat pemformatan bersyarat peta panas Excel sederhana di excel Pemformatan Bersyarat Di Excel Pemformatan bersyarat adalah teknik di Excel yang memungkinkan kita memformat sel di lembar kerja berdasarkan kondisi tertentu. Itu dapat ditemukan di bagian gaya pada tab Beranda.baca lebih lanjut. Berikut adalah beberapa langkah untuk membuat peta panas kumpulan data.
Berikut adalah langkah-langkah untuk membuat peta panas di Excel:
- Pertama, kita harus memilih kolom data yang ingin kita terapkan peta panasnya.
- Sekarang, buka tab “Beranda”, buka “Gaya”, klik “Pemformatan Bersyarat”, dan dapatkan daftar. Sekarang, kami memiliki enam kombinasi warna berbeda dari skala warna yang tersedia. Kami dapat memilih siapa saja untuk membuat peta panas di Excel.
- Setelah memilih “Pemformatan Bersyarat”, klik “Skala Warna” dari daftar.
- Sekarang, kami memiliki enam kombinasi warna skala warna yang berbeda, dan Anda dapat memilih siapa saja untuk membuat peta panas di Excel.
Contoh
Contoh 1
Kami memiliki data dari nilai siswa selama tiga bulan ujian sesi. Dalam data ini, kita perlu membandingkan kinerja siswa.
- Langkah #1 – Data nilai siswa selama tiga bulan ditunjukkan di bawah ini:
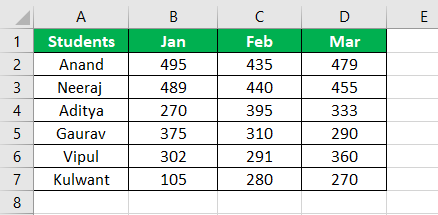
- Langkah #2 – Pertama, kita harus memilih kolom yang ingin kita buat peta panasnya.
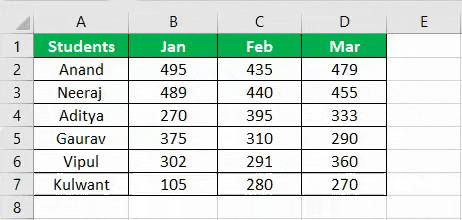
- Langkah #3 – Sekarang, buka tab “Beranda”, buka “Gaya”, dan klik “Pemformatan Bersyarat”. Kemudian, kita akan mendapatkan daftar pilihan.
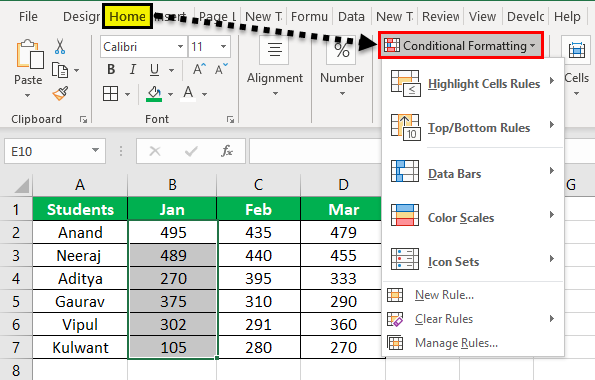
- Langkah #4 – Sekarang, klik “Skala Warna” dari daftar.
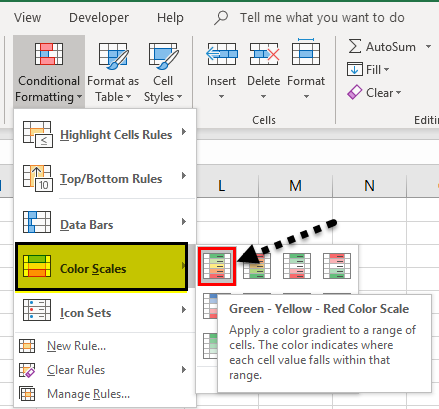
- Langkah #5 – Sekarang, kami memiliki enam kombinasi warna yang berbeda dari skala warna, dan kami dapat memilih siapa saja untuk membuat peta panas. Lihat gambar di bawah untuk jenis kombinasi warna.
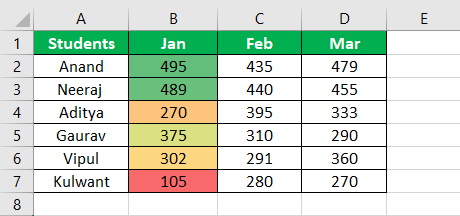
- Langkah #6 – Ikuti langkah yang sama untuk sisa kolom dan lihat hasilnya di bawah ini:
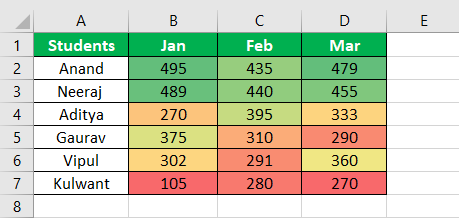
Sekarang, mari kita belajar dengan beberapa contoh lagi.
Contoh #2
Kami memiliki data tentang skor kualitas penasihat selama satu bulan kinerja penjualan. Oleh karena itu, kami perlu membandingkan kinerja penasihat untuk bulan tertentu dalam data ini.
- Langkah #1 – Data skor kualitas selama tiga bulan ditunjukkan di bawah ini:
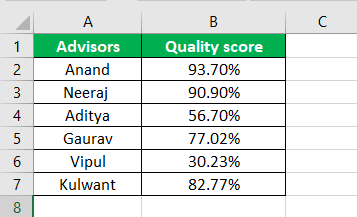
- Langkah #2 – Sekarang, kita harus memilih kolom yang ingin kita buat peta panasnya.
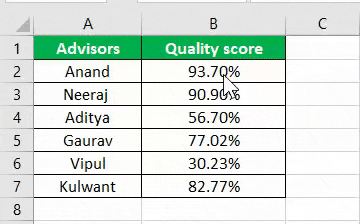
- Langkah #3 – Selanjutnya, buka tab “Beranda”, lalu buka “Gaya” dan klik “Pemformatan Bersyarat”, lalu kita mungkin mendapatkan daftar opsi.

- Langkah #4 – Sekarang, klik “Skala Warna” dari daftar.
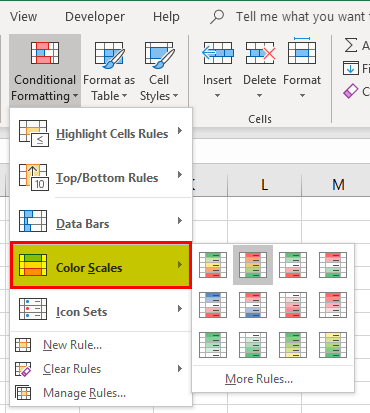
- Langkah #5 – Sekarang, kami memiliki enam kombinasi warna yang berbeda dari skala warna, dan kami dapat memilih siapa saja untuk membuat peta panas. Lihat gambar di bawah untuk jenis kombinasi warna.

Contoh #3
Kami memiliki data penjualan rata-rata penasihat untuk kinerja penjualan sebulan. Dalam data ini, bandingkan kinerja penasihat untuk bulan tertentu.
- Langkah #1 – Data skor kualitas selama tiga bulan ditunjukkan di bawah ini:
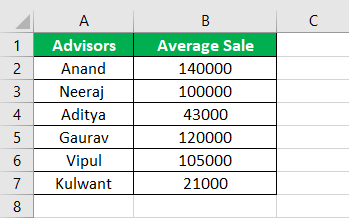
- Langkah #2 – Sekarang, pilih kolom yang ingin kita buat peta panasnya.
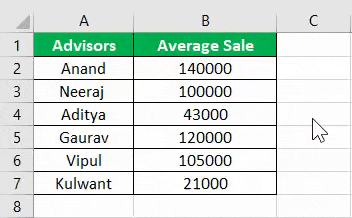
- Langkah #3 – Selanjutnya, buka tab “Beranda”, lalu buka “Gaya” dan klik “Pemformatan Bersyarat”, lalu kita mungkin mendapatkan daftar opsi.
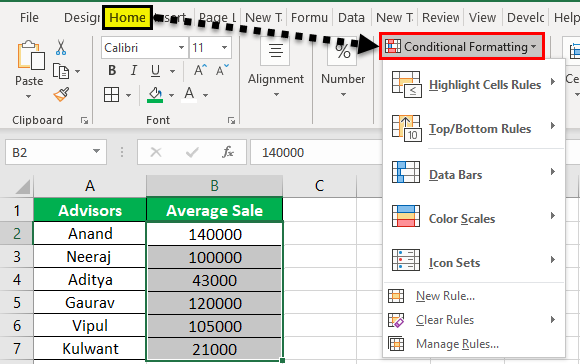
- Langkah #4 – Sekarang, klik “Skala Warna” dari daftar.
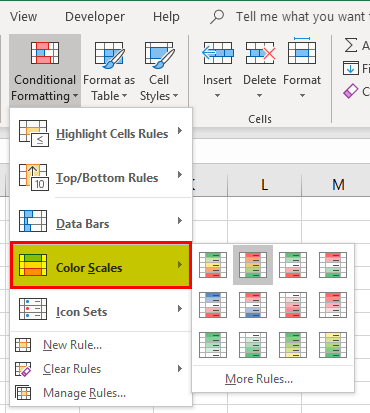
- Langkah #5 – Kami memiliki enam kombinasi warna yang berbeda dari skala warna, dan kami dapat memilih siapa saja untuk membuat peta panas. Lihat gambar di bawah untuk jenis kombinasi warna.
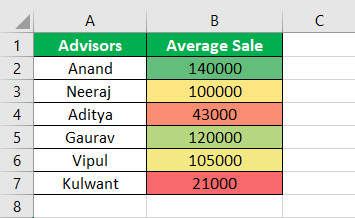
Hal-hal untuk diingat
- Representasi visual peta panas dari data yang memisahkan data dengan warna mulai dari tinggi ke rendah.
- Pengguna dapat memilih warna.
- Peta panas adalah pemformatan bersyarat yang dilakukan pada data. Misalnya, data yang berlaku untuk warna tertentu memiliki warna rentang sel tertentu yang digunakan.
Artikel yang Direkomendasikan
Artikel ini adalah panduan untuk Peta Panas di Excel. Kami membahas membuat peta panas di Excel, contoh praktis, dan templat Excel yang dapat diunduh. Anda juga dapat mempelajari lebih lanjut tentang Excel dari artikel berikut:-
- Membuat Peta Panas di Power BI
- Pemformatan Bersyarat untuk Tanggal
- Pemformatan Bersyarat VBA
- Fungsi SIN Excel