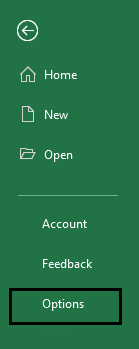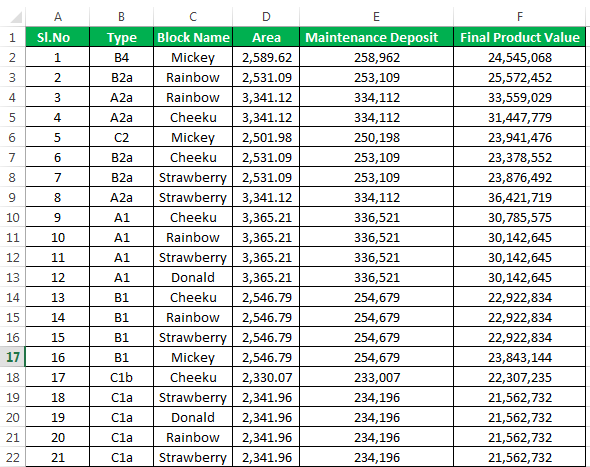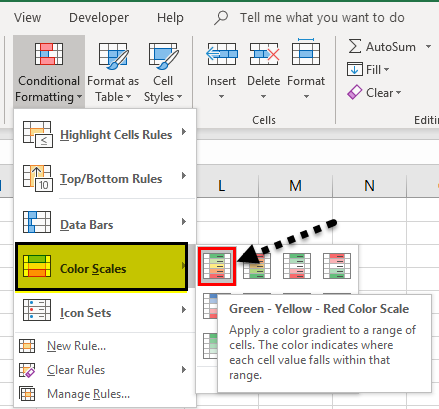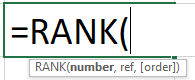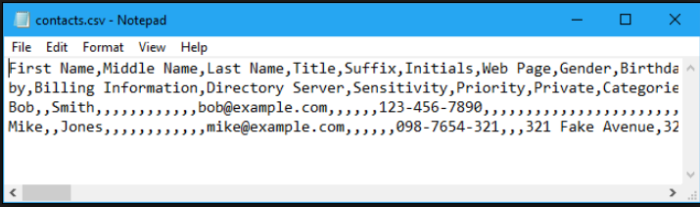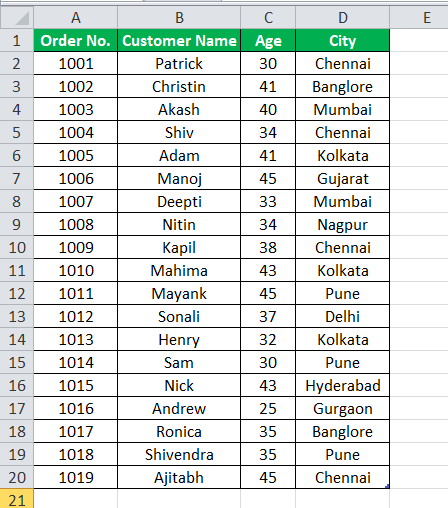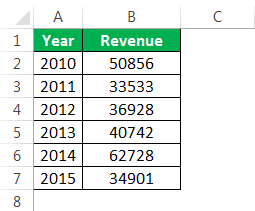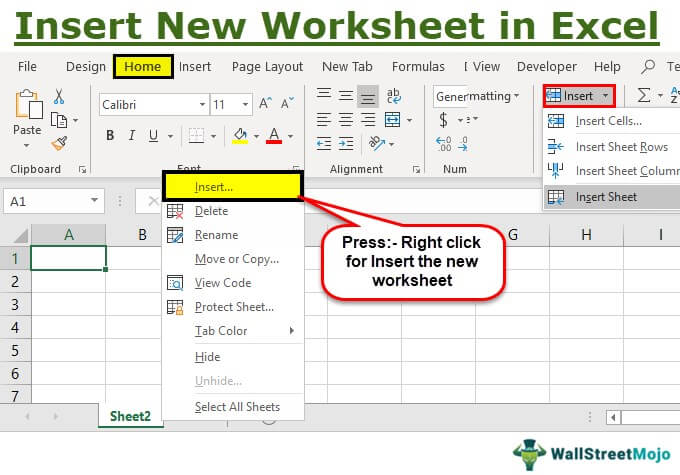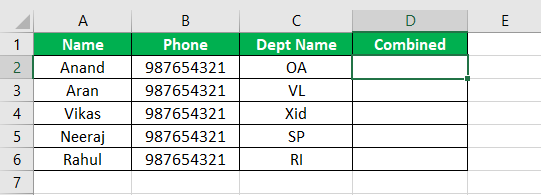
Apa itu Line Break di Excel Cell?
Jeda baris di Excel berarti memasukkan baris baru di nilai sel apa pun. Cukup menekan tombol “Enter” dapat membawa kita ke sel berikutnya. Kita dapat menggunakan pintasan keyboard, “ALT + Enter”, untuk menyisipkan baris baru di dalam sel untuk menyisipkan jeda baris. Saat kami menyisipkan jeda baris, tinggi sel juga bertambah karena mewakili data di dalam sel.
Bagaimana Cara Menyisipkan Line Break di Sel Excel?
- Fungsi Gabungan di excelFungsi Gabungan Di ExcelFungsi CONCATENATE di Excel membantu pengguna menggabungkan atau menggabungkan dua atau lebih nilai sel yang dapat berupa karakter, string, atau angka.baca selengkapnya.
- DAN fungsi
- Penggunaan Metode Alt + Enter.
Metode #1 – Line Break dengan Formula Excel (& Fungsi)
Misalkan kita memiliki nama, nomor telepon, dan nama departemen dalam satu kolom. Kami ingin mereka dalam satu sel digabungkan, tetapi garis memisahkan ketiganya. Datanya adalah sebagai berikut:
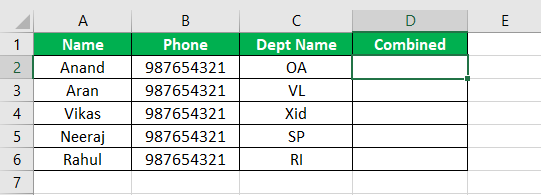
Kami ingin ketiga data digabungkan dalam satu kolom D kolom dan ingin setiap data dipisahkan oleh garis. Kita akan mempelajari metode penggunaan fungsi AND dalam contoh ini. Namun, pertama-tama, kita perlu memahami apa itu fungsi CHAR. Fungsi char di excelFungsi Char Di ExcelFungsi karakter di Excel, juga dikenal sebagai fungsi char, mengidentifikasi karakter berdasarkan angka atau bilangan bulat yang diterima oleh bahasa komputer. Misalnya, angka untuk karakter “A” adalah 65, jadi jika kita menggunakan =char(65), kita mendapatkan A.read more: mengembalikan karakter yang ditentukan oleh komputer kita, kode tertentu.

Char(10) mengembalikan jeda baris dalam sel.
Berikut adalah langkah-langkah menyisipkan jeda baris di Excel:
- Sekarang, kita perlu membungkus kolom teks D untuk melihat semua data di kolom D.

- Pilih sel kosong yang berlawanan dengan data di kolom D.

- Klik pada “Excel Wrap Text” di bagian “Alignment” pada tab “Home”.

- Sekarang di sel D2, kita harus menulis rumus berikut:

- Sekarang, tekan tombol “Enter” untuk melihat hasilnya.

- Saat ini kami tidak melihat keseluruhan data; kita perlu memperluas baris dengan mengklik tombol perluas baris dengan mengarahkan mouse kita di antara dua sel, A2 dan A3.

- Sekarang, seret rumus ke sel D6.

Kita dapat melihat bahwa kita telah berhasil menyisipkan jeda baris dalam sel menggunakan rumus AND.
Metode #2 – Pemisahan Baris dengan Rumus Excel (Gabungan)
Dalam contoh di atas, kami menggunakan rumus DAN untuk menyisipkan jeda baris dalam sel. Kami akan belajar menyisipkan jeda baris di dalam sel menggunakan fungsi CONCATENATE. Tapi pertama-tama, apa itu fungsi CONCATENATE? Fungsi CONCATENATE menggabungkan beberapa string atau angka, atau nilai menjadi satu string.

Juga, kita tahu apa yang dilakukan fungsi CHAR, tetapi untuk revisi kita, mari kita lihat lagi apa yang dilakukan fungsi char. Fungsi CHAR mengembalikan karakter yang ditentukan oleh komputer kita, kode tertentu.

CHAR(10) menyisipkan jeda baris dalam sel. Sekarang, lihat data di bawah ini:

Kami memiliki nomor rumah, nama jalan, lokalitas, dan kota di kolom A, B, C, dan D. Seperti kami mengisi formulir, itu sama. Namun, kami menginginkan alamat gabungan di kolom E. Kami akan menggunakan rumus CONCATENATE dan fungsi CHAR untuk memasukkan jeda baris di dalam sel.
- Langkah #1 – Pertama, kita perlu membungkus teks untuk melihat semua data.

- Langkah #2 – Pilih semua sel yang sejajar dengan data di kolom E.

- Langkah #3 – Sekarang, klik “Bungkus teks” di bawah bagian “Perataan” di tab “Beranda”.

- Langkah #4 – Di sel E2, kita harus menulis rumus berikut:

- Langkah #5 – Ketika kita menekan tombol “Enter”, kita dapat melihat hasil sebagai berikut:

- Langkah #6 – Saat ini kami tidak melihat keseluruhan data. Kita perlu memperluas baris dengan mengklik tombol perluas baris dengan mengarahkan mouse kita di antara dua sel, A2 dan A3.

- Langkah #7 – Sekarang, kita harus menyeret rumus ke sel E8 dan melihat hasilnya.

Kami telah berhasil menyisipkan jeda baris menggunakan rumus concatenate excelConcatenate Excel FormulaFungsi CONCATENATE di Excel membantu pengguna menggabungkan atau menggabungkan dua atau lebih nilai sel yang mungkin dalam bentuk karakter, string, atau angka.baca lebih lanjut.
Metode #3 – Line Break di Excel Cell (Cara konvensional)
Kami akan menggunakan cara terakhir dan paling nyaman menggunakan jeda baris dalam sel saat mengerjakan data. Perlu diingat bahwa metode ini hanya bekerja di dalam sel. Untuk sel berikutnya, kita perlu mengulangi prosesnya. Kami tidak dapat menyalin rumus yang sama ke sel lain seperti rumus.
Kami akan mencoba menyisipkan jeda baris dalam kalimat “I am a Boy” dan menyisipkan jeda baris setelah setiap kata.
- Langkah #1 – Di sel mana saja, klik dua kali pada sel atau tekan tombol F2 untuk masuk ke sel.
- Langkah #2 – Tulis I dan tekan tombol “Alt + Enter”.

- Langkah #3 – Kita dapat melihat bahwa itu memasukkan jeda baris setelah I. Sekarang, lakukan ini untuk setiap kata.

- Langkah #4 – Tekan tombol “Enter” dan lihat hasilnya.

Kami telah berhasil memasukkan jeda baris menggunakan metode “Alt + Enter”.
Hal-hal untuk diingat
Ada beberapa hal yang perlu kita ingat dalam jeda baris:
- Untuk menggunakan fungsi AND dan CONCATENATE, kita harus membungkus teks untuk melihat keseluruhan data.
- Kita harus memperluas baris setelah membungkus teks.
- Fungsi CHAR (10) menyisipkan jeda baris.
- Metode “Alt + Enter” berfungsi dalam satu sel. Namun, agar bisa bekerja di sel lain, kita harus mengulangi prosesnya.
Artikel yang Direkomendasikan
Artikel ini adalah panduan untuk Line Break di Excel Cell. Kami membahas cara memasukkan jeda baris di Excel menggunakan 1) AND Formula, 2) CONCATENATE Formula, dan 3) metode Alt + Enter, beserta contoh praktis dan template yang dapat diunduh. Anda dapat mempelajari lebih lanjut tentang Excel dari artikel berikut: –
- BreakPoint di VBA
- Kolom Gabungan Excel
- Menggabungkan Fungsi di VBA
- Format Nomor Telepon di Excel