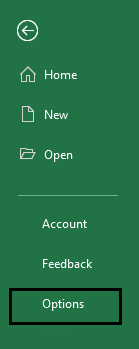
Fungsi Penyimpanan Otomatis di Excel
Autosave di excel adalah fungsi/fasilitas yang digunakan untuk menyimpan perubahan atau progres pekerjaan secara otomatis. Ini akan membantu kami mengurangi dampak risiko kehilangan data jika terjadi situasi macet di sistem. Fitur ini dapat kita temukan di tab pilihan di bawah bagian simpan, jika kita memasukkan waktu sebagai 5 menit excel akan secara otomatis menyimpan buku kerja kita setiap lima menit.
Bagaimana Cara Mengaktifkan Simpan Otomatis di Excel? (Selangkah demi selangkah)
Biasanya, Simpan otomatis diaktifkan di Excel secara default. Mari kita lihat cara Mengaktifkan opsi Autosave di Excel.
- Buka menu “File”. Klik pada “Opsi”
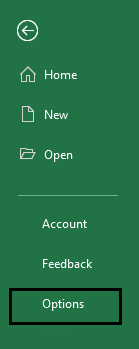
- Opsi Excel akan muncul dengan banyak opsi untuk dikelola sesuai kebutuhan kita. Klik opsi “Simpan” – Ini akan membawa kita untuk menyesuaikan buku kerja yang disimpan.
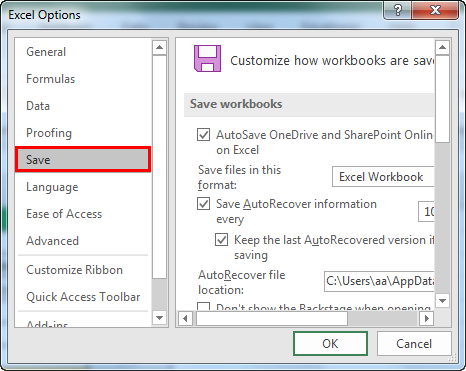
- Dari jendela ini, kita dapat melihat “Simpan informasi AutoRecover setiap __ menit” diaktifkan. Di sinilah kami memberi tahu excel untuk menyimpan buku kerja untuk setiap n menit (n bisa berupa angka apa pun yang mewakili tidak ada menit dalam waktu). Secara default, Excel akan membutuhkan waktu 10 menit untuk melakukan AutoRecover, namun kita dapat mengubah waktu ini sesuai kebutuhan kita, seperti 1,2,3 menit.
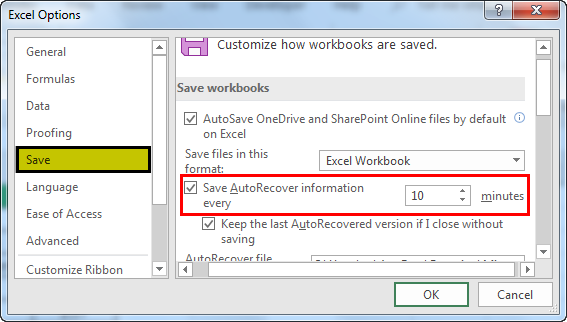
- Jika Anda mengaktifkannya dan tidak dapat menyimpan, maka itu akan disimpan di jalur ini “C: UsersaaAppDataRoamingMicrosoftExcel” (jalur ini bervariasi untuk semua orang karena
lokasi penyimpanan otomatis excel pemulihan mereka akan berbeda. Saya meminta semua untuk memeriksa lokasi penyimpanan otomatis ini dalam opsi Excel – Simpan.
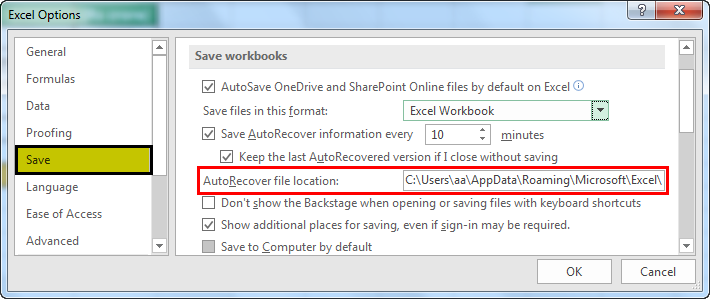
Kita juga dapat mengubah folder untuk menyimpan cadangan dengan memasukkan jalur yang berbeda ke dalam “Lokasi file PemulihanOtomatis”.
- Kita dapat memilih format tertentu ketika kita menyimpan buku kerja kita secara otomatis dengan memilih format dari daftar format excel Format Excel Pemformatan adalah fitur berguna di Excel yang memungkinkan Anda mengubah tampilan data di lembar kerja. Pemformatan dapat dilakukan dengan berbagai cara. Misalnya, kita dapat menggunakan tab gaya dan format pada tab beranda untuk mengubah font sel atau tabel. Baca lebih lanjut yang tersedia.
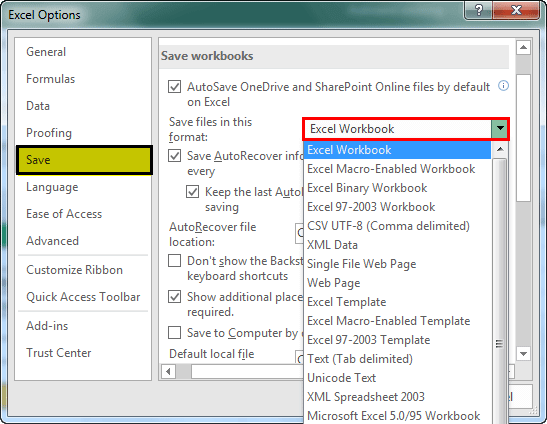
Secara default, formatnya adalah “Buku Kerja Excel (*xlsx).”, karena ini digunakan oleh sebagian besar pengguna. Dan juga, pastikan kita mengaktifkan “Simpan versi excel terakhir yang disimpan otomatis jika saya menutup tanpa menyimpan.
- Kami juga dapat menghindari menyimpan buku kerja dalam satu drive-dengan mengaktifkan “Simpan ke Komputer secara default” sebagai berikut:
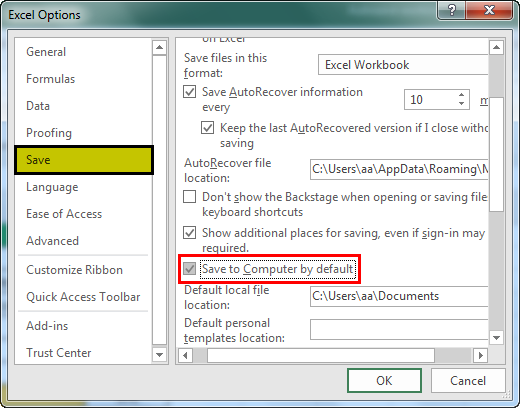
Hingga saat ini, kami telah mempelajari cara mengaktifkan autosave di excel, waktu yang diberikan untuk mengerjakan tugas secara berkala, dan berbagai fitur lain yang kami dapatkan.
Bagaimana cara Memulihkan File yang Disimpan Otomatis?
Sekarang, mari kita lihat bagaimana memulihkan file Memulihkan File Memulihkan file Excel yang belum disimpan berarti memulihkan file yang belum disimpan setelah penutupan atau kerusakan yang tidak disengaja dan memungkinkan untuk memulihkan versi terakhir yang disimpan yang ditampilkan di panel Pemulihan Dokumen di Excel lain kali.baca lebih lanjut, yaitu disimpan otomatis. Seperti yang dapat Anda amati, jalur file yang telah kami berikan di “Lokasi file AutoRecover” menyalin jalur tersebut.
Langkah 1 – Sekarang, buka Microsoft Explorer; di bagian atas bilah, kita harus menempelkan jalur yang telah kita salin dari “lokasi file AutoRecover” dan kemudian tekan ENTER.
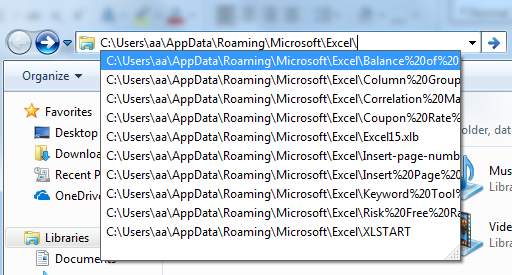
- Langkah 2 – Sebuah jendela dengan file & folder yang dipulihkan secara otomatis akan ditampilkan. Dari jendela ini, kita dapat mengklik file yang ingin dipulihkan, lalu Anda dapat menyimpan perubahan dan menyimpan buku kerja dengan nama baru. Setelah Anda memasukkan jalur, jendela di bawah ini akan muncul.
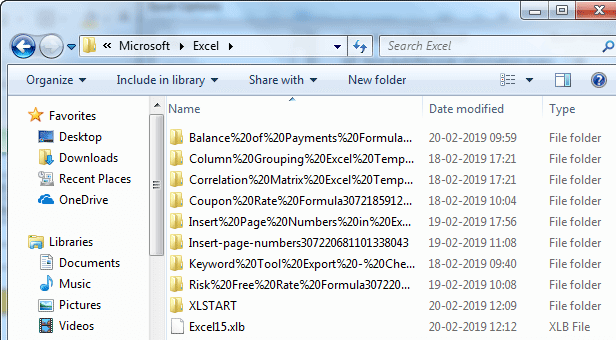
Dari sini, kita dapat memulihkan file yang tidak disimpan, dan pekerjaan & waktu kita tidak sia-sia dengan mengaktifkan autosave di excel.
Cara Mengaktifkan Penyimpanan Otomatis dengan Aplikasi Visual Basic (VBA)
Mari kita lihat bagaimana kode menggunakan Excel MacroMenggunakan Excel MacroMakro di excel adalah serangkaian instruksi dalam bentuk kode yang membantu mengotomatiskan tugas-tugas manual, sehingga menghemat waktu. Excel mengeksekusi instruksi tersebut secara langkah demi langkah pada data yang diberikan. Misalnya, dapat digunakan untuk mengotomatiskan tugas berulang seperti penjumlahan, pemformatan sel, penyalinan informasi, dll. sehingga dengan cepat menggantikan operasi berulang dengan beberapa klik. read more akan membantu kita untuk melakukan autosave di buku kerja excel.
- Langkah 1 – Buka “Editor Visual Basic” dari tab Pengembang di Tab Pengembang excel Anda Di Excel Anda Mengaktifkan tab pengembang di excel dapat membantu pengguna menjalankan berbagai fungsi untuk VBA, Makro, dan Add-in seperti mengimpor dan mengekspor XML, merancang formulir, dll. Tab ini dinonaktifkan secara default di excel; dengan demikian, pengguna harus mengaktifkannya terlebih dahulu dari menu opsi. Baca lebih lanjut seperti di bawah ini.
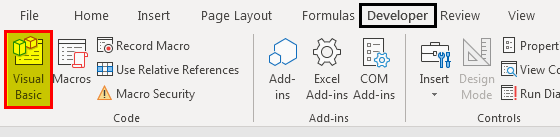
- Langkah 2- Saat kita mengklik “Visual Basic”, kita dapat memvisualisasikan editor VBA Editor VBA Editor Visual Basic for Applications adalah antarmuka scripting. Skrip-skrip ini terutama bertanggung jawab atas pembuatan dan eksekusi makro dalam perangkat lunak Microsoft.baca lebih lanjut semakin bermunculan. Di sinilah kita harus menulis kode untuk melakukan operasi penyimpanan otomatis.
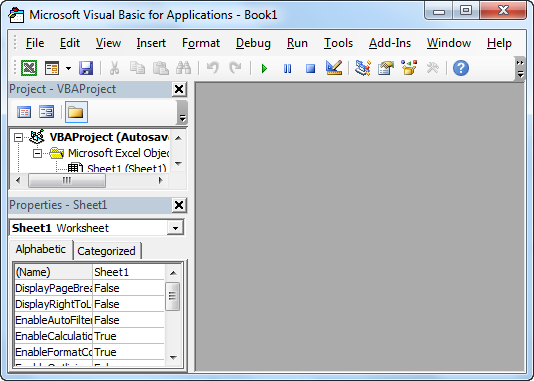
- Langkah 3 – Di sini, kita tidak akan membuat modul apa pun untuk menjalankan operasi kita karena ini adalah “Acara” tempat kita akan menulis makro. Event itu seperti jika kita membuka workbook, maka akan dianggap sebagai event; sama halnya jika kita membuat perubahan pada workbook, maka itu juga merupakan event, menutup workbook juga merupakan event, dan seterusnya.
- Langkah 4 – Untuk operasi penyimpanan otomatis, kami menganggap “menutup buku kerja” sebagai suatu peristiwa. Buka “Buku Kerja Ini”, yang ada di sisi kiri halaman kita, dan mulailah menulis makro.
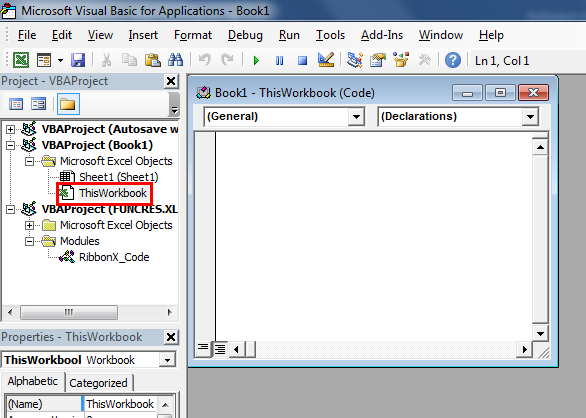
- Langkah 5 – Saat kita membuka “Buku Kerja Ini”, kita dapat melihat “Umum” dan mengubahnya menjadi “Buku Kerja” sebagai berikut.
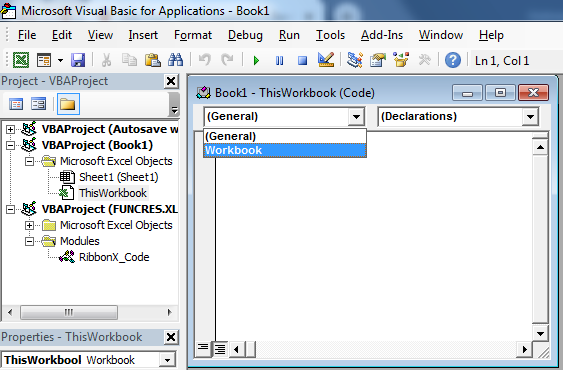
- Langkah 6 – Saat kita mengubah ke buku kerja, Ini memberikan opsi untuk menulis makro dalam acara “Workbook_Open().” Ada daftar deklarasi yang bisa kita gunakan untuk membuat acara di sisi kanan kita. Di sini kita akan melakukan tugas untuk penyimpanan otomatis di excel, jadi kita harus mengubah acaranya menjadi “Beforclose”.
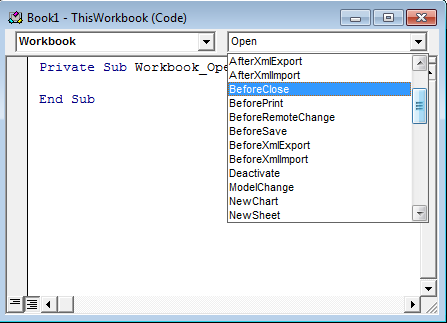
- Langkah 7 – Pilih “BeforeClose” dan mulailah menulis kode untuk autosave di excel.
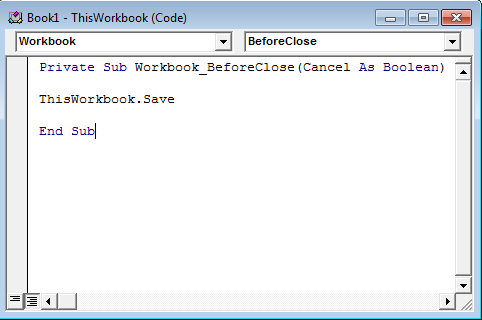
- Langkah 8 – “ThisWorkbook.Save” akan secara otomatis menyimpan buku kerja dan menyimpannya sebagai buku kerja berkemampuan makro untuk menjalankan kode seperti di bawah ini:
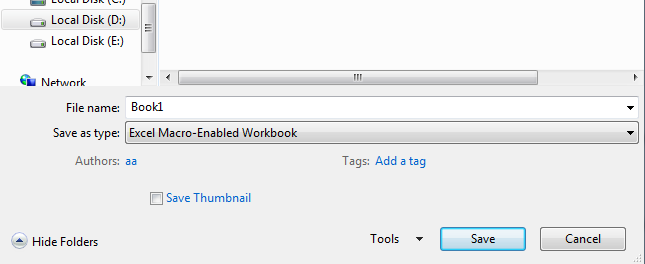
- Langkah 9 – Simpan buku kerja ini sebagai makro aktif dan tutup buku kerja. Kemudian kita dapat mengamati bahwa peringatan tampilan yang meminta simpan atau jangan simpan tidak akan muncul, tetapi beberapa peringatan peringatan lainnya akan muncul seperti di bawah ini:

Langkah 10 – Setelah Anda mengklik Ok, buku kerja dengan perubahan akan disimpan otomatis. Kita juga dapat menonaktifkan peringatan ini dengan menggunakan beberapa kode di VBACode Dalam kode VBAVBA mengacu pada sekumpulan instruksi yang ditulis oleh pengguna dalam bahasa pemrograman Aplikasi Visual Basic pada Editor Visual Basic (VBE) untuk melakukan tugas tertentu.Baca lebih lanjut, yang mana menyimpan buku kerja secara otomatis dengan cara sederhana.
Mari kita lihat cara kerjanya:
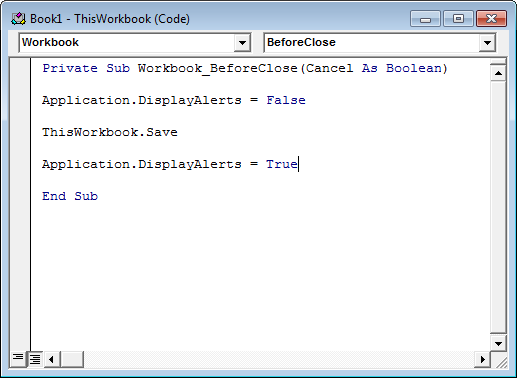
Pesan peringatan ini akan datang melalui aplikasi, jadi kami mengambil “Application.DisplayAlerts = False.” Ini berarti peringatan tampilan apa pun tidak akan muncul setelah baris ini dimasukkan ke dalam kode. Tetapi penting juga untuk menyertakan baris “Application.DisplayAlerts = True” karena ini membantu ketika sesuatu yang penting menampilkan peringatan untuk muncul.
Sekarang coba buat perubahan dan tutup buku kerja, kita dapat mengamati bahwa tidak ada peringatan tampilan yang akan muncul, tetapi perubahan akan disimpan. Operasi ini akan membantu kita menyimpan pekerjaan kita meskipun kita tiba-tiba menutup buku kerja tanpa menyimpannya.
Hal-hal untuk diingat
- Penyimpanan otomatis di Excel adalah fitur luar biasa yang menghemat waktu dan data dengan menyimpannya secara berkala.
- Karena setelah kami mengaktifkan penyimpanan otomatis di Excel, kami tidak dapat menutup tanpa menyimpan, yang dapat menyesatkan meskipun kami tidak ingin menyimpan datanya.
- Itu selalu memantau pekerjaan pengguna dan memperbarui perubahan konten untuk berbagi titik atau satu drive.
- Itu juga memungkinkan banyak orang untuk mengedit dokumen secara bersamaan.
Artikel yang Direkomendasikan
Ini telah menjadi panduan tentang apa itu Penyimpanan Otomatis di File Excel. Berikut kita bahas cara mengaktifkan Autosave di Excel menggunakan Excel Options dan VBA (Visual Basic Application) beserta contohnya. Anda juga dapat melihat fungsi-fungsi berguna ini di excel –
- Pemulihan Otomatis Excel
- Ekstensi File di Excel
- Simpan sebagai di excel
- OneDrive Excel








