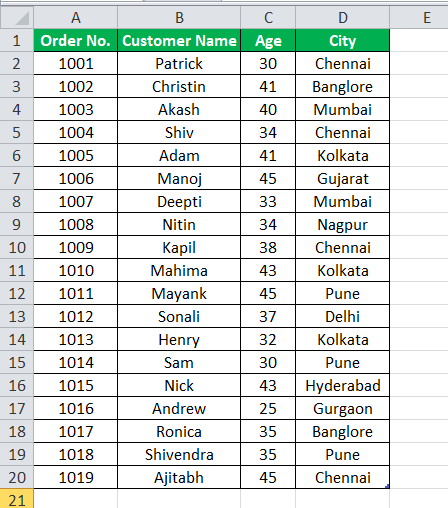
Saat bekerja di Excel, tidak pasti bahwa data akan berada dalam satu lembar kerja. Itu bisa di beberapa lembar kerja di beberapa tabel. Jika kita ingin menggabungkan tabel, ada berbagai cara untuk melakukannya agar kita bisa memiliki data dalam satu tabel. Ini dikenal sebagai penggabungan tabel di Excel. Kita dapat melakukannya dengan menggunakan fungsi VLOOKUP atau INDEX dan MATCH.
Menggabungkan Tabel di Excel
Saat menganalisis data, kami mungkin mengumpulkan semua informasi yang diperlukan dalam satu lembar kerja. Sayangnya, ini merupakan masalah umum saat data dibagi di banyak lembar kerja atau buku kerja. Ada banyak cara untuk menggabungkan data dari beberapa tabel menjadi satu tabel di excelTable Di ExcelIn excel, tabel adalah rentang dengan data dalam baris dan kolom, dan akan diperluas saat data baru disisipkan dalam rentang di baris atau kolom baru mana pun di meja. Untuk menggunakan tabel, klik pada tabel dan pilih rentang data.Baca lebih lanjut.
Bagaimana Menggabungkan 2 Tabel di Excel?
Kami telah memberikan data pelanggan berdasarkan kota dalam dua tabel. Kami telah mengambil 20 catatan.
Lembar 1: Tabel 1: Info Pelanggan
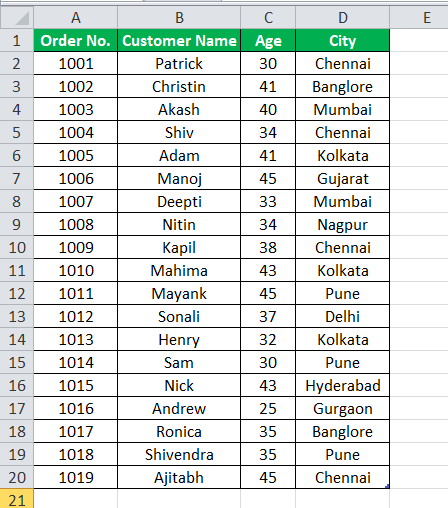
Lembar 2: Tabel 2: Detail Produk

Di kedua tabel, “Nomor Pesanan.” adalah informasi umum atas dasar apa kita akan membuat hubungan di antara mereka.
Berikut adalah langkah-langkah untuk menggabungkan kedua tabel tersebut:
- Klik sel mana saja di tabel “Info Pelanggan”. Buka tab “INSERT” dan klik opsi “Tabel” di bawah bagian “Tabel”. Anda dapat merujuk ke tangkapan layar di bawah ini.

- Kemudian, kotak dialog “Buat Tabel” akan muncul. Tabel kami “Info Pelanggan” memiliki tajuk kolom. Oleh karena itu, kotak centang “Tabel saya memiliki tajuk” harus dicentang. Lihat tangkapan layar di bawah ini.

- Ini akan mengubah data kita menjadi format tabel. Sekarang, klik bidang “Nama Tabel” di bawah bagian “Properti” dan beri nama tabel ini sebagai “Info_Pelanggan”.

- Ikuti langkah yang sama untuk tabel lain, “ProductDetails.” Kami telah memberi nama “Produk” ke tabel lain. Lihat tangkapan layar di bawah ini.

- Klik di suatu tempat di tabel “Customer_Info”, lalu buka tab “Sisipkan”, dan klik opsi “PivotTable” di bawah bagian “Tabel”.

- Kotak dialog untuk “Buat PivotTable” akan muncul. Selanjutnya, centang kotak “Tambahkan data ini ke Model Data”, seperti yang ditunjukkan pada gambar di bawah.

- Klik “OK.” Kemudian, itu akan membuka lembar baru dengan Bidang Tabel Pivot baruBidang Tabel PivotBidang terhitung tabel pivot adalah rumus dengan referensi ke bidang lain, dan nilai terhitung merujuk ke nilai lain dalam bidang pivot tertentu.baca lebih lanjut bagian di sisi kanan, seperti yang ditunjukkan di tangkapan layar di bawah ini.

- Klik pada tab “SEMUA” di bagian “Bidang PivotTable”. Ini akan menampilkan semua tabel yang dibuat oleh kami. Lihat tangkapan layar di bawah ini.

- Sekarang, klik opsi “Hubungan” di bawah bagian “Perhitungan”, seperti yang ditunjukkan pada gambar di bawah.

- Ini akan membuka kotak dialog untuk membuat hubungan antara tabel-tabel ini. Pertama, klik tombol “Baru”. Kemudian, lihat tangkapan layar di bawah ini.

- Sekali lagi, itu akan membuka kotak dialog seperti yang ditunjukkan di bawah ini, dan tabel yang dibuat tercantum di sini.

- Karena ada satu bidang, “Nomor Pesanan”. umum di kedua tabel. Oleh karena itu kami akan membuat hubungan antara tabel-tabel ini menggunakan bidang/kolom umum ini.
- Pilih “Customer_Info” di bawah bagian “Table” dan “ Order No.” di bawah bagian “Kolom (Asing)”. Kemudian, lihat tangkapan layar di bawah ini.

- Pilih tabel lain, “ Produk, ” di bawah bagian “Tabel Terkait” dan pilih kolom “ Nomor Pesanan ” di bawah bagian “Kolom Terkait”. Kemudian, lihat tangkapan layar di bawah ini.

- Kunci utama adalah nilai unik yang muncul sekali dalam tabel. Kemudian, klik “OK.” Ini akan menampilkan hubungan, seperti yang ditunjukkan pada tangkapan layar di bawah ini.

- Sekarang, kita dapat menarik dan melepaskan bidang yang sesuai untuk melihat hasilnya. Selanjutnya, klik tabel “Customer_Info”, seperti yang ditunjukkan pada gambar di bawah.

- Di bawah kotak “ROWS”, seret bidang “Nomor Pesanan”, “Nama Pelanggan”, dan “Kota”.
- Seret bidang “Usia” di bawah kotak “FILTER”.
- Seret bidang “Produk” di bawah kotak “KOLOM”, dan kotak “NILAI” untuk jumlah produk.

Hasil akhir di bawah ini:
Dengan demikian, sesuai kebutuhan, kita dapat menarik dan melepas bidang.

Hal yang Perlu Diingat Tentang Menggabungkan 2 Tabel di Excel
- Kita dapat menggabungkan lebih dari dua tabel menggunakan proses ini.
- Harus ada satu kolom umum di setiap tabel.
- Satu kolom umum itu akan berfungsi sebagai kunci utama dalam proses ini. Karenanya, bidang ini harus memiliki nilai unik.
Artikel yang Direkomendasikan
Artikel ini adalah panduan untuk Menggabungkan Tabel di Excel. Kami membahas penggabungan dua tabel di Excel dengan mencocokkan kolom dengan contoh praktis dan templat Excel yang dapat diunduh. Anda dapat mempelajari lebih lanjut tentang Excel dari artikel berikut: –
- Model Data ExcelModel Data ExcelModel data di Excel adalah tabel data di mana dua atau lebih tabel dihubungkan bersama oleh seri data umum atau banyak. Data dari beberapa sheet digabungkan untuk membuat tabel unik di tabel model data.baca selengkapnya
- Buat Bagan Pivot di Excel
- Gunakan Pemotong Tabel Pivot
- Gaya Tabel ExcelGaya Tabel ExcelExcel hadir dengan sejumlah gaya tabel yang dapat Anda terapkan dengan cepat ke format tabel. Di Excel, Anda bisa mendesain dan menggunakan gaya tabel kustom baru pilihan Anda. Baca selengkapnya








