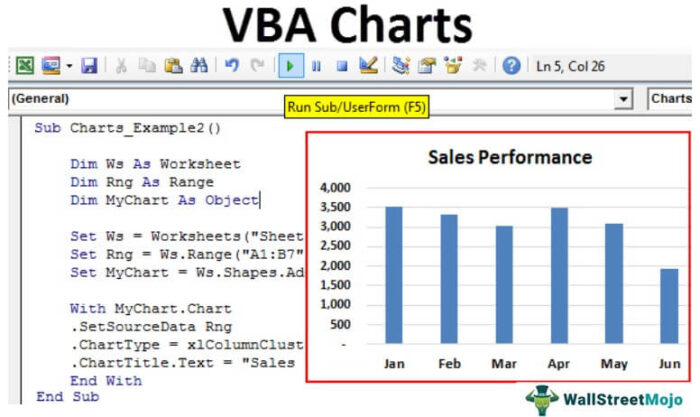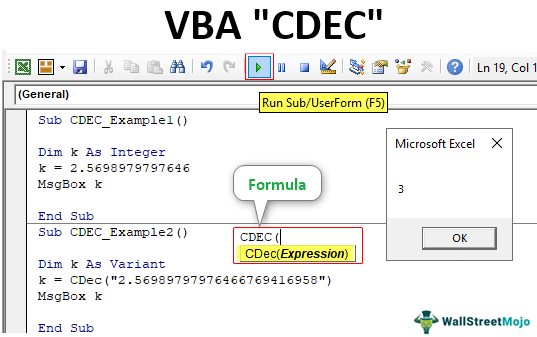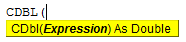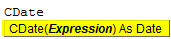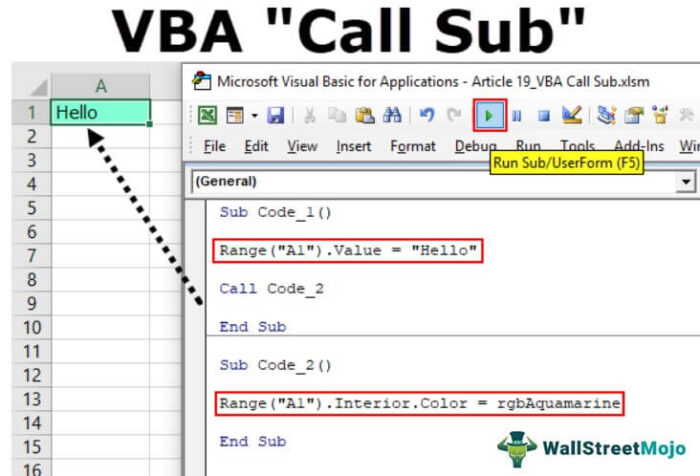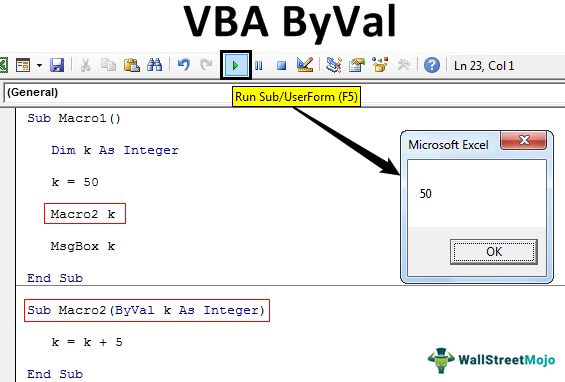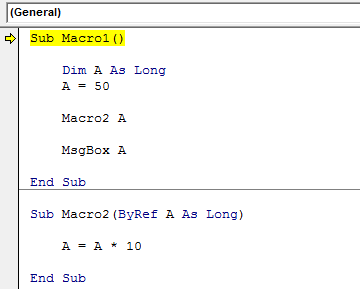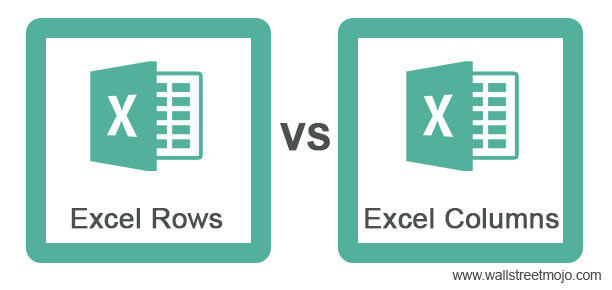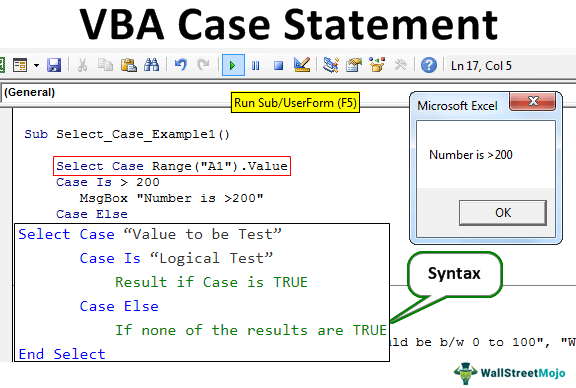
Pernyataan Kasus Excel VBA
V BA adalah salah satu fungsi logis. Pernyataan Kasus menguji beberapa tes logis dan sampai pada hasilnya dalam dua cara: jika hasil atau tes logisnya BENAR, satu set hasil. Jika hasil atau uji logika adalah SALAH, maka rangkaian hasil kedua.
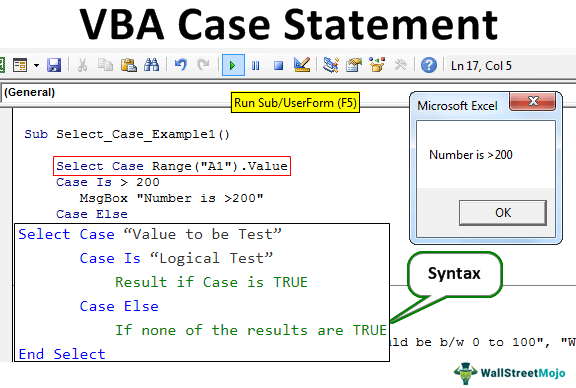
Anda bebas menggunakan gambar ini di situs web Anda, templat, dll., Harap berikan kami tautan atribusiBagaimana Memberikan Atribusi? Tautan Artikel menjadi Hyperlink
Misalnya: Sumber: Pernyataan Kasus VBA (wallstreetmojo.com)
Biasanya, seseorang melakukan tes logis menggunakan rumus IF, apakah itu rumus lembar kerja atau pengkodean VBA. Di kedua platform, fungsi ini membantu kita melakukan berbagai perhitungan rumit. Namun, sedikit dari kita yang menyadari bahwa kita memiliki alternatif untuk pernyataan IF di Pernyataan VBAIF Di VBAPernyataan If Else atau If Then Else dari VBA mengeksekusi serangkaian instruksi tergantung pada apakah kondisi yang ditentukan terpenuhi atau tidak. Jika kondisi (uji logika) benar, satu set tindakan dilakukan. Namun, jika kondisinya salah, serangkaian tindakan alternatif dilakukan. Baca lebih lanjut yaitu, ‘Pernyataan Kasus.’ Artikel ini memberi Anda detail lengkap tentang pernyataan logis ini.
Sintaksis
Di bawah ini adalah sintaks dari pernyataan ‘Select Case’.
Pilih Kasus ‘Nilai untuk Diuji’ Kasus Adalah ‘Uji Logika’ Hasil jika Kasus 1 BENAR Kasus ‘Tes Logika’ Hasil jika Kasus 2 BENAR Kasus Adalah ‘Tes Logika’ Hasil jika Kasus 3 BENAR Kasus Lain Jika tidak ada hasilnya BENAR Pilih Akhir
Ini hampir mirip dengan sintaks pernyataan IF. Namun alih-alih menggunakan ELSEIF, kami menggunakan Kasus 1, Kasus 2, Kasus 3, dan seterusnya.
Contoh Pernyataan Kasus VBA
Contoh 1
Di sel A1, kami memasukkan angka 240.
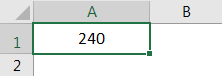
Sekarang, kita akan menguji apakah angka ini lebih besar dari 200 atau tidak dengan menggunakan pernyataan SELECT CASE .
Langkah 1: Buka pernyataan Select Case sekarang.
Kode:
Sub Select_Case_Example1() Pilih Kasus Akhir Sub
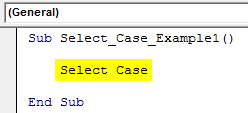
Langkah 2: Setelah kita membuka ‘Select Case’, kita perlu memberikan nilai apa yang sedang kita uji. Dalam hal ini, kami menguji nilai sel A1.
Kode:
Sub Select_Case_Example1() Pilih Case Range(“A1”).Nilai Akhir Sub
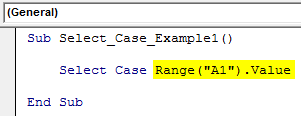
Langkah 3: Setelah kita memberikan nilai pada pengujian, kita perlu menerapkan pengujian logika di excelMenerapkan Pengujian Logika Di ExcelPengujian logika di Excel menghasilkan keluaran analitik, baik benar atau salah. Setara dengan operator, ‘=,’ adalah uji logika yang paling umum digunakan.Baca selengkapnya menggunakan kata ‘Kasus Adalah’..
Kode:
Sub Select_Case_Example1() Pilih Case Range(“A1”).Nilai Kasus > 200 End Sub
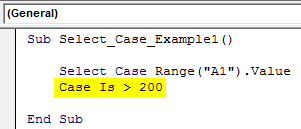
Langkah 4: Pada baris berikutnya, kita perlu memberikan nilai ‘hasil’ jika uji logika yang diterapkan adalah BENAR. Di kotak pesan, kita membutuhkan hasilnya sebagai ‘Nomor >200’.
Kode:
Sub Select_Case_Example1() Select Case Range(“A1”).Value Case Is > 200 MsgBox “Number is >200” End Sub
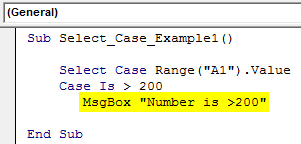
Langkah 5: Kami hanya membutuhkan dua hasil dalam contoh ini, jadi kami tidak akan menggunakan lebih banyak pernyataan ‘Kasus Adalah’. Selanjutnya, kita akan menggunakan kata ‘Case Else’ untuk menutup pernyataan ‘Select Case’ VBA.
Kode:
Sub Select_Case_Example1() Select Case Range(“A1”).Value Case Is > 200 MsgBox “Number is >200” Case Else MsgBox “Number is <200” End Sub
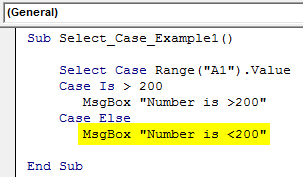
Langkah 6: Setelah kami menyediakan semua kasus, kami perlu menutup pernyataan pilih kasus menggunakan kata ‘Pilih Akhir’.
Kode:
Sub Select_Case_Example1() Select Case Range(“A1”).Value Case Is > 200 MsgBox “Number is >200” Case Else MsgBox “Number is <200” End Select End Sub
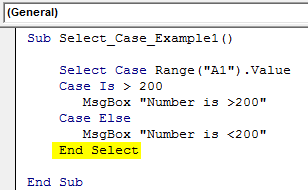
Langkah 7: Sekarang, jalankan kode dan lihat apa hasilnya di kotak pesan VBAKotak Pesan VBAFungsi VBA MsgBox adalah fungsi keluaran yang menampilkan pesan umum yang disediakan oleh pengembang. Pernyataan ini tidak memiliki argumen dan pesan yang dipersonalisasi dalam fungsi ini ditulis di bawah tanda kutip ganda sedangkan untuk nilai referensi variabel disediakan.baca lebih lanjut.
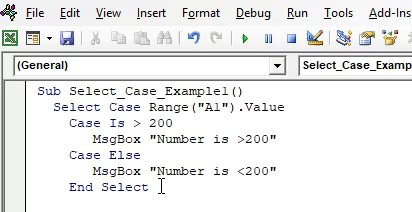
Hasilnya adalah ‘Bilangan >200’ karena di sel A1 nilainya 240, yaitu >200.
Contoh #2
Sekarang, kita akan melihat beberapa contoh skor pengujian real-time yang praktis. Pertama, lihat kode VBA Kode VBA Kode VBA mengacu pada serangkaian instruksi yang ditulis oleh pengguna dalam bahasa pemrograman Visual Basic Applications pada Visual Basic Editor (VBE) untuk melakukan tugas tertentu. Baca lebih lanjut di bawah.
Kode:
Sub Select_Case_Example2() Dim ScoreCard As Integer ScoreCard = Application.InputBox(“Skor harus b/w 0 sampai 100”, “Berapa skor yang ingin Anda uji”) Select Case ScoreCard Case Is >= 85 MsgBox “Distinction” Case Is >= 60 MsgBox “First Class” Case Is >= 50 MsgBox “Second Class” Case Is >= 35 MsgBox “Pass” Case Else MsgBox “Fail” End Select End Sub
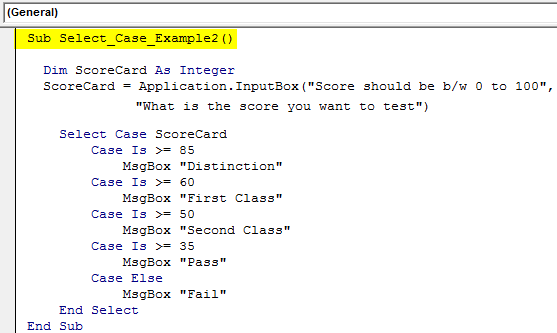
Mari kita jelaskan kode baris demi baris untuk memahaminya dengan lebih baik.
Pertama, kita telah mendeklarasikan variableDeclared Deklarasi VariableVariable diperlukan dalam VBA untuk mendefinisikan variabel untuk tipe data tertentu sehingga dapat menyimpan nilai; variabel apa pun yang tidak ditentukan dalam VBA tidak dapat menyimpan nilai. Baca lebih lanjut sebagai “Bilangan Bulat”. Kemudian, untuk variabel ini, kami telah menetapkan InputBox di VBAInputBox Di VBAVBA InputBox adalah fungsi bawaan yang digunakan untuk mendapatkan nilai dari pengguna, fungsi ini memiliki dua argumen utama di mana satu adalah judul kotak input dan yang lainnya adalah pertanyaan untuk kotak input, fungsi kotak input hanya dapat menyimpan input tipe data yang dapat ditampung oleh variabel.Baca lebih lanjut, di mana pengguna harus memasukkan skor antara 0 dan 100.
Ketika kita menjalankan kodenya, kita akan melihat kotak input seperti di bawah ini. Di kotak input ini, Anda harus memasukkan skor.
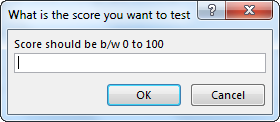
Apa pun yang kita masukkan di kotak input akan disimpan di variabel “ScoreCard”.
Di baris berikutnya, kami telah menerapkan pernyataan kasus terpilih untuk menguji skor ini.
Pertama, ini akan menguji apakah ScoreCard >=85 atau tidak. Jika ini BENAR, kami akan mendapatkan nilai di kotak pesan sebagai “Perbedaan”.
Select Case ScoreCard Case Is >= 85 MsgBox “Perbedaan”
Demikian pula, di baris berikut, kami telah menerapkan pengujian kedua sebagai Kartu Skor >=60. Sekali lagi, jika ini BENAR, hasilnya akan ditampilkan sebagai “Pertama”.
Kasusnya >= 60 MsgBox “Kelas Satu”
Seperti ini, kami juga telah menerapkan tes lainnya. Pada akhirnya, kami menggunakan pernyataan “Case Else”. Jika semua tes logis yang diterapkan adalah FALSE, kami akan mendapatkan hasil sebagai “Gagal”.
Case Else MsgBox “Gagal”
Sekarang, kami telah memberikan 68 sebagai skor. Oleh karena itu, kita harus mendapatkan hasil “Kelas Satu” di kotak pesan.
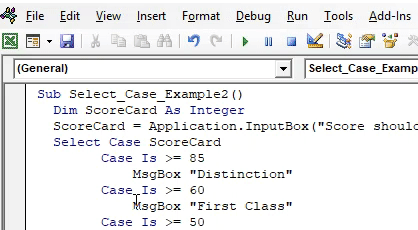
Contoh #3 – Menggunakan kata kunci ‘To’
Dalam contoh di atas, kami telah menggunakan skor siswa untuk sampai pada hasilnya. Namun, seseorang dapat melakukan tes yang sama dengan menggunakan kata “To” untuk menentukan batas bawah dan batas atas dari tes logika.
Kode:
Sub Select_Case_Example3() Dim ScoreCard As Integer ScoreCard = Application.InputBox(“Skor harus b/w 0 sampai 100”, “Berapa skor yang ingin Anda uji”) Select Case ScoreCard Case 85 To 100 MsgBox “Distinction” Case 60 Ke 84 MsgBox Kasus “Kelas Satu” 50 Hingga 59 Kasus MsgBox “Kelas Dua” 35 Hingga 49 Kasus MsgBox “Lulus” Lain MsgBox “Gagal” Akhir Pilih Akhir Sub
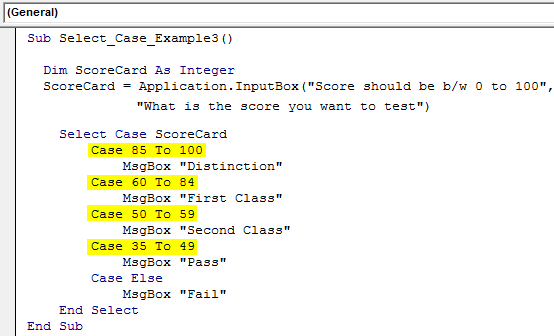
Kami telah menggunakan kode yang sama seperti di atas. Tapi, satu-satunya area berwarna kuning yang kami ubah di sini. Kita akan mendapatkan hasil berdasarkan angka yang kita ketikkan pada kotak input yang sesuai.
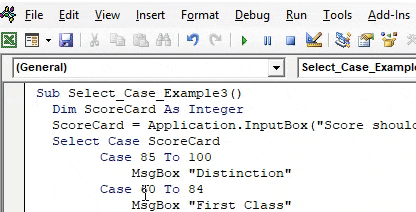
Hal-hal untuk diingat
- Select Case adalah alternatif dari pernyataan IF.
- Select Case hanya tersedia dengan VBA.
- Pada baris pertama “Select Case”, kita hanya perlu memberikan nilai yang akan diuji. Kemudian di baris “Kasus”, kita perlu menerapkan tes logika. Ini tidak seperti kondisi IF kita.
Artikel yang Direkomendasikan
Artikel ini adalah panduan tentang apa itu Pernyataan Kasus VBA. Di sini kita membahas penggunaan Select Case Statements di VBA Excel, contoh, dan template Excel yang dapat diunduh. Di bawah ini Anda dapat menemukan beberapa artikel Excel VBA yang berguna: –
- Kotak Sakelar VBA
- Kasus Pilih VBA
- Fungsi CDate VBA
- IFERROR di VBA