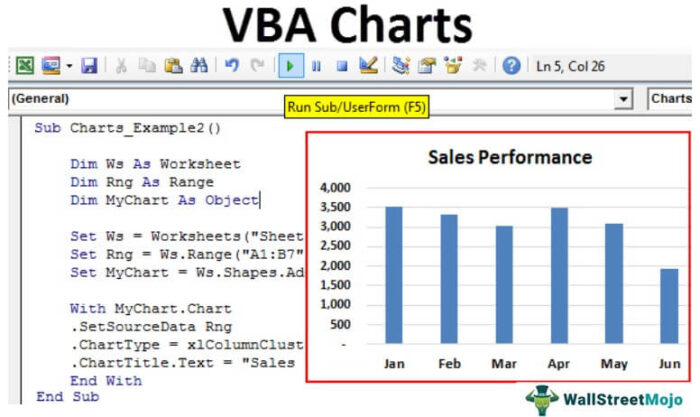
Bagan VBA Excel
Kita dapat menyebut bagan sebagai objek di VBA. Mirip dengan lembar kerja, kita juga bisa menyisipkan grafik di VBA. Pertama, kami memilih data dan jenis bagan yang kami inginkan untuk data kami. Sekarang, ada dua jenis grafik yang kami sediakan. Salah satunya adalah bagan sematan, di mana bagan tersebut berada di lembar data yang sama. Lain dikenal sebagai lembar bagan, di mana bagan berada di lembar data terpisah.
Dalam analisis data, efek visual adalah indikator kinerja utama dari orang yang melakukan analisis. Visual adalah cara terbaik seorang analis untuk menyampaikan pesan mereka. Karena kita semua adalah pengguna Excel, kita biasanya menghabiskan banyak waktu untuk menganalisis data dan menarik kesimpulan dengan angka dan bagan. Membuat bagan adalah seni yang harus dikuasai. Kami harap Anda memiliki pengetahuan yang baik tentang membuat bagan dengan excelMembuat Bagan Dengan ExcelDi Excel, grafik atau bagan memungkinkan kami memvisualisasikan informasi yang telah kami kumpulkan dari data kami. Ini memungkinkan kita untuk memvisualisasikan data dengan cara bergambar yang mudah dipahami. Komponen berikut diperlukan untuk membuat bagan atau grafik di Excel: 1 – Data Numerik, 2 – Judul Data, dan 3 – Data dalam Urutan yang Benar.baca lebih lanjut. Artikel ini akan menunjukkan kepada Anda cara membuat bagan menggunakan pengkodean VBA.
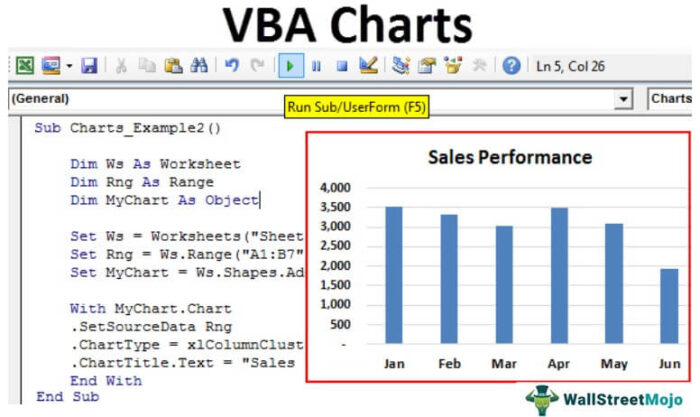
Anda bebas menggunakan gambar ini di situs web Anda, templat, dll., Harap berikan kami tautan atribusiBagaimana Memberikan Atribusi? Tautan Artikel menjadi Hyperlink
Misalnya: Sumber: VBA Charts (wallstreetmojo.com)
Bagaimana Menambahkan Grafik menggunakan Kode VBA di Excel?
#1 – Buat Bagan menggunakan VBA Coding
Untuk membuat bagan apa pun, kita harus memiliki beberapa data numerik. Untuk contoh ini, kita akan menggunakan data sampel di bawah ini.
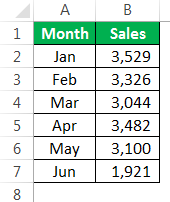
Pertama, mari kita beralih ke editor VBA Editor VBA Editor Visual Basic for Applications adalah antarmuka scripting. Skrip ini terutama bertanggung jawab atas pembuatan dan eksekusi makro dalam perangkat lunak Microsoft.baca selengkapnya.
Langkah 1: Mulai Sub Prosedur.
Kode:
Sub Bagan_Contoh1() Akhir Sub
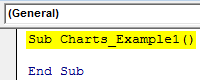
Langkah 2: Tentukan variabel sebagai Bagan.
Kode:
Sub Charts_Example1() Redupkan MyChart Sebagai Akhir Bagan Sub
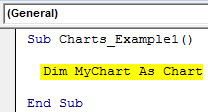
Langkah 3: Karena bagan adalah variabel objek, kita perlu mengaturnya .
Kode:
Sub Charts_Example1() Dim MyChart As Chart Set MyChart = Charts.Add End Sub
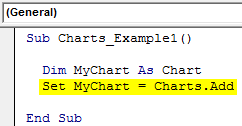
Kode di atas akan menambahkan lembar baru sebagai lembar bagan, bukan lembar kerja.
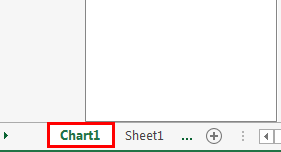
Langkah 4: Sekarang, kita perlu mendesain bagan. Buka Dengan Pernyataan.
Kode:
Sub Charts_Example1() Redupkan MyChart As Chart Set MyChart = Charts.Tambahkan Dengan MyChart Akhir Dengan End Sub
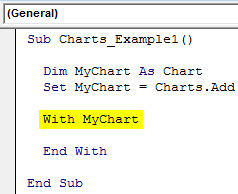
Langkah 5: Hal pertama yang perlu kita lakukan dengan bagan adalah Mengatur rentang sumber dengan memilih metode ‘Tetapkan Data Sumber’ .
Kode:
Sub Charts_Example1() Dim MyChart As Chart Set MyChart = Charts.Add With MyChart .SetSourceData End With End Sub
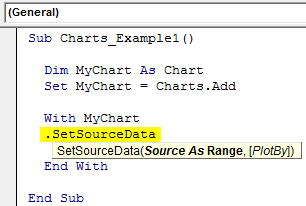
Langkah 6: Kita perlu menyebutkan rentang sumbernya. Dalam hal ini, rentang sumber saya ada di lembar bernama ‘Sheet1’, dan rentangnya adalah ‘A1 hingga B7’.
Kode:
Sub Charts_Example1() Dim MyChart As Chart Set MyChart = Charts.Add With MyChart .SetSourceData Sheets(“Sheet1”).Range(“A1:B7”) End With End Sub
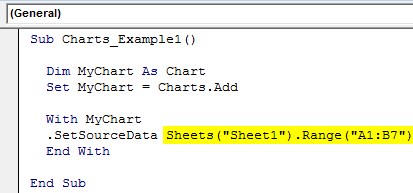
Langkah 7: Selanjutnya, kita perlu memilih jenis grafik yang akan kita buat. Untuk ini, kita perlu memilih properti Chart Type .
Kode:
Sub Charts_Example1() Dim MyChart As Chart Set MyChart = Charts.Add With MyChart .SetSourceData Sheets(“Sheet1”).Range(“A1:B7”) .ChartType = End With End Sub
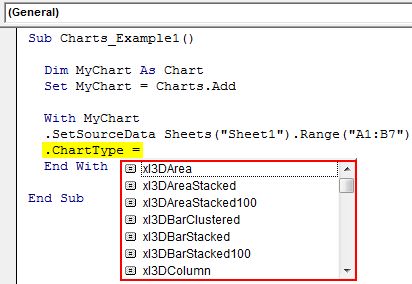
Langkah 8: Di sini, kami memiliki berbagai bagan. Saya akan memilih grafik ‘ xlColumnClustered ‘.
Kode:
Sub Charts_Example1() Dim MyChart As Chart Set MyChart = Charts.Add With MyChart .SetSourceData Sheets(“Sheet1”).Range(“A1:B7”) .ChartType = xlColumnClustered End With End Sub
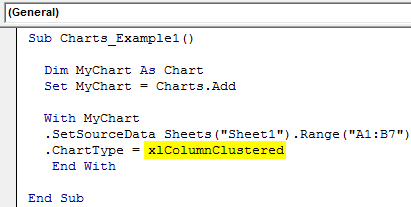
Sekarang mari kita jalankan kode menggunakan tombol F5 atau secara manual dan lihat tampilan grafiknya.
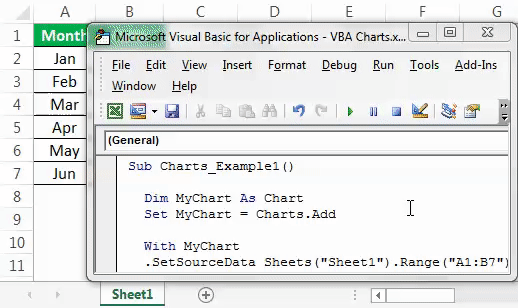
Langkah 9: Sekarang, ubah properti bagan lainnya. Untuk mengubah judul grafik, di bawah ini adalah kodenya.
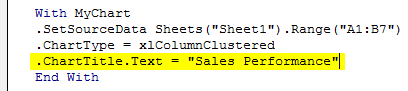
Seperti ini, kami memiliki banyak properti dan metode dengan bagan. Gunakan masing-masing dari mereka untuk melihat dampaknya dan belajar.
Sub Charts_Example1() Dim MyChart As Chart Set MyChart = Charts.Add Dengan MyChart .SetSourceData Sheets(“Sheet1”).Range(“A1:B7”) .ChartType = xlColumnClustered .ChartTitle.Text = “Kinerja Penjualan” Diakhiri Dengan End Sub
#2 – Buat Bagan dengan Lembar Excel yang Sama dengan Bentuk
Kita perlu menggunakan teknik yang berbeda untuk membuat bagan dengan lembar kerja (lembar data) yang sama dengan bentuknya.
Langkah 1: Pertama, deklarasikan tiga variabel objek.
Kode:
Sub Charts_Example2() Dim Ws Sebagai Worksheet Dim Rng Sebagai Range Dim MyChart Sebagai Object End Sub
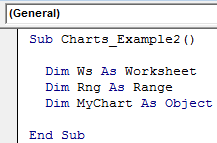
Langkah 2: Kemudian, atur referensi lembar kerja.
Kode:
Sub Charts_Example2() Dim Ws As Worksheet Dim Rng As Range Dim MyChart As Object Set Ws = Worksheets(“Sheet1”) End Sub
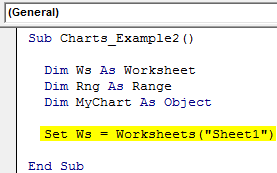
Langkah 3: Sekarang, atur objek rentang di VBASet Objek Rentang Di VBARange adalah properti di VBA yang membantu menentukan sel tertentu, rentang sel, baris, kolom, atau rentang tiga dimensi. Dalam konteks lembar kerja Excel, objek rentang VBA menyertakan sel tunggal atau beberapa sel yang tersebar di berbagai baris dan kolom.baca lebih lanjut
Kode:
Sub Charts_Example2() Dim Ws As Worksheet Dim Rng As Range Dim MyChart As Object Set Ws = Worksheets(“Sheet1”) Set Rng = Ws.Range(“A1:B7”) End Sub
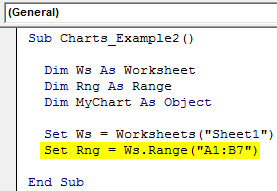
Langkah 4: Sekarang, atur objek grafik.
Kode:
Sub Charts_Example2() Dim Ws As Worksheet Dim Rng As Range Dim MyChart As Object Set Ws = Worksheets(“Sheet1”) Set Rng = Ws.Range(“A1:B7”) Set MyChart = Ws.Shapes.AddChart2 End Sub
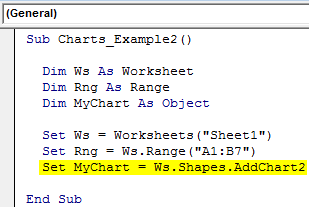
Langkah 5: Sekarang, seperti biasa, kita dapat mendesain bagan menggunakan pernyataan ‘Dengan’.

Kode:
Sub Charts_Example2() Dim Ws As Worksheet ‘To Hold Worksheet Reference Dim Rng As Range ‘To Hold Range Reference in the Worksheet Dim MyChart As Object Set Ws = Worksheets(“Sheet1”) ‘Sekarang variabel “Ws” sama dengan sheet ” Sheet1″ Set Rng = Ws.Range(“A1:B7”) ‘Sekarang variabel “Rng” menampung rentang A1 hingga B7 di sheet “Sheet1” Set MyChart = Ws.Shapes.AddChart2 ‘Bagan akan ditambahkan sebagai Shape di lembar kerja yang sama Dengan MyChart.Chart .SetSourceData Rng ‘Karena kita telah menetapkan rentang sel yang akan digunakan untuk bagan, kita telah menggunakan objek RNG di sini .ChartType = xlColumnClustered .ChartTitle.Text = “Kinerja Penjualan” Akhiri Dengan End Sub
Ini akan menambahkan bagan di bawah ini.
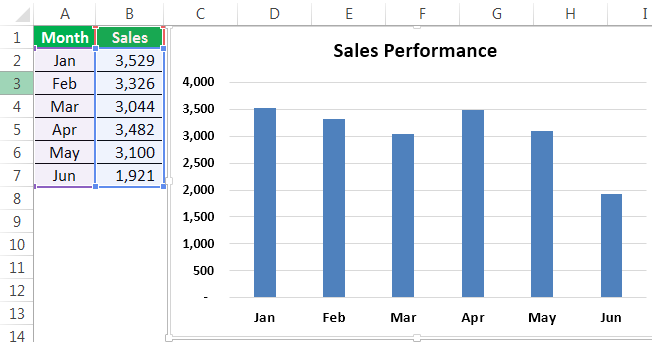
#3 – Kode untuk Memutar melalui Bagan
Seperti bagaimana kami melihat melalui lembar untuk mengubah nama, menyisipkan nilai, dan menyembunyikan dan menampilkannya. Demikian pula, kita perlu menggunakan properti ChartObject untuk mengulang grafik.
Kode di bawah ini akan mengulang semua bagan di lembar kerja.
Kode:
Sub Chart_Loop() Redupkan MyChart Sebagai ChartObject Untuk Setiap MyChart Di ActiveSheet.ChartObjects ‘Masukkan kode di sini Next MyChart End Sub
#4 – Metode Alternatif untuk Membuat Bagan
Kita dapat menggunakan metode alternatif di bawah ini untuk membuat grafik. Kita bisa menggunakan ChartObject. Tambahkan metode untuk membuat bagan di bawah ini adalah kode contoh.
Itu juga akan membuat bagan seperti metode sebelumnya.
Kode:
Sub Charts_Example3() Dim Ws As Worksheet Dim Rng As Range Dim MyChart As ChartObject Set Ws = Worksheets(“Sheet1”) Set Rng = Ws.Range(“A1:B7”) Set MyChart = Ws.ChartObjects.Add(Left:= ActiveCell.Left, Width:=400, Top:=ActiveCell.Top, Height:=200) MyChart.Chart.SetSourceData Sumber:=Rng MyChart.Chart.ChartType = xlColumnStacked MyChart.Chart.ChartTitle.Text = “Kinerja Penjualan” End Sub
Artikel yang Direkomendasikan
Artikel ini telah menjadi panduan untuk Bagan VBA. Di sini, kita belajar cara membuat bagan menggunakan kode VBA, contoh praktis, dan template yang dapat diunduh. Di bawah ini Anda dapat menemukan beberapa artikel Excel VBA yang berguna: –
- Tabel Pivot Excel VBA
- Apa itu Bagan Kontrol di Excel?
- 8 Jenis Grafik Teratas di Excel
- Grafik vs. Bagan – Bandingkan








