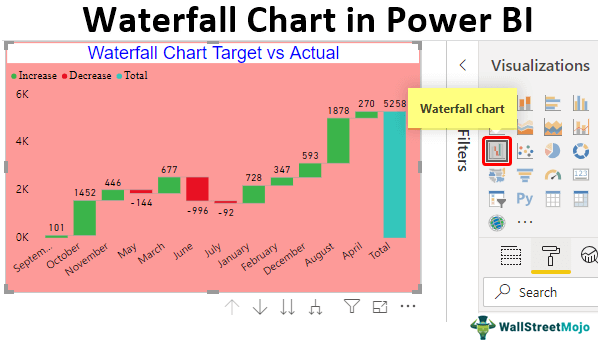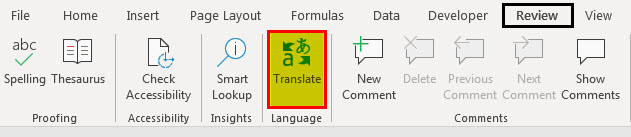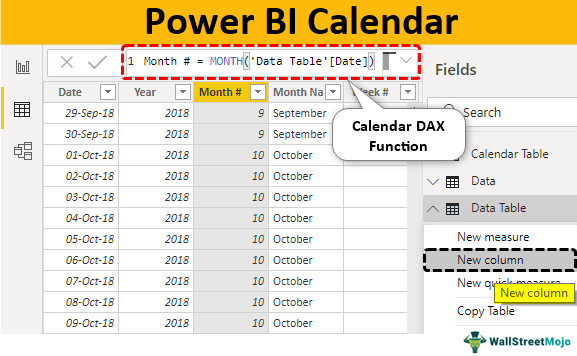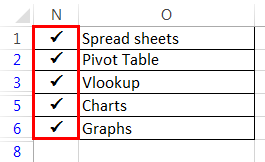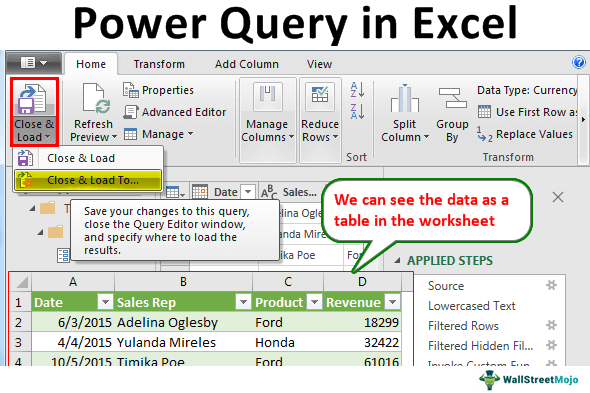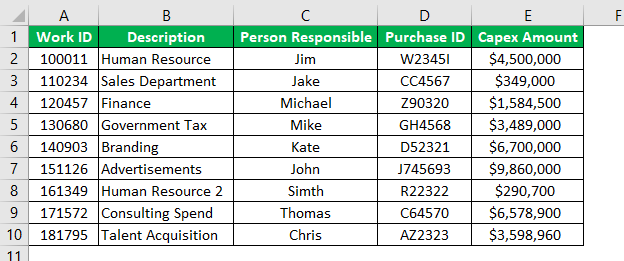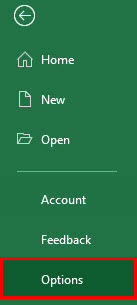Properti Kolom Excel VBA
Kolom VBA digunakan untuk merujuk ke kolom di lembar kerja. Dengan menggunakan properti ini, kita dapat menggunakan kolom apa pun di lembar kerja yang ditentukan dan bekerja dengannya.
Saat kita ingin merujuk ke sel, kita menggunakan objek Range atau properti Cells. Demikian pula, bagaimana Anda merujuk ke kolom di VBA? Kita bisa merujuk ke kolom dengan menggunakan properti ‘Kolom’. Lihatlah sintaks properti COLUMNS.

Kita perlu menyebutkan nomor kolom atau alfabet header untuk mereferensikan kolom.
Misalnya, jika kita ingin merujuk ke kolom kedua, kita dapat menulis kodenya dengan tiga cara.
Kolom (2)
Kolom(‘B:B’)
Rentang (‘B:B’)
Contoh
Contoh 1
Jika Anda ingin memilih kolom kedua di lembar kerja, maka pertama-tama kita perlu menyebutkan nomor kolom yang perlu kita pilih.
Kode:
Sub Columns_Example() Kolom (2) Akhir Sub
Sekarang, beri tanda titik (.) untuk memilih metode ‘Pilih’.
Salah satu masalah dengan properti ini adalah kami tidak dapat melihat daftar VBA IntelliSense.
Kode:
Sub Columns_Example() Columns(2). Pilih End Sub
Jadi, kode VBA di atas Kode VBA CodeVBA mengacu pada sekumpulan instruksi yang ditulis oleh pengguna dalam bahasa pemrograman Visual Basic Applications pada Visual Basic Editor (VBE) untuk melakukan tugas tertentu. Baca lebih lanjut akan memilih kolom kedua dari lembar kerja.

Alih-alih menyebutkan nomor kolom, kita dapat menggunakan alfabet tajuk kolom ‘B’ untuk memilih kolom kedua.
Kode:
Sub Columns_Example() Columns(“B”).Pilih Columns(“B:B”).Pilih End Sub
Kode-kode di atas akan memilih kolom B, yaitu kolom kedua.
Contoh #2 – Pilih Kolom Berdasarkan Nilai Variabel
Kita juga dapat menggunakan variabel untuk memilih nomor kolom. Misalnya, lihat kode di bawah ini sekarang.
Kode:
Sub Columns_Example() Dim ColNum As Integer ColNum = 4 Columns(ColNum).Pilih End Sub
Di atas, kami telah mendeklarasikan variabel sebagai “Integer” dan menetapkan nilai 4 ke variabel ini.
Kami telah menyediakan variabel ini, bukan nomor kolom untuk properti Kolom. Karena variabel memegang nilai 4, itu akan memilih kolom ke-4.
Contoh #3 – Pilih Kolom Berdasarkan Nilai Sel
Kami telah melihat bagaimana memilih kolom berdasarkan nilai variabel sekarang. Selanjutnya, kita akan melihat bagaimana kita dapat memilih kolom berdasarkan nomor nilai sel. Misalnya di sel A1 kita sudah memasukkan angka 3.

Kode di bawah ini akan memilih kolom berdasarkan angka di sel A1.
Kode:
Sub Columns_Example() Dim ColNum As Integer ColNum = Range(“A1”).Nilai Kolom(ColNum).Pilih End Sub
Kode di atas sama dengan yang sebelumnya. Tetap saja, satu-satunya hal yang telah kita ubah di sini adalah alih-alih menetapkan nomor langsung ke variabel. Sebagai gantinya, kami memberikan nilai variabel sebagai “berapa pun angkanya di sel A1”.
Karena kami memiliki nilai 3 di sel A1, itu akan memilih kolom ketiga.
Contoh #4 – Kombinasi Properti Rentang & Kolom
Kita juga bisa menggunakan properti Columns dengan objek Range. Dengan menggunakan objek Range, kita dapat menentukan range tertentu. Sebagai contoh, lihat kode di bawah ini.
Kode:
Sub Columns_Example1() Range(“C1:D5”).Columns(2).Pilih End Sub
Dalam contoh di atas, kami telah menetapkan rentang sel sebagai C1 hingga D5. Kemudian, dengan menggunakan properti kolom, kami telah menentukan nomor kolom sebagai 2 untuk dipilih.
Nah, pada umumnya kolom kedua kita adalah B. Jadi kodenya harus memilih kolom “B” tapi lihat apa yang terjadi saat kita menjalankan kodenya.

Itu telah memilih sel dari D1 ke D5.
Dalam persepsi kami, seharusnya memilih kolom kedua, yaitu kolom B. Tapi sekarang, ia memilih sel dari D1 hingga D5.
Itu telah memilih sel-sel ini karena sebelum menggunakan properti COLUMNS, kami telah menentukan rentang menggunakan objek RANGE sebagai C1 hingga D5. Sekarang, properti berpikir dalam rentang ini sebagai kolom dan memilih kolom kedua dalam rentang C1 hingga D5. Oleh karena itu, D adalah kolom kedua, dan sel yang ditentukan adalah D1 hingga D5.
Contoh #5 – Pilih Banyak Kolom dengan Objek Jangkauan
Menggunakan objek Range dan properti Columns, kita dapat memilih banyak kolom. Sebagai contoh, lihat kode di bawah ini.
Kode:
Sub Columns_Example1() Range(Columns(2), Columns(5)).Pilih End Sub
Kode akan memilih kolom dari kolom kedua ke kolom kelima, yaitu dari kolom B ke E.

Kami juga dapat menulis kode dengan cara ini.
Kode:
Sub Columns_Example1() Range(Columns(B), Columns(E)).Pilih End Sub
Di atas sama dengan yang sebelumnya dan memilih kolom dari B ke E.
Seperti ini, kita bisa menggunakan properti COLUMNS untuk bekerja dengan lembar kerja.
Artikel yang Direkomendasikan
Artikel ini telah menjadi panduan untuk Kolom VBA. Di sini, kami membahas contoh properti kolom di Excel VBA dan memilih beberapa kolom dengan objek jangkauan dan templat Excel yang dapat diunduh. Di bawah ini adalah beberapa artikel bermanfaat yang terkait dengan VBA: –
- Fungsi DateSerial di Excel VBA
- Sembunyikan Kolom di VBA
- Sisipkan Kolom di VBA
- Hapus Kolom di VBA
- Jenis Variabel VBA