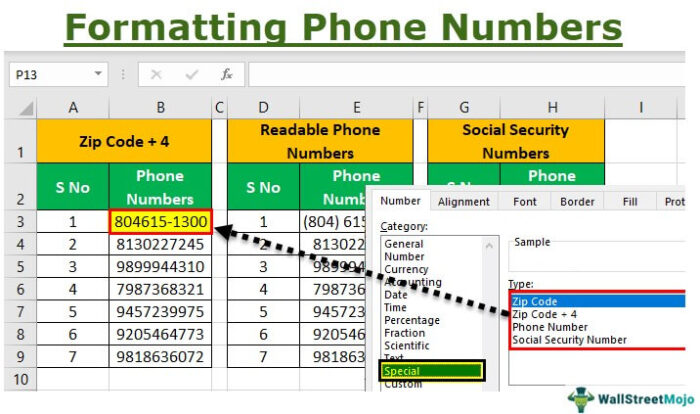
Bagaimana Memformat Nomor Telepon di Excel?
Memformat nomor telepon di Excel berarti mengubah tampilan nomor telepon tanpa mengubah nomor itu sendiri. Ini membantu kami mengubah nomor telepon, yang lebih mudah dibaca dan dipahami.
Ada dua cara untuk memformat nomor telepon di Excel:
- Pertama, melalui klik kanan pada sel.
- Kedua, Tab Pita di ExcelTab Pita Di ExcelRibbon di Excel 2016 dirancang untuk membantu Anda menemukan perintah yang ingin digunakan dengan mudah. Pita diatur ke dalam grup logis yang disebut Tab, yang masing-masing memiliki rangkaian fungsinya sendiri.baca lebih lanjut.
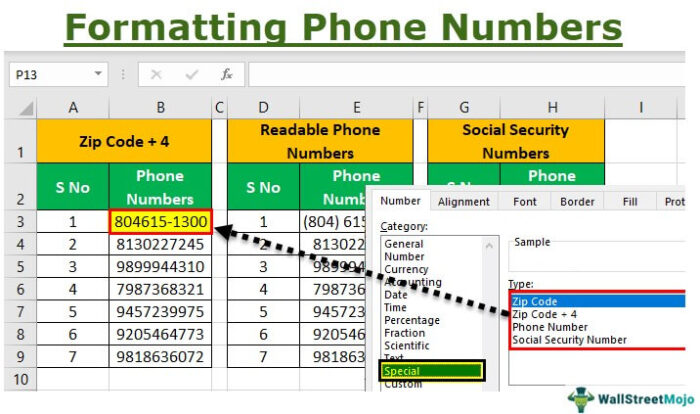
Anda bebas menggunakan gambar ini di situs web Anda, templat, dll., Harap berikan kami tautan atribusiBagaimana Memberikan Atribusi? Tautan Artikel menjadi Hyperlink
Misalnya: Sumber: Format Nomor Telepon di Excel (wallstreetmojo.com)
Mari kita pelajari pemformatan nomor telepon di Excel dengan bantuan beberapa contoh.
Contoh #1 – Format Nomor Telepon menjadi Kode Pos + 4
Kami memiliki data nomor telepon karyawan dari XYZ Co. dalam format angka “Umum”. Di sini, kita harus mengubah data ini menjadi bentuk yang mudah dimengerti.
Berikut ini adalah langkah-langkah untuk memformat nomor telepon di Excel:
- Data beberapa nomor telepon dalam format yang berbeda ditunjukkan di bawah ini:

- Sekarang, kita harus klik kanan pada sel. Kami akan mendapatkan daftar item.

- Klik opsi “Format Sel” untuk memformat nomor.

- Setelah mengklik “Format Cells” di Excel, kita akan mendapatkan daftar lagi, seperti yang ditunjukkan pada gambar.

- Sekarang, klik opsi “Special” dari daftar.

- Saat mengklik opsi “Spesial”, kami akan mendapatkan kumpulan opsi lagi.

- Sekarang, klik “ZIP Code+4” dan kemudian tekan tombol “OK” untuk mendapatkan hasil setelah pemformatan, seperti yang ditunjukkan pada gambar.

Sekarang mari kita belajar dengan beberapa contoh lagi dengan berbagai kriteria.
Contoh #2 – Format Nomor Telepon menjadi Nomor Telepon yang Dapat Dibaca
Kami memiliki data nomor telepon karyawan dari XYZ Co. dalam format angka “Umum”. Di sini, kita harus mengubah data ini menjadi bentuk yang mudah dimengerti.
Berikut ini adalah langkah-langkah untuk memformat nomor telepon di Excel:
Langkah #1 – Data beberapa nomor telepon dalam format berbeda ditunjukkan di bawah ini:

Langkah #2 – Sekarang, kita harus klik kanan pada sel. Kami akan mendapatkan daftar item.

Langkah #3 – Selanjutnya, klik pada Format Cells ExcelFormat Cells ExcelFormatting cells adalah teknik penting untuk dikuasai karena membuat data apa pun dapat disajikan, segar, dan dalam format pilihan pengguna. Pemformatan sel bergantung pada sifat data yang ada. Baca lebih lanjut opsi untuk memformat angka.

Langkah #4 – Setelah mengklik opsi “Format Cells”, kita mungkin mendapatkan daftar lagi, seperti yang ditunjukkan pada gambar.

Langkah #5 – Sekarang, klik opsi “Special” dari daftar.

Langkah #6 – Saat mengklik opsi “Special”. Kami akan kembali mendapatkan kumpulan opsi.

Langkah #7- Sekarang, pilih opsi “Nomor Telepon” dari daftar, seperti yang ditunjukkan pada gambar.

Langkah #8 – Sekarang, tekan tombol “OK” untuk mendapatkan hasil setelah memformat, seperti yang ditunjukkan pada gambar.

Contoh #3 – Format Nomor Telepon menjadi Nomor Jaminan Sosial
Kami memiliki data nomor telepon karyawan dari XYZ Co. dalam format angka “Umum”. Di sini, kita harus mengubah data ini menjadi bentuk yang mudah dimengerti.
Berikut ini adalah langkah-langkah untuk memformat nomor telepon di Excel:
Langkah #1 – Data beberapa nomor telepon dalam format berbeda ditunjukkan di bawah ini:

Langkah #2 – Sekarang, kita harus klik kanan pada sel. Kami akan mendapatkan daftar item.

Langkah #3 – Klik opsi “Format Cells” untuk memformat nomor.

Langkah #4 – Setelah mengklik “Format Cells”, kita mungkin mendapatkan daftar lagi, seperti yang ditunjukkan pada gambar.

Langkah #5 – Sekarang, klik opsi “Special” dari daftar.

Langkah #6 – Saat mengklik opsi “Special”. Kami akan kembali mendapatkan kumpulan opsi.

Langkah #7 – Sekarang, pilih opsi “Social Security Number” dari daftar, seperti yang ditunjukkan pada gambar.

Langkah #8 – Sekarang, tekan tombol “OK” untuk mendapatkan hasil setelah memformat, seperti yang ditunjukkan pada gambar.

Contoh#4 – Format Nomor Telepon menjadi Kode Pos + 4, Nomor Telepon yang Dapat Dibaca & Nomor Jaminan Sosial
Kami memiliki data nomor telepon karyawan dari XYZ Co. dalam format angka “Umum”. Di sini, kita harus mengubah data ini menjadi bentuk yang mudah dimengerti.
Berikut ini adalah langkah-langkah untuk memformat nomor telepon di Excel:
Langkah #1 – Data beberapa nomor telepon dalam format berbeda ditunjukkan di bawah ini:

Langkah #2 – Sekarang, kita harus klik kanan pada sel. Kami akan mendapatkan daftar item.

Langkah #3 – Klik opsi “Format Cells” untuk memformat nomor.

Langkah #4 – Setelah mengklik “Format Cells”, kita akan mendapatkan daftar lagi, seperti yang ditunjukkan pada gambar.

Langkah #5 – Sekarang, klik opsi “Special” dari daftar.

Langkah #6 – Saat mengklik opsi “Special”. Kami akan kembali mendapatkan kumpulan opsi.

Langkah #7 – Sekarang, klik “ZIP Code+4” / “Phone Number” / “Social Security Number” sesuai kebutuhan dan kemudian tekan tombol “OK” untuk mendapatkan hasil setelah pemformatan, seperti yang ditunjukkan pada gambar.

Hal-hal untuk diingat
Ada beberapa hal yang perlu kita ingat saat memformat nomor telepon di Excel:
- Pertama, kita harus mengetahui format sel saat ini.
- “Format Painter” menyalin format yang sama ke sel lain.
Artikel yang Direkomendasikan
Artikel ini adalah panduan untuk Memformat Nomor Telepon di Excel. Kami membahas pembersihan dan pemformatan nomor telepon dengan contoh praktis dan templat Excel yang dapat diunduh. Anda dapat mempelajari lebih lanjut tentang Excel dari artikel berikut: –
- Format Angka di VBA
- Urutkan berdasarkan Angka di Excel
- Format Angka ke Jutaan di Excel
- Format Angka Kustom di Excel








