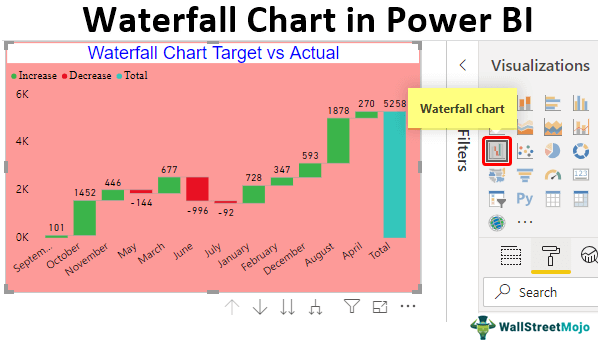
Bagan air terjun berguna untuk menunjukkan total berjalan sebagai nilai yang ditambahkan atau dikurangi. Di Power BI, kami juga memiliki bagan air terjun di mana kolom dalam bagan air terjun diberi kode warna untuk tampilan peningkatan atau penurunan nilai.
Apa itu Bagan Air Terjun di Power BI?
Bagan air terjun adalah jenis bagan kolom Bagan Kolom Bagan kolom digunakan untuk mewakili data dalam kolom vertikal. Ketinggian kolom mewakili nilai untuk seri data tertentu dalam bagan, bagan kolom mewakili perbandingan dalam bentuk kolom dari kiri ke kanan.Baca lebih lanjut menampilkan semua nilai varians positif dan negatif terhadap nilai yang ditargetkan. Bagan ini membantu kami memahami bagaimana nilai terus berkontribusi pada angka keseluruhan dari waktu ke waktu. Bagan ini, kami akan menyebut nilai ‘Variasi Positif & Negatif’ terhadap sasaran yang ditetapkan. Artikel ini akan menunjukkan cara membuat bagan air terjun di Power BI.
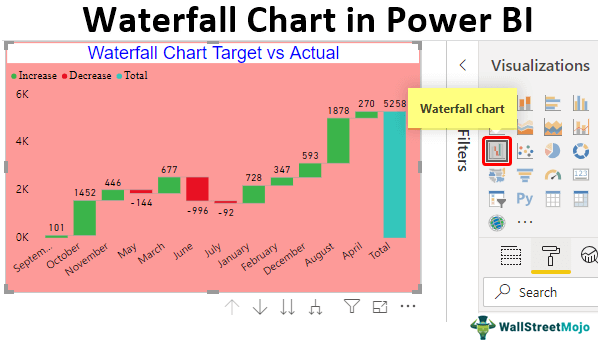
Anda bebas menggunakan gambar ini di situs web Anda, templat, dll., Harap berikan kami tautan atribusiBagaimana Memberikan Atribusi?Tautan Artikel yang akan Di-Hyperlink
Misalnya:Sumber: Bagan Air Terjun Power BI (wallstreetmojo.com)
Anda memerlukan data untuk digunakan untuk membuat bagan air terjun Power BI. Jadi Anda dapat mengunduh template buku kerja Excel dari tautan di bawah ini, yang telah kami gunakan untuk contoh ini.
Bagaimana Cara Membuat Bagan Air Terjun di Power BI?
Untuk membuat bagan air terjun, kita harus memiliki nilai aktual dan angka target dari waktu ke waktu. Di bawah ini adalah target bulanan vs angka sebenarnya.
- Tabel di atas dapat membuat bagan air terjun di Power BI. Salin dan tempel tabel di atas ke lembar kerja Excel.
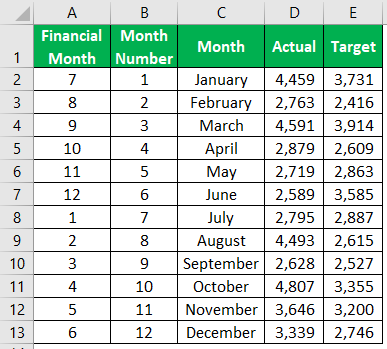
- Simpan buku kerja di salah satu folder. Sekarang, buka Power BI, klik opsi ‘Get Data’, dan pilih ‘Excel’ sebagai opsi sumber data. Selanjutnya, pilih file dan unggah. Di bawah tab ‘Data’, kita akan melihat tabel ini.
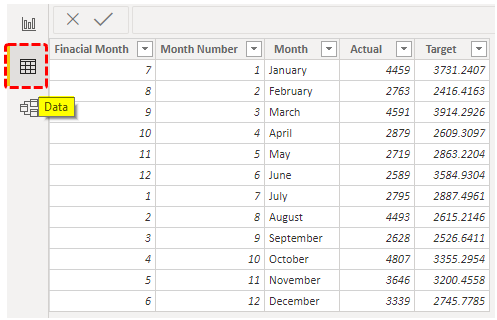
- Data ini belum siap untuk membuat bagan air terjun di Power BI. Pertama, kita perlu menemukan ‘Variance’ antara nilai ‘Target’ dan ‘Actual’. Kemudian, di bawah ‘Pemodelan’, klik ‘Kolom Baru’.
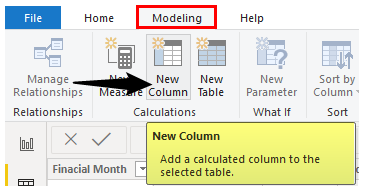
- Ini akan meminta Anda untuk memberi nama kolom baru.
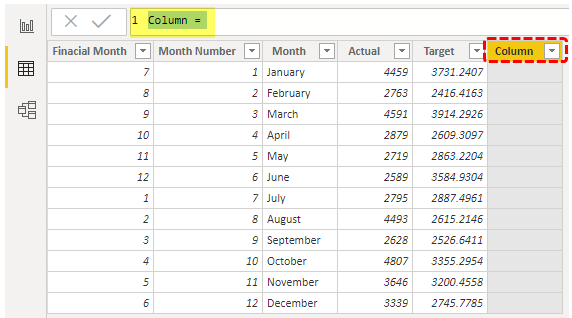
- Beri nama ‘Variance’ dan masukkan rumus DAX sebagai ‘Actual – Target.’
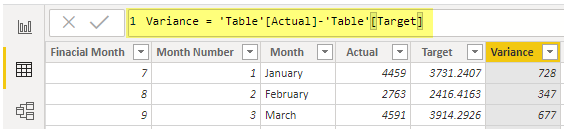
- Setelah rumus, tekan tombol “Enter”. Ini akan membuat kolom baru untuk tabel yang ada.
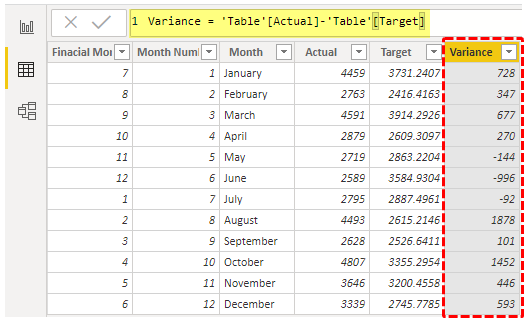
- Dengan menggunakan data ini, kita dapat membuat bagan air terjun di Power BI. Tapi, sebelum itu, mari kita lihat seperti apa tampilannya di bawah bagan kolom.
- Kembali ke tab “Laporan” dan sisipkan bagan kolom kosong.
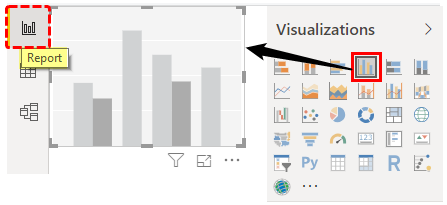
- Sekarang, seret dan lepas kolom “Bulan Keuangan” ke kolom “Sumbu” dan kolom “Varians” ke kolom “Nilai” untuk mendapatkan bagan di bawah ini.
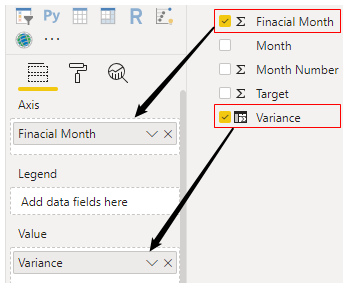
- Seperti yang Anda lihat di bawah, semua nilai negatif adalah bilah ke bawah, dan nilai varians positif adalah bilah ke atas.
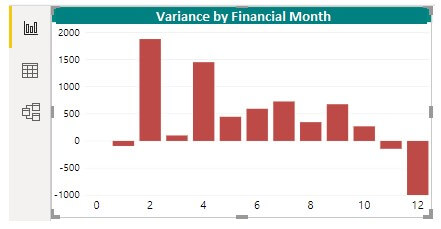
- Memilih bagan dari daftar visualisasi, klik “Bagan air terjun”.
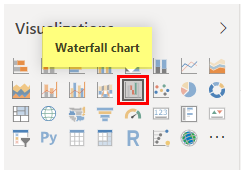
- Bagan kolom dapat secara otomatis dikonversi ke bagan air terjun.
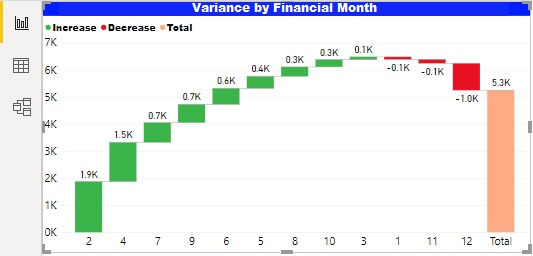
- Masalahnya di sini adalah bagan ini secara otomatis mengurutkan nilai berdasarkan kolom “Varians” dari tertinggi ke terendah, sehingga itulah alasan kita memiliki semua nilai negatif (batang merah) menjelang akhir bagan. Untuk mengurutkan berdasarkan angka “Bulan” dengan memilih bagan, klik tiga titik di sisi kanan atas bagan.
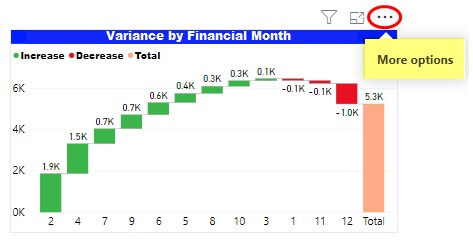
- Ini akan membuka opsi di bawah untuk bagan.
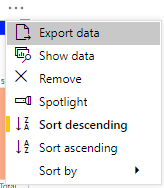
- Buka ‘Urutkan menurut’ dan pilih ‘Bulan.’
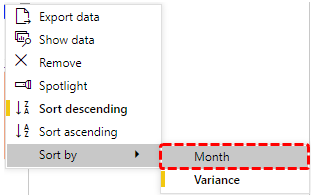
- Bagan air terjun kami diurutkan berdasarkan “Bulan” dan terlihat seperti ini.
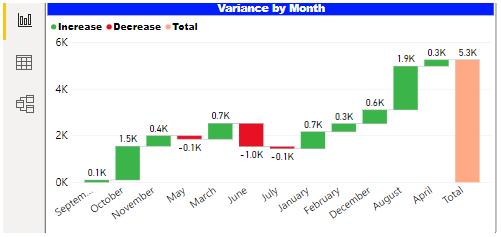
- Jadi, jika nilai varians positif terhadap nilai yang ditargetkan, kami memiliki warna batang kolom dengan warna “Hijau”. Jika nilai varians negatif terhadap nilai yang ditargetkan, kami memiliki warna bilah kolom dengan warna “Merah”.
- Pada akhirnya, kami memiliki satu bilah lagi yang mengatakan ‘Total’ ini adalah nilai varians keseluruhan terhadap target.’
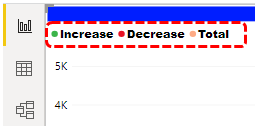
Pemformatan Bagan Air Terjun di Power BI
- Dengan memformat bagan air terjun Power BI ini, kita juga dapat membuat bagan terlihat lebih indah. Dengan memilih grafik, klik opsi “Format”.
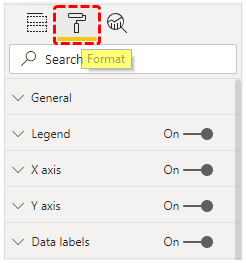
- Hal pertama yang perlu kita format adalah mengubah warna default dan ukuran font dari nilai “X Axis”.
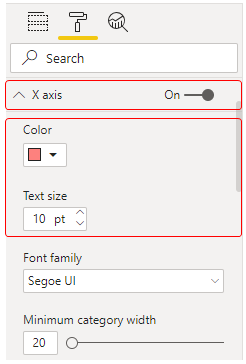
- Selanjutnya, kita juga akan melakukan hal yang sama untuk Y Axis.
- Di bawah “Label data”, ubah warna menjadi “Hitam”, “Unit tampilan” menjadi “Tidak ada”, dan “Ukuran teks” menjadi “12”.
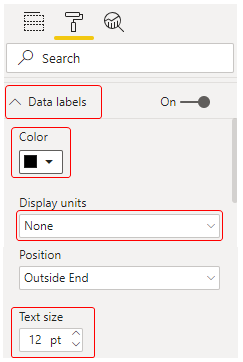
- Di bawah ‘Warna sentimen’, kita dapat mengubah warna bilah kolom nilai ‘Naik’, ‘Turun’, dan ‘Total’.
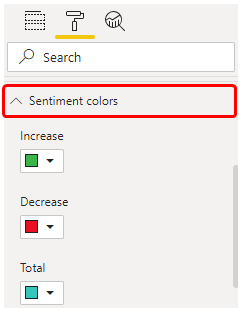
- Sekarang, isi warna background dengan “Pink” dan buat “Transparency” 20%.
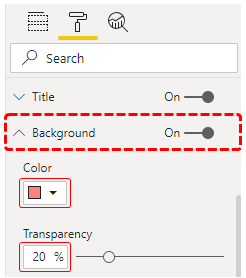
- Satu hal terakhir yang perlu kita tambahkan ke bagan ini adalah “Judul”. Di bawah kategori pemformatan “Judul”, lakukan perubahan di bawah ini.
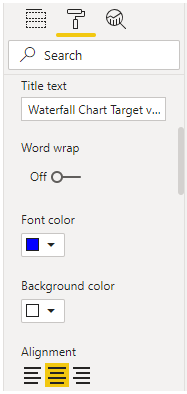
- Sekarang, kami memiliki bagan air terjun yang terlihat seperti di bawah ini.
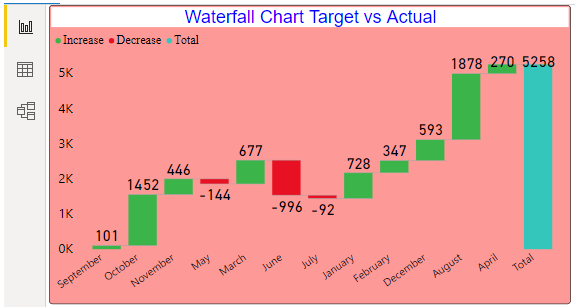
Seperti yang Anda lihat di bulan-bulan tersebut, mereka tidak memenuhi target “Mei”, “Juni”, dan “Juli”, jadi kami memiliki bilah kolom tersebut dengan warna “Merah”.
Catatan: Kami juga dapat mengunduh file dasbor Power BI dari tautan di bawah dan melihat hasil akhirnya.
Anda dapat mengunduh Templat Bagan Air Terjun Power BI ini di sini – Templat Bagan Air Terjun Power BI
Hal-hal untuk diingat
- Ini adalah bagan bawaan di Power BI.
- Kita harus menggunakan kolom “Variance” untuk membuat bagan air terjun di Power BI.
- Varians positif ditampilkan secara default dalam warna “Hijau” dan varians negatif dalam warna “Merah”.
- Meskipun kami tidak memiliki kolom “Total”, yaitu kolom variasi keseluruhan, Power BI secara otomatis menyisipkan kolom ini.
Artikel yang Direkomendasikan
Artikel ini adalah panduan untuk Diagram Air Terjun Power BI. Di sini, kami membahas pembuatan dan pemformatan bagan air terjun di Power BI Desktop, beserta contoh dan templat yang dapat diunduh. Anda dapat mempelajari lebih lanjut tentang Power BI dari artikel berikut: –
- Diagram Pie Power BI
- Garis Waktu Power BI
- Visual Dalam Power BI
- Power BI vs Tableau vs Qlikview








