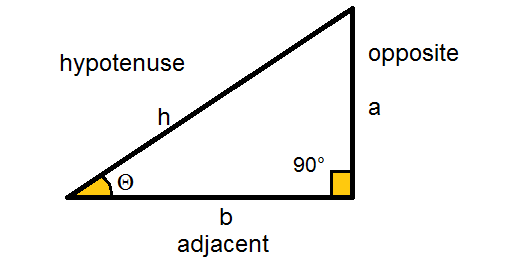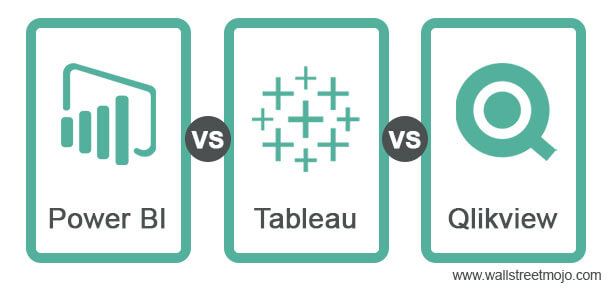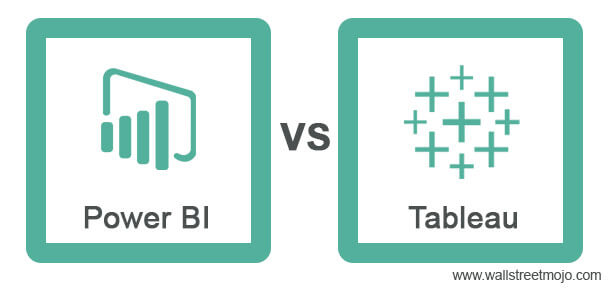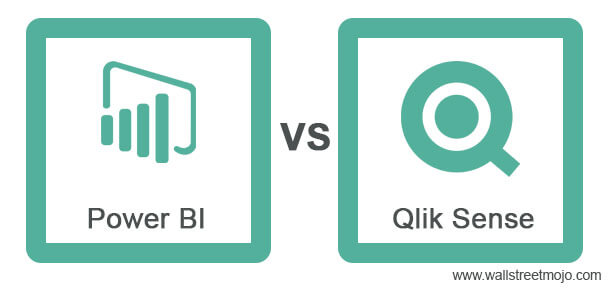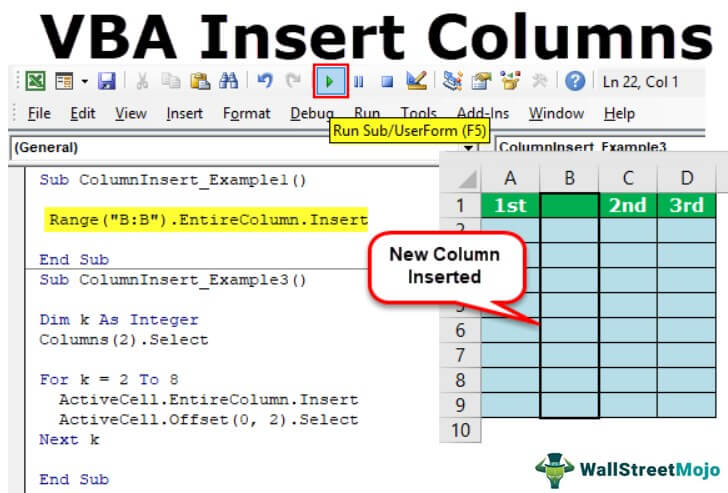
Biasanya di lembar kerja Excel, kami memiliki dua metode berbeda untuk menambah atau menyisipkan kolom: pintasan keyboard dan metode klik kanan dan sisipkan. Namun, di VBA, kita harus menggunakan perintah sisipkan dan seluruh pernyataan kolom untuk menambahkan kolom apa pun secara bersamaan. Triknya adalah jika kita perlu menyisipkan satu kolom, kita memberikan referensi satu kolom. Namun, untuk beberapa kolom, kami memberikan referensi beberapa kolom.
Sisipkan Kolom di Excel menggunakan VBA
Sebagai bagian dari kode VBA Kode VBA CodeVBA mengacu pada sekumpulan instruksi yang ditulis oleh pengguna dalam bahasa pemrograman Visual Basic Applications pada Visual Basic Editor (VBE) untuk melakukan tugas tertentu.Baca selengkapnya, kita mungkin perlu menyisipkan beberapa kolom agar sesuai dengan kebutuhan kami di lembar data kami. Memasukkan kolom adalah tombol pintasan yang mudah di lembar kerja dengan menekan Ctrl + , tetapi bagaimana dengan memasukkan kolom baru melalui kode VBA? Pada artikel “VBA Insert Column” ini, kami akan menunjukkan kepada Anda proses menambahkan kolom di excelMenambahkan Kolom Di ExcelMenambahkan kolom di excel berarti memasukkan kolom baru ke dataset yang ada.baca lebih lanjut dan berbagai contoh skenario.
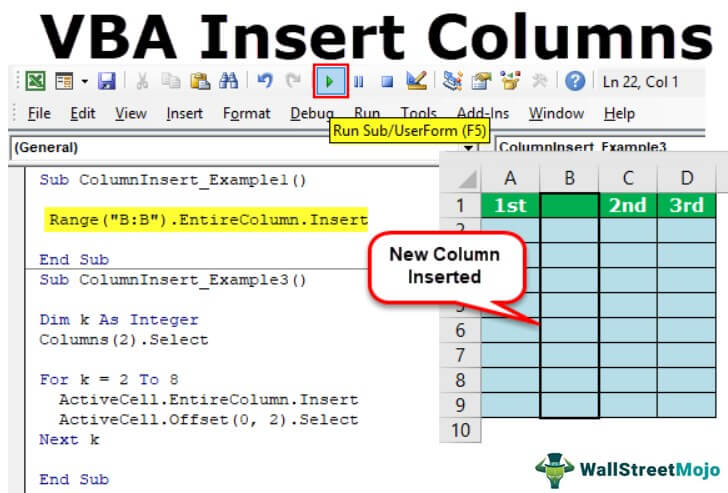
Anda bebas menggunakan gambar ini di situs web Anda, templat, dll., Harap berikan kami tautan atribusiBagaimana Memberikan Atribusi? Tautan Artikel untuk Di-Hyperlink
Misalnya: Sumber: VBA Sisipkan Kolom (wallstreetmojo.com)
Bagaimana Cara Menyisipkan Kolom di Lembar Kerja Excel menggunakan VBA?
Kita dapat menyisipkan kolom di VBA menggunakan properti COLUMNSVBA Menggunakan Properti COLUMNSProperti VBA Columns mengacu pada kolom di lembar kerja. Dengan properti ini, kolom apa pun di lembar kerja yang ditentukan dapat digunakan untuk mengerjakannya. Demikian pula, untuk sel, objek Rentang atau properti sel digunakan.baca lebih lanjut dan objek RANGE. Tapi, pertama-tama, Anda harus tahu mengapa kita membutuhkan kolom dan objek jangkauan untuk menyisipkan kolom baru.
Untuk memasukkan kolom baru, kita perlu mengidentifikasi setelah kolom mana kita perlu memasukkan, tanpa memberi tahu, setelah kolom mana kita perlu memasukkan bagaimana VBA dapat memahami logikanya.
Misalnya, jika Anda ingin menyisipkan kolom setelah kolom B, Anda dapat membuat kode seperti ini.
Kolom(‘C’)
Catatan: Kami telah menggunakan C untuk menyisipkan kolom setelahnya karena akan menggeser sel yang dipilih ke sisi kanan.
Setelah kolom ditentukan, kita perlu mengakses properti ‘Seluruh Kolom’.
Kolom(‘C’).SeluruhKolom
Maka kita perlu memilih metode ‘Sisipkan’.
Columns(‘C’).EntireColumn.Insert
Ini akan memasukkan kolom setelah kolom C dan memindahkan kolom C yang ada ke D.
Contoh #1 – Sisipkan Kolom Menggunakan Objek Rentang di VBA
Sekarang, kami ingin memasukkan kolom setelah kolom A. Ikuti langkah-langkah di bawah ini untuk membuat kode.
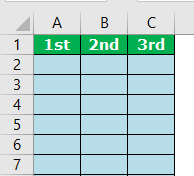
Sekarang saya ingin memasukkan kolom VBA setelah kolom A. Ikuti langkah-langkah di bawah ini untuk membuat kode.
Langkah 1: Mulai Sub Prosedur.
Langkah 2: Buka objek Rentang .
Kode:
Sub KolomInsert_Example1() Range( End Sub
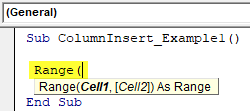
Langkah 3: Sekarang, sebutkan kolom dalam tanda kutip ganda .
Kode:
Sub KolomInsert_Example1() Range (“B:B”) End Sub
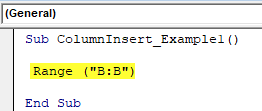
Langkah 4: Sekarang, pilih properti Seluruh Kolom .
Kode:
Sub ColumnInsert_Example1() Range(“B:B”).ent End Sub
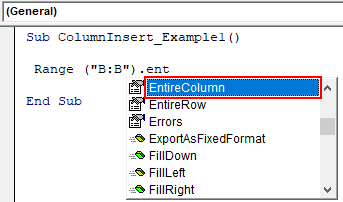
Langkah 5: Setelah memilih properti Seluruh Kolom, pilih metode “Sisipkan” .
Kode:
Sub ColumnInsert_Example1() Range(“B:B”).EntireColumn.ins End Sub
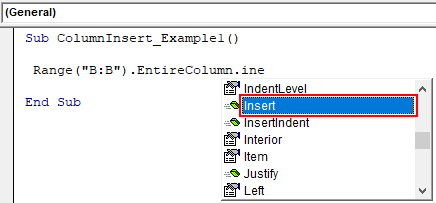
Sekarang, kode Anda terlihat seperti ini.
Kode:
Sub ColumnInsert_Example1() Range(“B:B”).EntireColumn.Insert End Sub
Jalankan kode. Ini akan memasukkan kolom B baru.
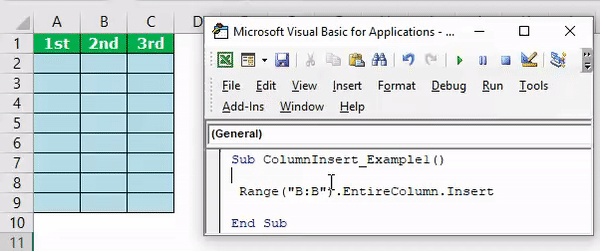
Contoh #2 – Sisipkan Banyak Kolom
Misalnya, jika Anda ingin menyisipkan dua kolom baru setelah kolom A, maka kita perlu menyebutkan dua alamat kolom.
Kode:
Sub ColumnInsert_Example1() Range(“B:C”).EntireColumn.Insert End Sub
Kode di atas akan menyisipkan dua kolom setelah kolom A.
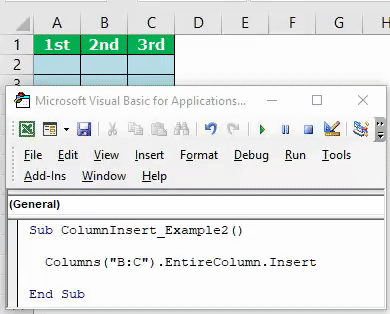
Contoh #3 – Dengan Metode “Sisipkan” Saja
Kita dapat menyisipkan kolom baru menggunakan “Sisipkan”, satu-satunya metode tanpa mengakses properti Seluruh Kolom. Untuk ini, mari kita pahami sintaks metode “Sisipkan”.
Expression.Insert([Shift],[Copy Origin])
[Shift]: Saat kita menyisipkan kolom baru, apakah kita membutuhkan kolom untuk bergeser ke sisi kanan atau bergeser ke sisi bawah dalam kasus baris. Di sini kita bisa menggunakan dua opsi, “xlToRight” dan “xlDownTo.”
[Salin Asal]: Ini akan menentukan format untuk kolom yang baru disisipkan. Apakah Anda memerlukan format dari sisi kiri kolom atau sel di atas? Di sini kita dapat menggunakan dua opsi ‘xlFormatFromLeftOrAbove’ dan ‘xlFormatFromRightOrBelow.’
Di bawah ini adalah contoh kode untuk Anda.
Sub KolomInsert_Example1() Range(“B:B”).Masukkan Shift:=xlToRight, Copyorigin:=xlFormatFromLeftOrAbove End Sub
Contoh #4 – Sisipkan Kolom Menggunakan Properti COLUMNS di VBA
Kita telah melihat bagaimana menyisipkan kolom VBA menggunakan objek RANGE. Selanjutnya, kami akan menunjukkan bahwa kami dapat menyisipkan kolom menggunakan properti “COLUMNS”.
Buka properti COLUMNS.
Kode:
Sub ColumnInsert_Example2() Columns( End Sub
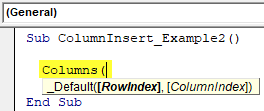
Kita dapat menentukan kolom dengan dua cara di sini. Yang satu menggunakan referensi abjad seperti biasa, dan yang lainnya menggunakan nomor kolom.
Jika Anda ingin menyisipkan kolom setelah kolom A, kodenya adalah COLUMNS(“B”). Demikian pula, kodenya akan menjadi COLUMNS(2) jika Anda menggunakan referensi numerik.
Kode:
Sub KolomInsert_Example2() Columns(“B”). Akhir Sub
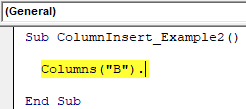
Sekarang, masalah bagi Anda muncul karena saat kami menggunakan properti COLUMNS, kami tidak mendapatkan akses ke daftar IntelliSense.
Kode:
Sub ColumnInsert_Example2() Columns(“B”).Entir End Sub
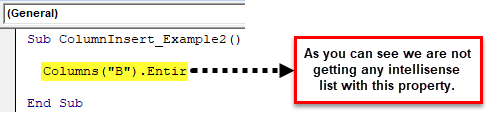
Di sini, kita perlu yakin dengan apa yang kita lakukan. Jadi, inilah alasan kami menunjukkan objek RANGE kepada Anda terlebih dahulu.
Kode:
Sub KolomInsert_Example2() Columns(“B:B”).EntireColumn.Insert End Sub
Contoh #5 – Sisipkan Kolom Alternatif
Asumsikan Anda memiliki data seperti gambar di bawah ini.
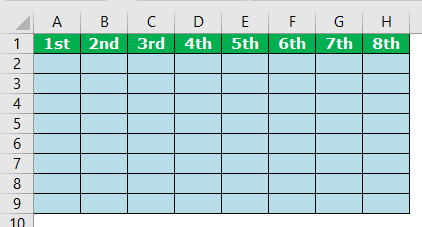
Asumsikan Anda memiliki data seperti gambar di bawah ini.
Kita perlu menggunakan loop VBAGunakan VBA LoopsVBA loop di excel adalah instruksi untuk menjalankan kode atau mengulangi tindakan beberapa kali.Baca lebih lanjut jika Anda ingin menyisipkan kolom baru setelah setiap baris alternatif. Kode di bawah ini dibuat khusus untuk Anda.
Kode:
Sub ColumnInsert_Example3() Dim k Sebagai Integer Columns(2).Pilih For k = 2 To 8 ActiveCell.EntireColumn.Insert ActiveCell.Offset(0, 2).Pilih Next k End Sub
Ini akan memasukkan kolom seperti ini.
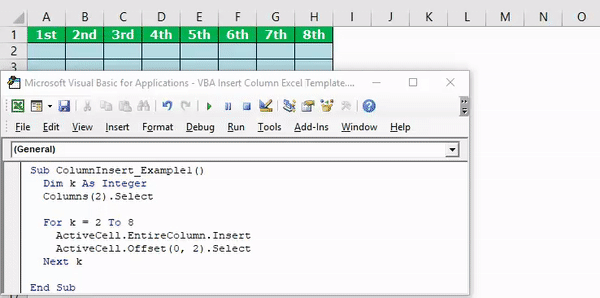
Contoh #6 – Sisipkan Kolom Berdasarkan Nilai Sel
Kita juga bisa menyisipkan kolom berdasarkan nilai sel. Sebagai contoh, lihat data di bawah ini.
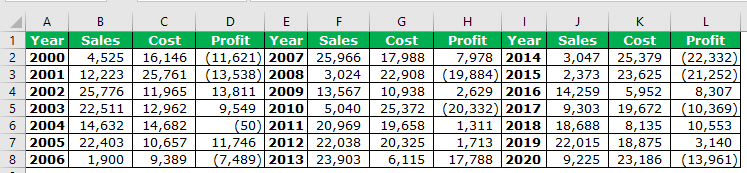
Di sini, kami ingin memasukkan kolom jika nilai sel baris pertama adalah “Tahun”. Data kita harus seperti ini setelah memasukkan kolom baru.
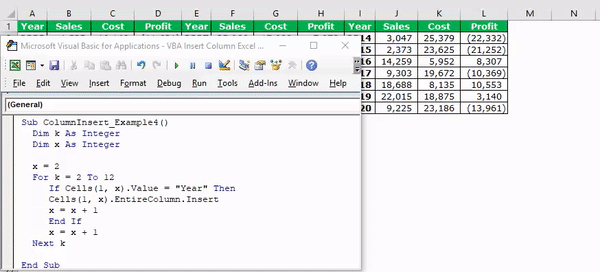
Gunakan kode di bawah ini untuk melakukan tugas ini.
Kode:
Sub KolomInsert_Example4() Dim k Sebagai Integer Dim x Sebagai Integer x = 2 For k = 2 To 12 If Cells(1, x).Value = “Year” Then Cells(1, x).EntireColumn.Insert x = x + 1 Akhir Jika x = x + 1 Selanjutnya k Akhir Sub
Anda dapat mengunduh VBA Insert Columns Excel ini di sini. Templat Excel Sisipkan Kolom VBA
Artikel yang Direkomendasikan
Artikel ini telah menjadi panduan untuk VBA Insert Columns. Di sini, kami akan menunjukkan cara menyisipkan satu/beberapa kolom di bawah berbagai skenario, contoh, dan templat Excel yang dapat diunduh. Di bawah ini adalah beberapa artikel Excel berguna yang terkait dengan VBA: –
- Hitung di Excel VBA
- Serikat VBA
- VBAENUM
- Hapus Kolom menggunakan VBA