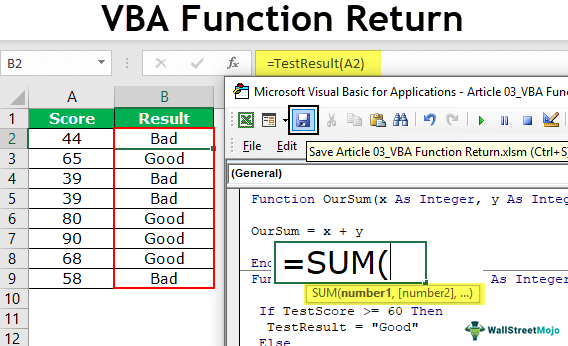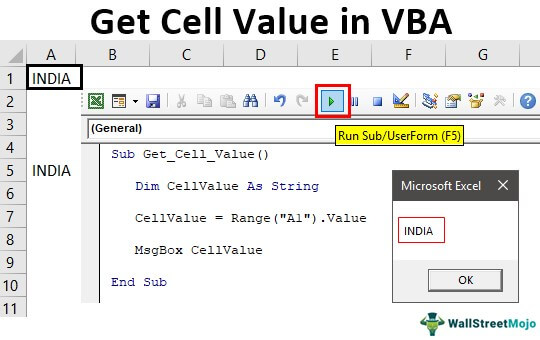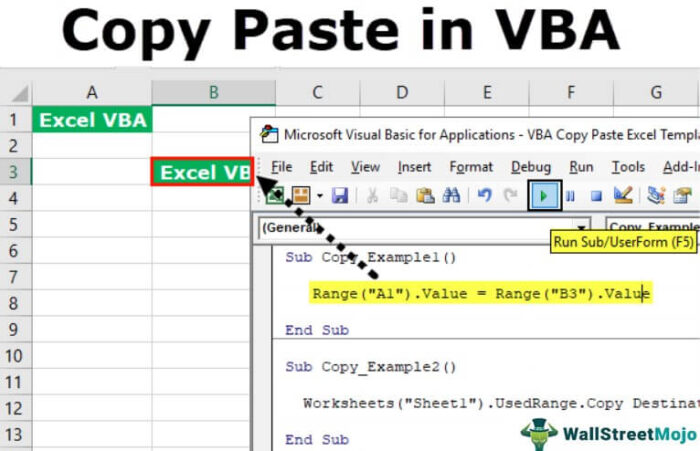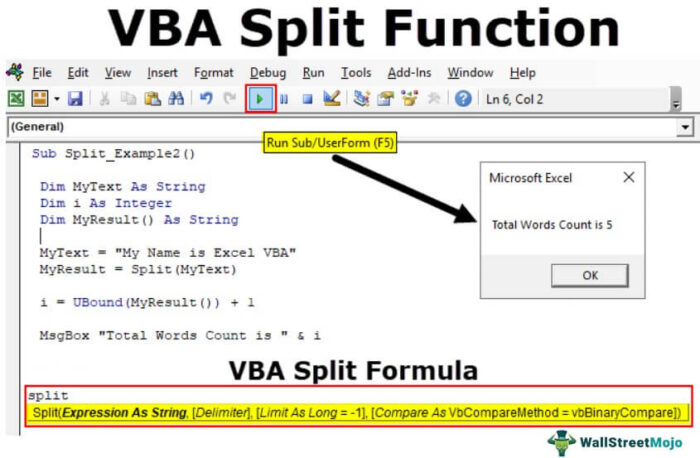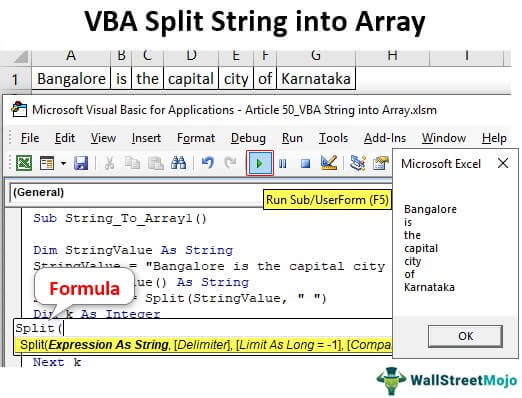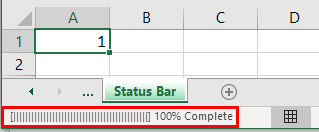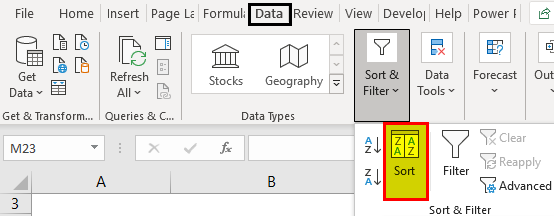
Rentang Sortir VBA Excel
Mengurutkan rentang di VBA dilakukan dengan metode range.sort. Ini adalah properti dari metode rentang yang dengannya pengguna dapat mengurutkan rentang. Argumen untuk fungsi ini adalah: Key1, Order1, Key2, Type, Order2, Key3, Order3, Header, OrderCustom, MatchCase, Orientation, SortMethod, DataOption1, DataOption2, DataOption3. Semua argumen untuk fungsi ini bersifat opsional.
Sebagai bagian dari pengorganisasian data atau penataan data, penting untuk mengurutkan data dan membuatnya teratur. Hal serupa juga tersedia dengan VBA. Pertanyaan umum tentang pelajar baru VBA adalah bagaimana kita dapat menggunakan opsi semacam ini sebagai bagian dari otomatisasi VBA. Artikel ini memandu Anda melalui rentang Sortir VBA secara mendetail.
Dengan Excel, kita semua terbiasa dengan opsi pengurutan yang tersedia di bawah tab DATA.
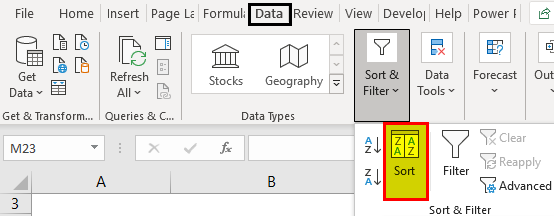
Urutkan Opsi di VBA
Untuk menggunakan opsi pengurutan, pertama-tama, kita perlu memutuskan rentang data kita dan menyebutkan rentang data yang sama dengan menggunakan objek RANGE di Objek VBARANGE Di VBARange adalah properti di VBA yang membantu menentukan sel tertentu, rentang sel, baris, kolom, atau rentang tiga dimensi. Dalam konteks lembar kerja Excel, objek rentang VBA menyertakan sel tunggal atau beberapa sel yang tersebar di berbagai baris dan kolom.baca lebih lanjut. Kemudian, hanya kita yang dapat mengakses opsi “Urutkan” di VBA. Misalnya, dengan asumsi rentang data saya adalah dari A1 hingga D10, kami dapat memberikan rentang data sebagai berikut.
Kode:
Sub Sort_Range_Example() Range (“A1:D10”) End Sub

Sekarang, beri titik dan pilih metode “SORT”.
Kode:
Sub Sort_Range_Example() Range(“A1:D10”).Sort End Sub

Di bawah ini adalah sintaks dari jangkauan metode SORT. Meskipun sintaks memiliki argumen yang berbeda, kami tidak memerlukan semuanya untuk pengkodean VBA kami Pengkodean VBAKode VBA mengacu pada serangkaian instruksi yang ditulis oleh pengguna dalam bahasa pemrograman Aplikasi Visual Basic pada Editor Visual Basic (VBE) untuk melakukan tugas tertentu. Baca selengkapnya. Jadi, kita hanya membutuhkan beberapa elemen.

[Key1]: Dalam rentang data yang sedang kita sortir, kita perlu menentukan kolom mana yang perlu kita sortir. Misalnya pada range data A1:D10, jika kita ingin mengurutkan data berdasarkan kolom B, maka [Key1] akan menjadi Range(“B1”) .
[Order1]: Kolom yang disebutkan dalam argumen [Key1] harus mengurutkan dalam urutan apa? Kita dapat memilih dua opsi di sini: “xlAscending” atau “xlDescending”.
Header: Rentang data yang disebutkan memiliki header atau tidak? Jika ya, kami dapat menyediakan “xlYes”, atau kami dapat menyediakan “xlNo”.
Contoh Sort Range di VBA
Mari kita ambil contoh rentang pengurutan Excel VBA untuk memahami ini dengan lebih baik.
Perhatikan struktur data di bawah ini.

Kami memiliki data dari A1 hingga E17. Pertama, kami akan mengurutkan data berdasarkan “Negara”. Kemudian, ikuti langkah-langkah di bawah ini untuk menulis kode untuk mengurutkan data.
Langkah 1: Memulai makro excelExcel Makro makro di excel adalah serangkaian instruksi dalam bentuk kode yang membantu mengotomatiskan tugas-tugas manual, sehingga menghemat waktu. Excel mengeksekusi instruksi tersebut secara langkah demi langkah pada data yang diberikan. Misalnya, dapat digunakan untuk mengotomatiskan tugas berulang seperti penjumlahan, pemformatan sel, penyalinan informasi, dll. sehingga dengan cepat menggantikan operasi berulang dengan beberapa klik. baca lebih lanjut prosedur.
Kode:
Sub Sort_Range_Example() Akhir Sub

Langkah 2: Pertama, sebutkan jangkauan data menggunakan objek RANGE .
Kode:
Sub Sort_Range_Example() Range (“A1:E17”) End Sub

Langkah 3: Sekarang, pilih metode “Sort” dari objek Range.
Kode:
Sub Sort_Range_Example() Range(“A1:E17”).Sort End Sub

Langkah 4: Karena kita mengurutkan data berdasarkan “Negara”, kolom argumen Kunci 1 kita adalah Rentang (“B1”).
Kode:
Sub Sort_Range_Example() Range(“A1:E17”).Sort Key1:=Range(“B1”), End Sub

Langkah 5: Setelah kami menyebutkan kolom yang diperlukan, kami perlu menyebutkan dalam urutan apa kami perlu mengurutkan data, dan “Urutan1” akan menjadi urutan “xlAscending” .
Kode:
Sub Sort_Range_Example() Range(“A1:E17”).Sort Key1:=Range(“B1”), Order1:=xlAscending, End Sub

Langkah 6: Data kita memiliki header sehingga header tersebut akan menjadi “xlYes”.
Kode:
Sub Sort_Range_Example() Range(“A1:E17”).Sort Key1:=Range(“B1”), Order1:=xlAscending, Header:=xlYes End Sub

Kami telah menyebutkan semua elemen yang diperlukan untuk mengurutkan data. Kemudian, jalankan kode dengan menekan tombol dan fungsi F5 dan lihat hasilnya.
Keluaran:

Data tersebut telah diurutkan berdasarkan nama negara dari A hingga Z.
Sekarang, asumsikan kita perlu mengurutkan data berdasarkan negara. Juga, kita perlu mengurutkan “ Penjualan Kotor ” dari tertinggi ke terendah. Dalam kasus seperti itu, kita juga perlu menggunakan argumen Key2 dan Order2.
Setelah menyebutkan Key1 dan Order1, mari kita pilih Key2.
Kode:
Sub Sort_Range_Example() Range(“A1:E17”).Sort Key1:=Range(“B1”), Order1:=xlAscending,Key2:= End Sub

Karena kami mengurutkan data berdasarkan kolom ” Penjualan Kotor “, nama kolom Key2 kami adalah Range (“D1”).
Kode:
Sub Sort_Range_Example() Range(“A1:E17”).Sort Key1:=Range(“B1”), Order1:=xlAscending,Key2:=Range(“D1”), End Sub

Setelah Key2 ditentukan, kita perlu memutuskan pola pengurutan apakah itu urutan naik atau turun dalam argumen Order2. Karena kita mengurutkan nilai penjualan dari terbesar ke terkecil, kita bisa memilih urutan “xlDescending”.
Kode:
Sub Sort_Range_Example() Range(“A1:E17”).Sort Key1:=Range(“B1”), Order1:=xlAscending, Key2:=Range(“D1”), Order2:=xlDescending, Header:=xlYes End Sub
Setelah itu, sebutkan argumen tajuk sebagai “xlYes”. Sekarang, jalankan kodenya dan lihat apa yang terjadi.
Keluaran:

Sebelumnya, ini hanya diurutkan berdasarkan “Negara”. Tapi kali ini, diurutkan berdasarkan “Negara” terlebih dahulu dan kemudian “Penjualan Bruto” dari tertinggi ke terendah.
Seperti ini, kita bisa menggunakan metode “ Sort ” di VBA untuk mengatur data.
Hal yang Perlu Diingat tentang Rentang Sortir VBA Excel
- Pengurutan adalah metode yang tersedia di VBA. Untuk mengakses metode ini, kita perlu menentukan rentang sel yang akan kita urutkan.
- Jika rentang data menyertakan header, kita perlu memilih opsi header sebagai “xlYes”. Jika tidak, kita dapat memilih “xlNo.”
Artikel yang Direkomendasikan
Artikel ini adalah panduan untuk VBA Sort Range. Di sini, kami membahas cara mengurutkan rentang menggunakan kolom khusus di VBA, contoh Excel, dan templat Excel yang dapat diunduh. Anda juga dapat melihat fungsi-fungsi berguna ini di Excel: –
- Sortir Tabel Pivot
- Rentang Variabel VBA
- Rentang Bernama di VBA
- Rentang Penggunaan di VBA