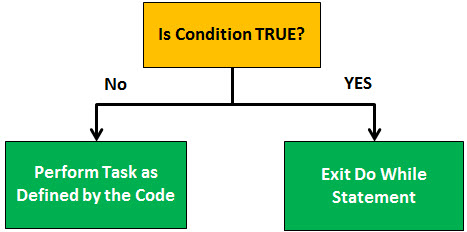
Apa yang Dilakukan Hingga Loop di VBA Excel?
Dalam VBA Do until Loop , kita perlu menentukan kriteria setelah pernyataan sampai yang berarti kapan kita ingin perulangan berhenti dan pernyataan akhir adalah perulangan itu sendiri. Jadi jika kondisinya FALSE maka akan tetap mengeksekusi pernyataan di dalam perulangan tetapi jika kondisinya benar maka akan langsung keluar dari pernyataan Do until.
Seperti kata-kata itu sendiri mengatakan bahwa untuk melakukan beberapa tugas sampai kriteria tercapai, Do until loop digunakan di hampir semua bahasa pemrograman, di VBA juga terkadang kita menggunakan Do until loop. Do until Loop artinya melakukan sesuatu sampai kondisi menjadi TRUE. Ini seperti fungsi logis yang bekerja berdasarkan BENAR atau SALAH.
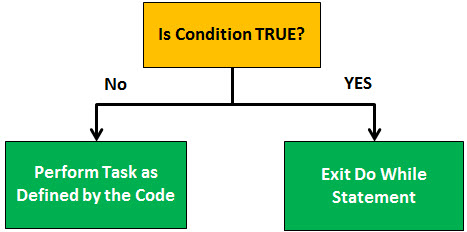
Ini adalah kebalikan dari Do While Loop. Itu menjalankan Loops selama kondisinya BENAR.
Sintaksis
Do until Loop memiliki dua jenis sintaks.
Sintaks #1
Lakukan Sampai [kondisi] [Lakukan Beberapa Tugas] Loop
Sintaks #2
Lakukan [Lakukan Beberapa Tugas] Ulangi Hingga [kondisi]
Keduanya terlihat sangat mirip. Ada satu perbedaan sederhana.
Pada sintaks pertama, Do until Loop memeriksa kondisi dan mendapatkan hasil TRUE atau FALSE. Jika kondisinya SALAH, itu akan mengeksekusi kode dan melakukan tugas yang ditentukan, dan jika kondisinya BENAR, maka itu akan keluar dari Loop.
Sintaks kedua, Do Loop, pertama-tama akan mengeksekusi tugas kode dan kemudian menguji apakah kondisinya BENAR atau SALAH. Jika kondisinya FALSE, itu akan melakukan tugas yang sama lagi. Jika kondisinya BENAR, itu akan segera keluar dari Loop.
Contoh
Kami tahu sulit untuk memahami apa pun di bagian teori, tetapi tidak ada yang perlu dikhawatirkan. Kami akan memberi Anda contoh mudah untuk memahami Loop. Baca terus. Untuk memulai pembelajaran, mari kita lakukan tugas memasukkan 10 nomor urut pertama dari sel A1 ke A10.
Ikuti langkah-langkah di bawah ini untuk menerapkan Do Hingga Loop.
Langkah 1: Buat nama makro terlebih dahulu untuk memulai subprosedur.
Kode:
Sub Do_Until_Example1() Akhir Sub
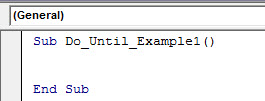
Langkah 2: Tetapkan variabel sebagai ‘Panjang’. Saya telah mendefinisikan ‘x’ sebagai tipe data yang panjang.
Redup x Selama
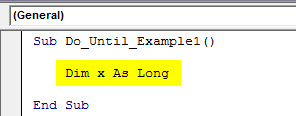
Langkah 3: Sekarang, masukkan kata ‘Lakukan Sampai.’
Lakukan sampai
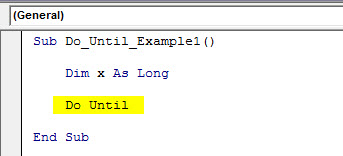
Langkah 4: Masukkan kondisi sebagai ‘x =11’ setelah memulai nama Loop.
Lakukan Hingga x = 11
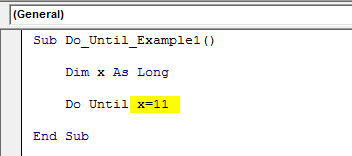
x = 11 adalah tes logika Tes logika Tes logika di Excel menghasilkan output analitik, benar atau salah. Setara dengan operator, ‘=,’ adalah uji logika yang paling umum digunakan.Baca lebih lanjut yang telah kami terapkan. Jadi, baris ini mengatakan untuk menjalankan loop hingga x sama dengan 11.
Langkah 5: Terapkan properti CELLS. Mari kita masukkan nomor seri dari 1 sampai 10.
Sel(x, 1).Nilai = x
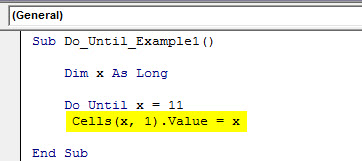
Catatan: Di sini, kami telah menyebutkan ‘x’ dimulai dari 1, jadi pada awalnya nilai x sama dengan 1. Dimanapun ‘x’ ada sama dengan 1.
Langkah 6: Tutup Loop dengan memasukkan kata ‘LOOP.’
Sub Do_Until_Example1() Dim x As Long Do Hingga x = 11 Cells(x, 1).Value = x Loop
Akhir Sub
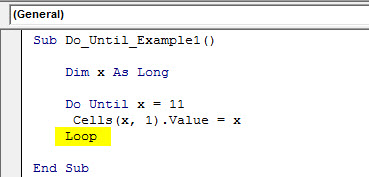
Kami telah menyelesaikan bagian pengkodean. Kami sekarang akan menguji kode untuk memahami Loop dengan lebih baik.
Untuk menjalankan kode baris demi baris, pertama tekan tombol F8.
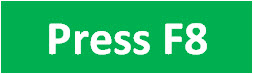
Ini pertama-tama akan menyorot nama makro dalam warna kuning.
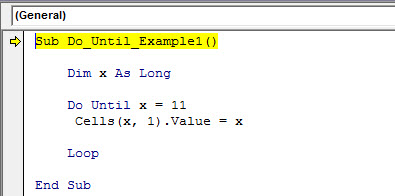
Ketika Anda melihat garis kuning, dikatakan bahwa itu tidak dieksekusi karena akan dieksekusi jika Anda menekan tombol F8 sekali lagi.
Sekarang, tekan tombol F8 sekali lagi. Sekali lagi, garis kuning akan mengarah ke Lakukan Hingga Pengulangan.
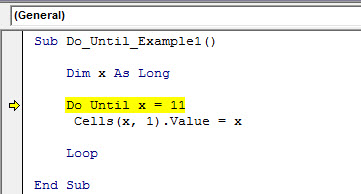
Sekarang, untuk memahami Loop, tempatkan kursor pada variabel ‘x’ dan lihat nilai variabel ‘x.’
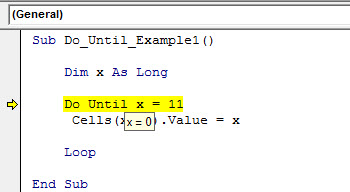
Jadi, x=0. Karena garis yang disorot adalah baris pertama dalam Loop, nilai ‘x’ adalah nol. Jadi, tekan tombol F8 sekali lagi dan lihat nilai ‘x.’ Sebelum keluar itu, kode berjalan dan menetapkan nilai ke ‘x’ sebagai 1.
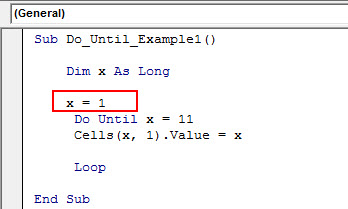
Sekarang lagi, mulailah menjalankan loop dengan menekan tombol F8. Lihat nilai ‘x.’
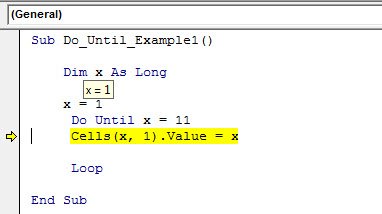
Sekarang, nilai ‘x’ ditampilkan sebagai 1. Jadi, untuk memiliki nilai inkremental ke variabel ‘x,’ kita perlu menetapkan ulang nilai variabel ‘x’ sebagai x = x + 1 di dalam Loop.
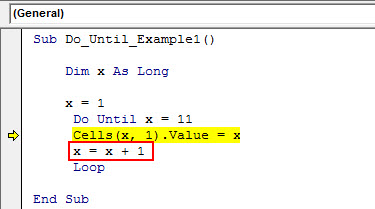
Sekarang, tekan tombol F8 sekali lagi. Sekali lagi, kita harus mendapatkan nilai 1 di sel A1.
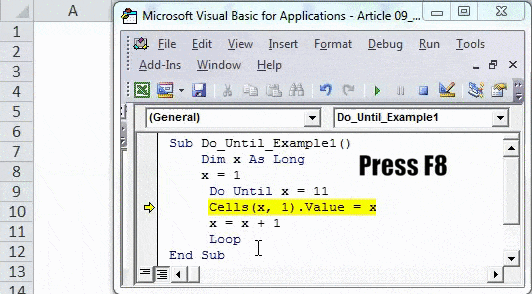
Sekarang, tekan tombol F8 sekali lagi dan lihat nilai ‘x.’
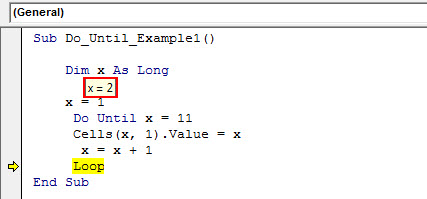
Nilai variabel ‘x’ adalah 2 sekarang. Jadi, kondisi kita mengatakan untuk menjalankan Loop sampai kondisinya menjadi TRUE, jadi Loop kita tetap berjalan hingga nilai ‘x’ menjadi 11.
Tekan F8 sekali lagi. Ini akan melompat kembali ke garis Do Sampai Loop.
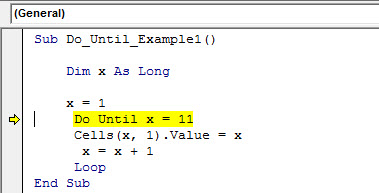
Tekan tombol F8 dua kali lagi. Terakhir, kita akan mendapatkan nilai 2 di sel A2.
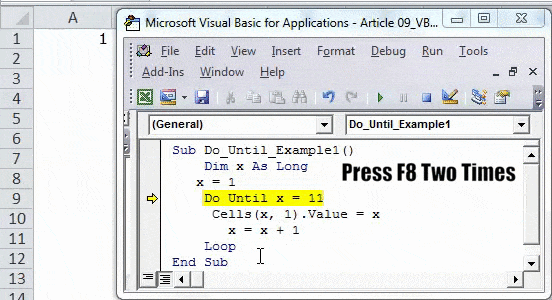
Tekan tombol F8 lagi. Nilai ‘x’ menjadi 3 sekarang.
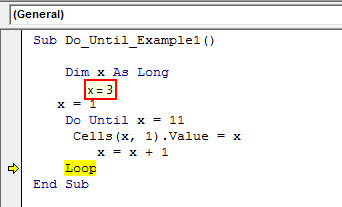
Tekan tombol F8 lagi. Ini akan melompat kembali ke Loop sekali lagi.
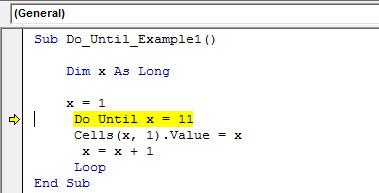
Seperti ini, Loop ini akan terus menjalankan tugas hingga nilai ‘x’ menjadi 11. Jadi, sekarang kita telah mengeksekusi Loop hingga nilai ‘x’ menjadi 11.
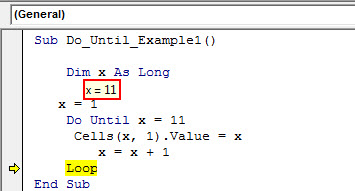
Sekarang, jika kita menekan F8, itu masih akan kembali ke Loop.
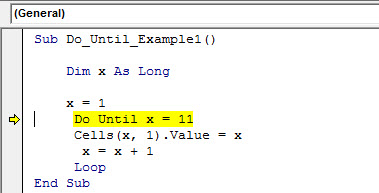
Tetapi jika kita menekan tombol F8 sekarang, itu akan keluar dari Loop karena kondisi yang diterapkan menjadi ‘BENAR’, yaitu x = 11.
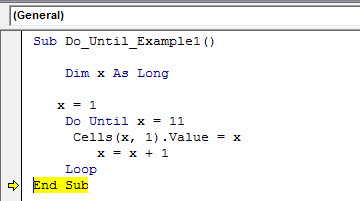
Jadi, kami memiliki nomor seri dari 1 hingga 10 di lembar Excel sekarang.
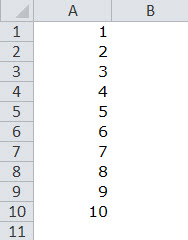
Jadi, inilah ide dasar dari Do until Loop. Untuk memahami Loops apa pun, Anda perlu menjalankan kode baris demi baris hingga Anda mendapatkan pengetahuan penuh tentang Loops.
Artikel yang Direkomendasikan
Artikel ini telah menjadi panduan langkah demi langkah untuk VBA Do Hingga Loop. Kami membahas penggunaan Do until Loop di Excel VBA dan contoh praktisnya. Di bawah ini adalah beberapa artikel Excel berguna yang terkait dengan VBA: –
- Daftar Array VBA
- VBAENUM
- Loop di VBA
- Untuk Loop Berikutnya di VBA
- Lembar Kerja Nama VBA








