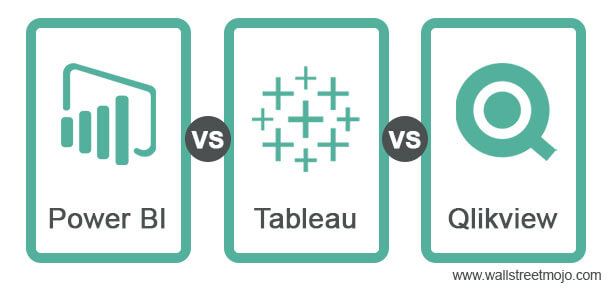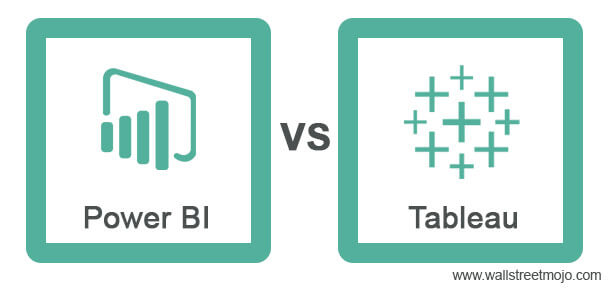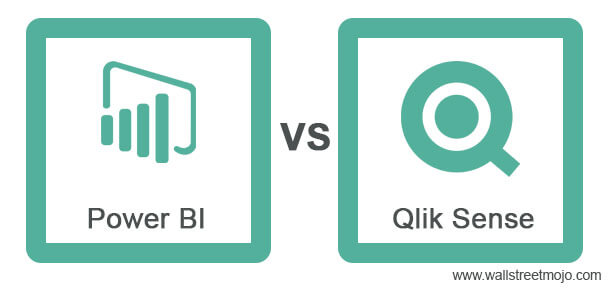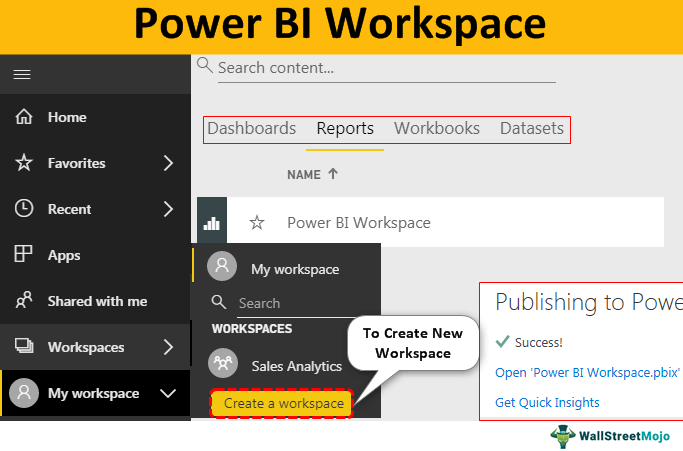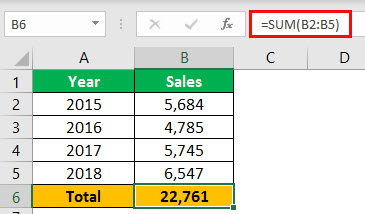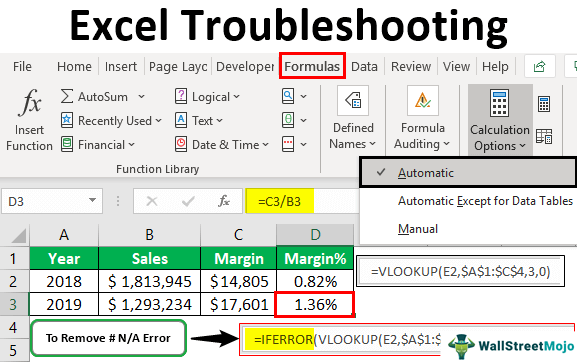
Rumus Excel Pemecahan Masalah
Kita semua bekerja dengan Excel dan formulanya. Namun, selalu saja kami cenderung mendapatkan beberapa kesalahan atau hasil yang tidak terduga terkait dengan rumus yang kami gunakan di Excel. Terkadang, kami mungkin mendapatkan kesalahan seperti “#N/A”, “#VALUE!” dll. Kadang-kadang kita mungkin ingin berkencan tetapi mendapatkan nomor sebagai hasilnya. Dan terkadang, kami menerapkan rumus, tetapi tidak menghitung hasilnya di seluruh sel lembar. Untuk menghindari situasi seperti itu, kami memecahkan masalah rumus Excel tersebut.
Semua ini adalah kasus di mana kita mungkin mengalami kesalahan rumus. Menemukan bug/kesalahan dalam rumus Excel terkadang merupakan pekerjaan yang membosankan, yang dapat menghabiskan banyak waktu dan uang bagi Anda (Karena Anda mungkin tidak produktif sampai kesalahan rumus teratasi jika bekerja di organisasi dan idealnya duduk menganggur yang menyebabkan kehilangan uang untuk organisasi).
Namun, ada beberapa pos pemeriksaan. Apakah kita tahu sama seperti di mana-mana di seluruh dunia? Jika kita mengikuti metode tersebut, kita dapat menghilangkan beberapa kesalahan formula. Kami menyebut metode pemecahan masalah rumus pos pemeriksaan seperti itu. Artikel ini akan membuat Anda melewati beberapa kesalahan rumus Excel yang paling umum dan cara memecahkan masalah tersebut untuk menghilangkan kesalahan tersebut.
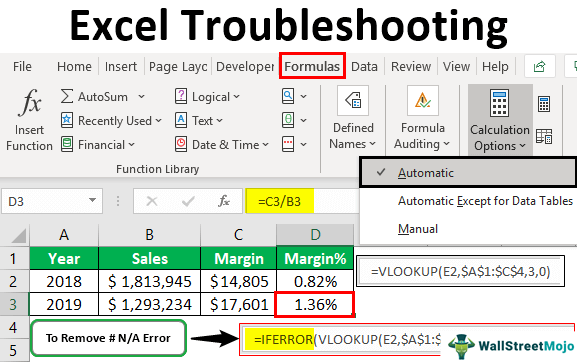
Anda bebas menggunakan gambar ini di situs web Anda, templat, dll., Harap berikan kami tautan atribusiBagaimana Memberikan Atribusi? Tautan Artikel untuk Di-Hyperlink
Misalnya: Sumber: Pemecahan Masalah E xcel (wallstreetmojo.com)
Bagaimana Mengatasi Masalah Rumus Excel?
Di bawah ini adalah berbagai cara untuk memecahkan masalah rumus Excel.
#1 – Memecahkan Masalah Nilai Kesalahan #N/A
Jenis kesalahan rumus ini sangat umum. Ingat seberapa sering Anda mendapatkan kesalahan “#N/A” saat mengerjakan rumus Excel? Sering kali, ya? Kami akan melihat bagaimana kami dapat menghilangkan ini. Setiap kesalahan itu sendiri memberikan petunjuk/petunjuk tentang cara menghentikannya. Lihat langkah-langkah di bawah ini:
Langkah 1
Misalkan kita mendapatkan kesalahan #N/A, yang kemungkinan besar terjadi di bawah rumus LOOKUP seperti VLOOKUPVLOOKUPFungsi excel VLOOKUP mencari nilai tertentu dan mengembalikan kecocokan yang sesuai berdasarkan pengenal unik. Pengidentifikasi unik secara unik terkait dengan semua catatan database. Misalnya, ID karyawan, nomor daftar siswa, nomor kontak pelanggan, alamat email penjual, dll., adalah pengidentifikasi unik. baca selengkapnya, HLOOKUPHLOOKUPHlookup adalah fungsi lembar kerja referensi yang menemukan dan mencocokkan nilai dari baris, bukan kolom menggunakan referensi. Hlookup adalah singkatan dari pencarian horizontal, di mana kami mencari data dalam baris secara horizontal.baca lebih lanjut, dll. Misalnya, jika kami melihat tangkapan layar di bawah, kami memiliki data “Nama”, “Usia”, dan “Gaji”. Melalui data itu, kami mencoba mencari tahu berapa detail gaji untuk nama “Sonal”. Karena data aktual tempat kami mencari nilai tidak berisi detail “Sonal”, kami akan mendapatkan kesalahan “#N/A”. Lihat tangkapan layar di bawah ini:
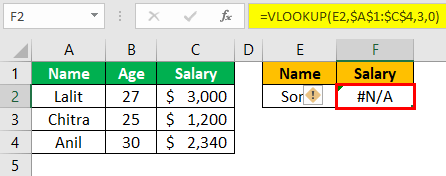
Langkah 2
Anda dapat menghilangkan kesalahan ini dengan menggabungkan IFERROR di ExcelIFERROR Di ExcelFungsi IFERROR di Excel memeriksa rumus (atau sel) untuk kesalahan dan mengembalikan nilai yang ditentukan sebagai pengganti kesalahan. “#T/A.” Lihat tangkapan layar di bawah ini:
Fungsi Excel IFERROR memungkinkan kita menambahkan teks setiap kali terjadi kesalahan.
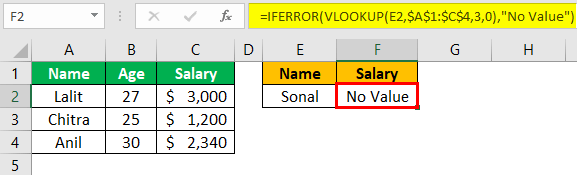
#2 – Mengatasi Masalah Rumus Logika
Kita pasti pernah menggunakan beberapa rumus logika di dalam Excel, seperti IF(). Rumus ini memeriksa kondisi logika dan memberikan salah satu dari dua output (terkait dengan nilai “Benar” dan “Salah” dari tes logika). Oleh karena itu, sangat penting untuk mendefinisikan logika di balik formula tersebut; jika tidak, mereka akan memberi kita hasil yang tidak terduga.
Seperti yang ditunjukkan di bawah ini, misalkan kita memiliki data yang memberikan total “Penjualan” untuk tahun 2018 dan 2019.
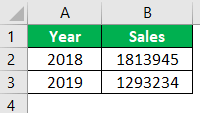
Kami ingin memeriksa apakah penjualan naik atau turun untuk 2019 dengan bantuan pernyataan IF bersyarat.
Kami telah mencoba IF bersyarat dan mendapatkan hasil seperti yang ditunjukkan pada tangkapan layar di bawah ini:
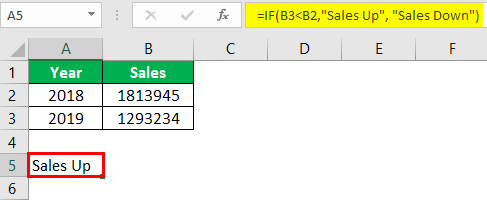
Kita dapat melihat bahwa di bawah sel A5, kita mendapatkan hasil sebagai “Penjualan Naik”. Namun, kita masih bisa melihat “Penjualan” untuk tahun 2019 lebih rendah dari tahun 2018. Lantas, di mana letak kesalahannya?
Di sini, menjadi sangat penting untuk mengevaluasi formula. Jadi mari kita periksa satu per satu.
Kondisi Logis – B3 < B2 (Penjualan untuk tahun 2019 < Penjualan untuk tahun 2018) – Kondisi Logis memberikan hasil yang BENAR.
Oleh karena itu, jika kondisinya “BENAR”, kita perlu menyediakan output sebagai “Penjualan Turun”, bukan “Penjualan Naik”. Jika kondisinya “FALSE”, kita harus mendapatkan “Penjualan Naik”.
Kita dapat menukar “nilai_jika_benar” dan “nilai_jika_salah” di bawah pernyataan logika dan menghilangkan kesalahan ini.
Lihat tangkapan layar di bawah ini:
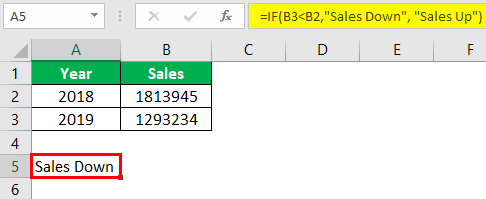
Sekarang kami mendapatkan hasil seperti yang diharapkan. Oleh karena itu, kita juga dapat menghilangkan hasil yang menyesatkan yang diberikan oleh rumus dengan melakukan evaluasi rumus langkah demi langkah. Akibatnya, menjadi perlu untuk mengevaluasi rumus yang Anda ketikkan untuk mendapatkan hasil seperti yang diharapkan.
#3 – Apakah Nomor atau Tanggal atau tidak Keduanya?
Misalkan kita ingin mencoba menambahkan beberapa nilai penjualan di bawah lembar B2 dan B3 masing-masing untuk tahun 2018 dan 2019.
Namun, segera setelah kami mengetikkan nilai, nilai tersebut tercermin sebagai nilai tanggal.
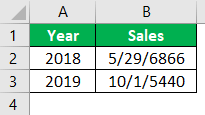
Mengapa ini harus terjadi? Apakah itu tidak dapat mengidentifikasi apa yang kami coba tambahkan?
Sayangnya, hal itu terjadi karena format sel telah disetel ke tanggal.
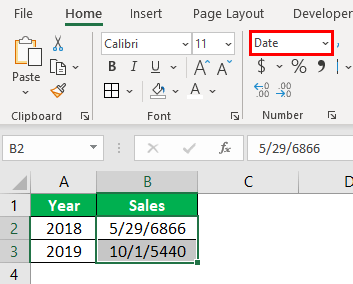
Kita dapat menavigasi ke format sel. Misalnya, kita dapat memilih “Umum” daripada tanggal melalui daftar drop-down untuk mendapatkan keluaran yang diinginkan.
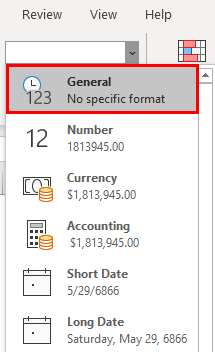
Segera setelah kami menyetel format nomor sel sebagai “Umum”, kami dapat melihat tanggal diubah menjadi angka, yang idealnya kami harapkan.
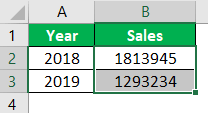
Kita bisa melakukannya secara terbalik. Karena kami menginginkan tanggal, maksud kami itu disimpan sebagai angka. Jadi kita bisa mengubah pemformatan nomor sel dari “angka” menjadi “tanggal”.
#4 – Bagaimana jika Rumus tidak Menghitung Ulang
Bagaimana jika kita menyeret rumus melintasi baris dan berharap Excel membuat perhitungan secara mandiri tetapi tidak mendapatkan jawaban yang diperbarui di seluruh sel yang berbeda? Kami akan mengambil contoh ini.
Kami memiliki nilai “Penjualan” dan “Margin” untuk tahun 2018 dan 2019, seperti yang ditunjukkan pada gambar di bawah ini:
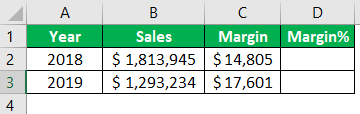
Kami ingin menangkap “Margin%”, yang dapat dirumuskan sebagai “Margin”/”Penjualan” (Margin dibagi dengan Penjualan). Jadi mari kita lakukan perhitungan ini di sel D2.
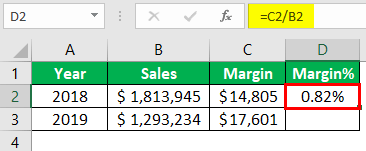
Kita dapat melihat bahwa kita menghasilkan margin 0,82% atau hampir 1% untuk tahun 2018. Sekarang, seret rumus yang sama ke seluruh D3.
Karena Excel pintar dan serba guna, kami berharap Excel mempertimbangkan pola dan menentukan “Margin%” untuk tahun 2019.
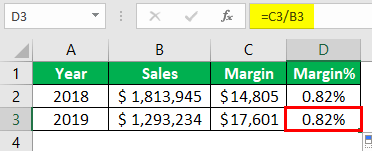
Namun, Excel tidak dapat memberikan jawaban yang tepat. Jadi lihat, jawabannya sama dengan tahun 2018. Itu terjadi karena kita harus menyetel opsi perhitungan ke “Manual” di bawah bagian “Rumus”.
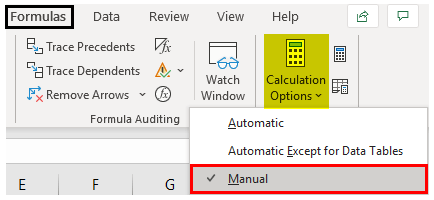
Ubah “Opsi Perhitungan” dari “Manual” menjadi “Otomatis” sehingga kami dapat memperoleh nilai untuk “% Margin” yang tepat untuk tahun 2019.
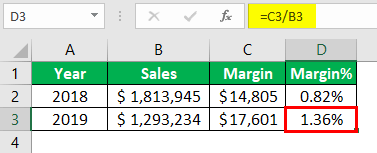
Begitulah cara kami memecahkan masalah rumus Excel dan beberapa fungsi yang telah ditentukan sebelumnya.
Hal-hal untuk diingat
- Tidak setiap kesalahan adalah gangguan. Misalnya, di Excel, kesalahan mungkin memberi kami informasi tentang rumus yang salah (ingat kesalahan #N/A?).
- Pemecahan masalah rumus dan fungsi dapat memakan waktu beberapa menit, memakan waktu seharian, dan masih belum terselesaikan. Kami baru saja mencoba beberapa masalah umum dan cara memecahkannya di Excel. Kami mungkin menghadapi beberapa masalah lain.
- Tidak ada pemecahan masalah langkah demi langkah karena ini adalah contoh “seperti itu”.
Artikel yang Direkomendasikan
Artikel ini telah menjadi panduan untuk Pemecahan Masalah Excel. Di sini, kami membahas cara memecahkan masalah rumus Excel untuk menghilangkan kesalahan dan contoh praktis. Anda dapat mempelajari lebih lanjut tentang Excel dari artikel berikut: –
- Lindungi Formula di Excel
- Tambahkan Bilah Kesalahan di Excel
- Gunakan IFERROR dengan VLOOKUP
- Pada Kesalahan Lanjutkan VBA Berikutnya