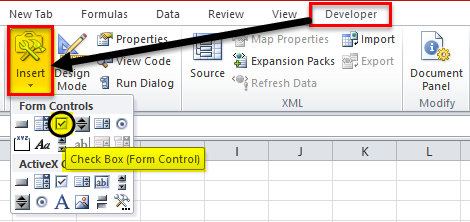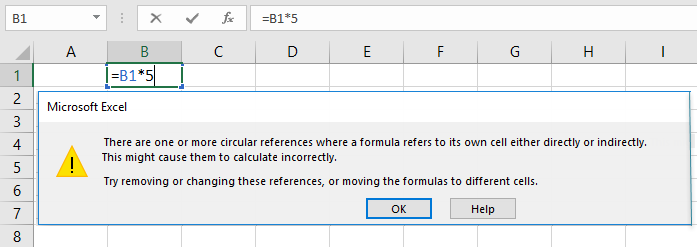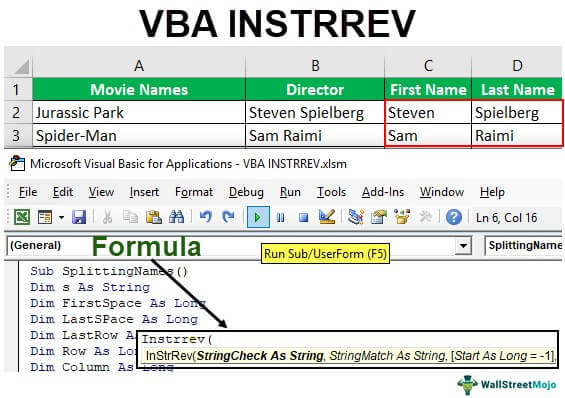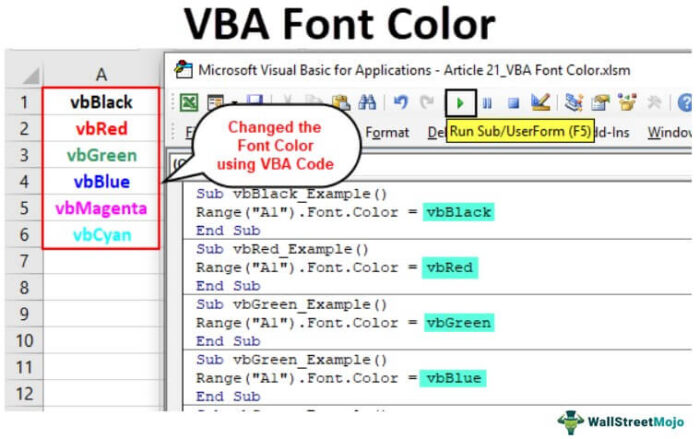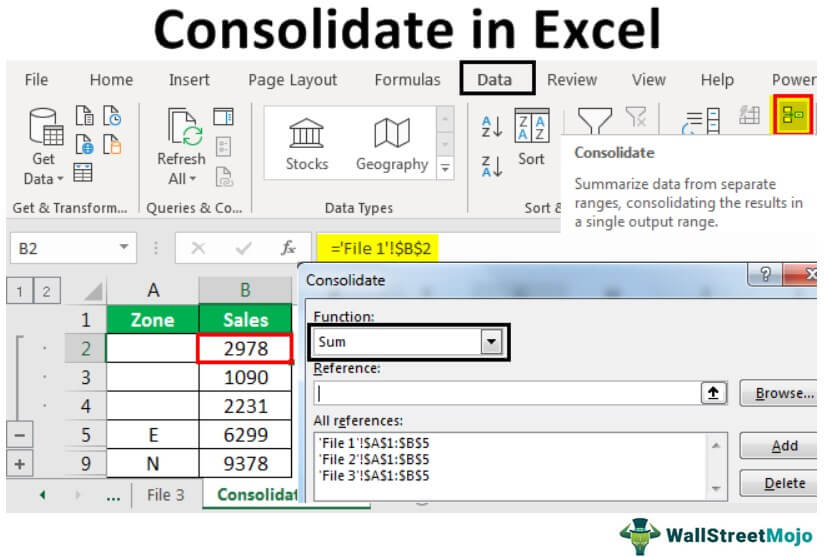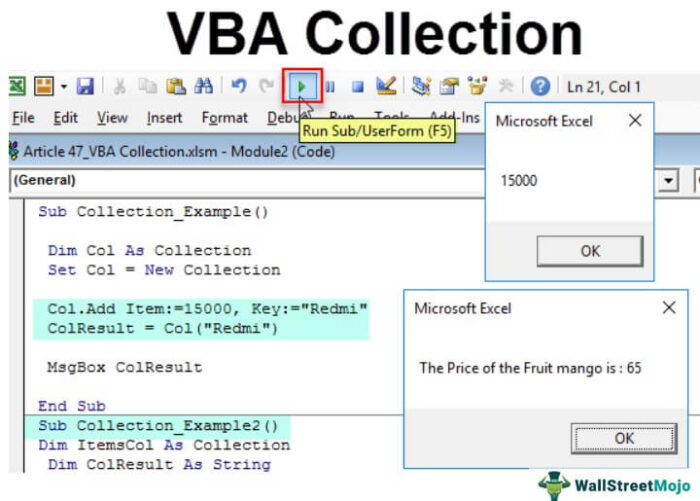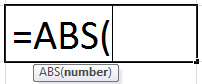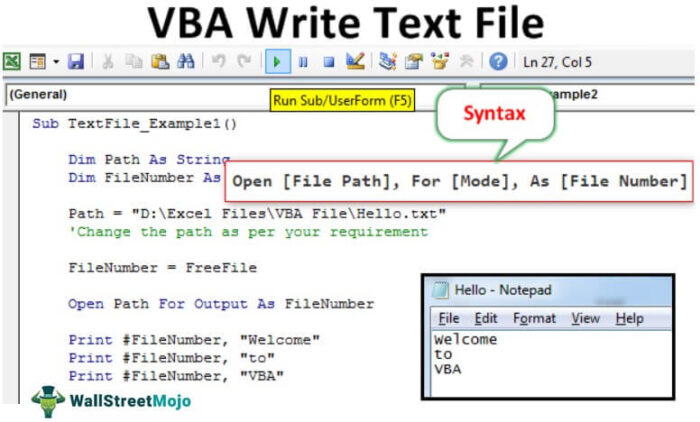
Excel VBA Menulis File Teks
Di VBA, kita dapat membuka atau membaca atau menulis file teks. Untuk menulis file teks berarti data yang kita miliki di lembar Excel, dan kita menginginkannya menjadi file teks atau file notepad. Oleh karena itu, ada dua metode: properti FileSystemObject dari VBA dan metode Buka dan Tulis di VBA.
Di sebagian besar perusahaan korporat, setelah menyelesaikan laporan, mereka akan mengunggah laporan ke database. Mereka menggunakan format “File Teks” untuk memperbarui database untuk diunggah ke database. Kami biasanya menyalin data dari Excel dan menempelkannya ke file teks. Kami mengandalkan file teks karena sangat mudah digunakan karena caranya yang ringan dan sederhana. Dengan menggunakan pengkodean VBAMenggunakan Pengodean VBAKode VBA mengacu pada serangkaian instruksi yang ditulis oleh pengguna dalam bahasa pemrograman Visual Basic Applications pada Visual Basic Editor (VBE) untuk melakukan tugas tertentu.Baca selengkapnya, kita dapat mengotomatiskan tugas menyalin data dari file Excel ke file teks. Artikel ini akan menunjukkan cara menyalin atau menulis data dari file Excel ke file teks menggunakan kode VBA.
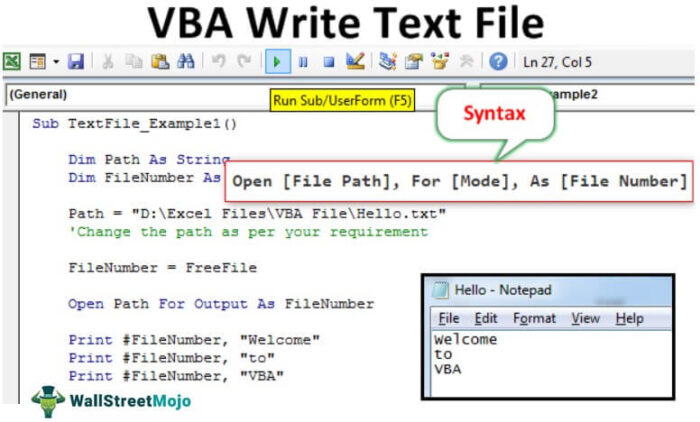
Anda bebas menggunakan gambar ini di situs web Anda, templat, dll., Harap berikan kami tautan atribusiBagaimana Memberikan Atribusi? Tautan Artikel untuk Ditautkan
Misalnya: Sumber: File Teks Tulis VBA (wallstreetmojo.com)
Bagaimana Cara Menulis Data ke File Teks menggunakan VBA?
Menulis data dari Excel ke teks itu rumit dan membutuhkan pengetahuan pengkodean VBA yang sangat baik. Ikuti langkah-langkah di bawah ini untuk menulis kode VBA untuk menyalin dataMenulis Kode VBA Untuk Menyalin File Salin File adalah fungsi VBA bawaan yang digunakan untuk menyalin file dari satu lokasi ke lokasi lain. Untuk menggunakan fungsi ini, kita harus menentukan jalur file saat ini serta jalur file tujuan. baca lebih lanjut dari Excel ke file teks.
Sebelum kami menunjukkan cara menulis kode, izinkan saya menjelaskan cara membuka file teks menggunakan pernyataan terbuka.
Sintaks File Teks Terbuka
Buka [Jalur File], Untuk [Mode], Sebagai [Nomor File]
Jalur File: Jalur file yang kami coba buka di komputer.
Mode: Mode adalah kontrol yang dapat kita miliki untuk membuka file teks. Kami dapat memiliki tiga jenis kontrol atas file teks.
- Mode Input: Ini menunjukkan kontrol “Hanya-baca” dari file teks pembuka. Jika kami menggunakan “Mode Input”, kami tidak dapat melakukan apa pun dengan file tersebut. Sebagai gantinya, kita cukup membaca isi file teks.
- Mode Keluaran: Kita dapat menulis konten pada opsi ini. Kita perlu ingat bahwa itu akan menimpa semua data yang ada. Jadi, kita harus waspada terhadap kemungkinan hilangnya data lama.
- Append Mode: Mode ini benar-benar kebalikan dari Output Mode. Dengan menggunakan metode ini, kita dapat menulis data baru di akhir data yang ada di dalam file.
Nomor File: Ini akan menghitung nomor file teks dari semua file teks yang dibuka. Ini akan mengenali nomor file yang dibuka dalam nilai bilangan bulat dari 1 hingga 511. Namun, menetapkan nomor file itu rumit dan menyebabkan kebingungan. Untuk ini, kita dapat menggunakan fungsi File gratis.
File Gratis mengembalikan nomor unik untuk file yang dibuka. Dengan cara ini, kami dapat menetapkan nomor file unik tanpa nilai duplikat.
Contoh 1
Ikuti langkah-langkah di bawah ini untuk menulis kode untuk membuat file teks baru.
Asumsikan Anda sudah memiliki file teks bernama “Hello.txt” di penyimpanan komputer Anda, dan kami akan menunjukkan cara menulis data di dalamnya.
Langkah 1: Deklarasikan Variabel
Deklarasikan variabel untuk menyimpan jalur file sebagai String.
Kode:
Sub TextFile_Example1() Dim Path Sebagai String End Sub

Langkah 2: Tentukan Nomor File
Untuk menentukan nomor file mana yang kita rujuk, nyatakan satu variabel lagi sebagai IntegerVariable Sebagai IntegerDalam VBA, integer adalah tipe data yang dapat ditugaskan ke variabel apa pun dan digunakan untuk menyimpan nilai integer. Di VBA, braket untuk jumlah maksimum variabel bilangan bulat yang dapat disimpan mirip dengan yang ada di bahasa lain. Menggunakan pernyataan DIM, variabel apa pun dapat didefinisikan sebagai variabel bilangan bulat.Baca lebih lanjut.
Kode:
Sub TextFile_Example1() Dim Path Sebagai String Dim FileNumber Sebagai Integer End Sub

Langkah 3: Tetapkan Jalur File
Sekarang, tetapkan path file dengan nama untuk variabel Path.
Kode:
Sub TextFile_Example1() Dim Path As String Dim FileNumber As Integer Path = “D:Excel FilesVBA FileHello.txt” ‘Ubah path sesuai kebutuhan Anda End Sub

Langkah 4: Tetapkan Fungsi File Gratis
Sekarang, tetapkan fungsi “File Gratis” untuk menyimpan nomor file unik untuk variabel Nomor File.
Kode:
Sub TextFile_Example1() Dim Path As String Dim FileNumber As Integer Path = “D:Excel FilesVBA FileHello.txt” ‘Ubah path sesuai kebutuhan Anda FileNumber = FreeFile End Sub

Langkah 5: Buka File Teks
Sekarang, kita perlu membuka file teks untuk mengerjakannya. Seperti yang telah kami jelaskan, kami perlu menggunakan pernyataan OPEN untuk membuka file teks.

Langkah 6: Gunakan Metode Cetak/Tulis
Setelah file terbuka, kita perlu menulis sesuatu di dalamnya. Kami memerlukan metode “Tulis” atau “Cetak” untuk menulis dalam file teks.
Kode:
Sub TextFile_Example1() Dim Path As String Dim FileNumber As Integer Path = “D:Excel FilesVBA FileHello.txt” ‘Ubah path sesuai kebutuhan Anda FileNumber = FreeFile Open Path For Output As FileNumber Cetak #FileNumber, “Welcome” Cetak #FileNumber , “ke” Print #FileNumber, “VBA” End Sub

Pertama, kita perlu menyebutkan nomor file (di sini, kita telah menetapkan file melalui variabel “FileNumber”), lalu kita perlu menambahkan konten yang ingin kita tambahkan ke file teks.
Langkah 7: Simpan dan Tutup File Teks
Setelah kami menulis konten dalam file teks, kami perlu menyimpan dan menutup file teks.
Kode:
Sub TextFile_Example1() Dim Path As String Dim FileNumber As Integer Path = “D:Excel FilesVBA FileHello.txt” ‘Ubah path sesuai kebutuhan Anda FileNumber = FreeFile Open Path For Output As FileNumber Cetak #FileNumber, “Welcome” Cetak #FileNumber , “ke” Cetak #FileNumber, “VBA” Tutup FileNumber End Sub

Sekarang, jalankan kode secara manual atau melalui shortcut excel keyShortcut Excel KeyAn Excel shortcut adalah teknik melakukan tugas manual dengan cara yang lebih cepat.baca lebih lanjut F5. Itu akan menulis konten yang disebutkan dalam file teks yang disebutkan.

Contoh #2
Sekarang, kita akan melihat cara menulis data lembar Excel ke dalam file teks.
Untuk contoh ini, kami telah membuat data sederhana di Excel seperti di bawah ini.

Langkah 1: Dengan melanjutkan contoh lama, tentukan dua variabel lagi sebagai Integer untuk menemukan baris terakhir dan kolom terakhir.
Kode:
Sub TextFile_Example2() Dim Path Sebagai String Dim FileNumber Sebagai Integer Dim LR Sebagai Integer Dim LC Sebagai Integer End Sub

Langkah 2: Temukan baris dan kolom yang terakhir digunakan di lembar kerja.

Langkah 3: Sekarang, tetapkan jalur file dan nomor file.

Langkah 4: Gunakan pernyataan OPEN untuk membuka file teks.

Langkah 5: Kita perlu mengulang baris dan kolom, jadi deklarasikan dua variabel lagi sebagai Integer.

Langkah 6: Sekarang, buka loop untuk mengulang baris (Untuk loop berikutnya di VBAFor Next Loop Dalam bahasa pemrograman VBAAll gunakan loop VBA For Next. Setelah pernyataan FOR, ada kriteria dalam loop ini, dan kodenya loop sampai kriteria tercapai. baca lebih lanjut)

Langkah 7: Untuk mengulang melalui kolom, buka satu putaran lagi di dalam putaran yang ada.

Langkah 8: Kita perlu menulis baris data yang sama hingga mencapai kolom terakhir. Jadi untuk ini, terapkan pernyataan IF di VBA.

Langkah 9: Sekarang, simpan dan tutup file teks.

Kode ini akan menulis detail ke file teks, tetapi untuk membuka file teks setelah menulis, kita perlu menggunakan kode di bawah ini.

Kode:
Sub TextFile_Example2() Dim Path Sebagai String Dim FileNumber Sebagai Integer Dim LR Sebagai Integer Dim LC Sebagai Integer Dim k Sebagai Integer Dim i As Integer LR = Worksheets(“Text”).Cells(Rows.Count, 1).End(xlUp) .Row LC = Worksheets(“Text”).Cells(1, Columns.Count).End(xlToLeft).Column Path = “D:Excel FilesVBA FileHello.txt” FileNumber = FreeFile Open Path Untuk Keluaran Sebagai FileNumber Untuk k = 1 Ke LR For i = 1 To LC If i <> LC Then Print #FileNumber, Cells(i, k), Else Print #FileNumber, Cells(i, k) End If Next i Next k Close FileNumber Shell “notepad.exe ” & Jalur, Sub Sub Akhir vbNormalFocus
Jadi, jalankan kode menggunakan tombol F5 atau secara manual. Kemudian, itu akan menyalin data di bawah ini.

Artikel yang Direkomendasikan
Artikel ini adalah panduan untuk File Teks Tulis VBA. Di sini, kita belajar cara menyalin/menulis data dari lembar kerja ke file teks dengan contoh praktis dan template yang dapat diunduh. Di bawah ini Anda dapat menemukan beberapa artikel Excel VBA yang berguna: –
- VBA Tunggu
- Dialog File VBA
- Fungsi InStr VBA